Erstellen Sie eine Umfrage, umfrage oder eine andere Art von Formular? Beginnen Sie hier!
Copilot kann Quizentwürfe erstellen, um Ihnen Zeit und Mühe zu sparen. Sie können sie auch manuell erstellen, wenn Sie bereits bestimmte Ideen dazu haben, was Sie einschließen möchten.
Sie können Microsoft Forms verwenden, um den Fortschritt der Kursteilnehmer schnell zu bewerten und in Echtzeit Feedback zu erhalten, indem Sie Quizfragen verwenden, die Sie entwerfen und mit Ihrem Kurs teilen. Microsoft Forms umfasst auch umfangreiche Echtzeitanalysen, die zusammenfassungsbezogene Informationen sowie Ergebnisse für einzelne Kursteilnehmer bereitstellen. Weitere Informationen finden Sie unter Überprüfen und Freigeben ihrer Quizergebnisse. Sie können die Ergebnisse nach Microsoft Excel exportieren, um sie noch detaillierter zu analysieren.
Starten eines neuen Quiz mit Copilot
Um Copilot in Forms verwenden zu können, benötigen Sie ein Microsoft 365-Konto und eine Copilot-Lizenz.
-
Melden Sie sich bei forms.office.com/ an.
-
Wählen Sie Neues Quiz aus.
-
Geben Sie eine Beschreibung des Quiztyps ein, den Copilot erstellen soll. Wenn Sie Beispieleingabeaufforderungen anzeigen möchten, wählen Sie Eingabeaufforderungen anzeigen aus, und wählen Sie eine aus, wenn darin beschrieben wird, was Sie möchten.
-
Wählen Sie Generieren aus. Copilot erstellt für Sie einen Entwurf mit einem Titel, Fragen und Antworten.
-
Führen Sie eine der folgenden Aktionen aus:
-
Wählen Sie Keep it (Beibehalten) aus.
-
Wählen Sie Erneut generieren aus, oder geben Sie eine Eingabeaufforderung in das Feld neben dem Symbol ein, um Copilot zu bitten, den Entwurf zu optimieren. Wählen Sie dann Keep it (Beibehalten ) aus, wenn das Quiz das gewünschte Quiz ist.
-
Hinweis: Ihre Prüfung wird bei der Erstellung automatisch gespeichert.
Wenn Sie mit den Ergebnissen zufrieden sind, können Sie Ihr Quiz an Ihre Kursteilnehmer senden.
Manuelles Starten eines neuen Quiz
-
Melden Sie sich bei forms.office.com/ an.
-
Wählen Sie Neues Quiz aus.
-
Wählen Sie das X in der Ecke des Felds Entwurf mit Copilot aus, um es zu schließen.
-
Geben Sie einen Namen für Ihr Quiz ein.
-
Wählen Sie Erste Frage erstellen aus.
-
Wählen Sie aus, welche Art von Frage Sie hinzufügen möchten, z. B. Auswahl, Text, Bewertung, Datum, Rangfolge, Likert, Dateiupload oder Net Promoter Score®. Um Abschnitte für Ihre Fragen zu organisieren, wählen Sie Abschnitt aus.
Tipp: Sie können Ihren Text auch formatieren. Markieren Sie ein Wort oder Wörter in Ihrem Titel oder Ihren Fragen, und wählen Sie dann eine der folgenden Optionen aus: Fett (Tastenkombination - STRG/CMD+B), Kursiv (Tastenkombination - STRG/CMD+I), Unterstrichen (Tastenkombination - STRG/CMD+U), Schriftfarbe, Schriftgrad, Nummerierung oder Aufzählungszeichen.
-
Geben Sie eine Frage ein (wählen Sie Option hinzufügen aus, um bei Bedarf eine neue Frage hinzuzufügen).
-
Fügen Sie Ihre Antwort hinzu. Wählen Sie den gewünschten Antworttyp aus. Wenn Sie beispielsweise den Fragetyp Auswahl auswählen, können Sie Antwortoptionen für Folgendes einrichten:
-
Mathematik – Wählen Sie diese Option aus, um mathematische Symbole und Formeloptionen anzuzeigen, und wählen Sie dann Formel eingeben aus.
-
Mehrere Antworten
-
Erforderlich
-
(Weitere Einstellungen für Frage)

-
-
Aktivieren Sie das Kontrollkästchen Richtige Antwort neben der richtigen Antwort bzw. den richtigen Antworten.
Hinweis: Sie können alle oben genannten Optionen oder Keine der oben genannten Optionen auswählen.
-
Um eine Antwort zu entfernen, wählen Sie die Papierkorbschaltfläche daneben aus. Sie können auch eine bestimmte Frage als erforderlich festlegen oder für eine Frage eine Mehrfachauswahl zulassen, indem Sie unten in der Frage die Einstellungen ändern.
-
Fügen Sie im Textfeld Punkte eine Zahl hinzu, um der Quizfrage einen Punktwert für eine richtige Antwort zuzuweisen.
-
Wählen Sie das Symbol Nachricht neben einer beliebigen Antwort aus, wenn Sie eine Nachricht dafür anpassen möchten. Die Befragten sehen die Meldung, wenn sie diese Antwort ausgewählt haben.
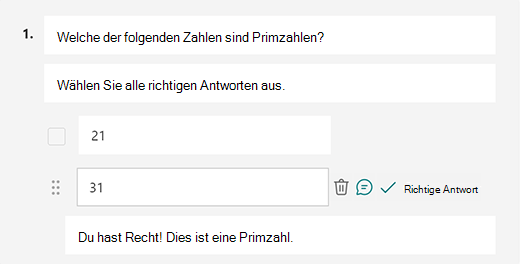
-
Wählen Sie in der oberen rechten Ecke einer Frage das Symbol Frage kopieren aus, um sie zu duplizieren. Um die Reihenfolge der Fragen zu ändern, wählen oder tippen Sie auf die NACH-OBEN - oder NACH-UNTEN-TASTE auf der rechten Seite jeder Frage.
Hinweis: Ihre Prüfung wird bei der Erstellung automatisch gespeichert.
Wenn Sie mit den Ergebnissen zufrieden sind, können Sie Ihr Quiz an Ihre Kursteilnehmer senden.
Verbessern des Lernens von Schülern mit dem Erklärungsfeature von Copilot
Die Erklärungsfunktion von Copilot bietet wertvolle Einblicke in die Argumentation hinter jeder richtigen Antwort, nachdem die Kursteilnehmer ihre Quizfragen abgeschlossen haben. Lehrer können dieses Feature ganz einfach aktivieren, indem sie das Kontrollkästchen am Ende des von Copilot generierten Quizentwurfs aktivieren.
Hauptvorteile:
-
Sofortiges Feedback: Wenn Lehrkräfte Antworterklärungen im Quiz aktivieren, erhalten die Kursteilnehmer sofort nach der Einreichung Erklärungen, die ihnen helfen, die Lösung effektiver zu verstehen.
-
Optionale manuelle Erklärungen: Lehrer können ihre eigenen Erklärungen hinzufügen und personalisiertes Feedback geben, um ihre Schüler besser zu unterstützen.
Vorschau ihres Quiz
-
Wählen Sie auf einem Computer


-
Um Ihr Quiz zu testen, beantworten Sie die Fragen im Vorschaumodus , und wählen Sie Senden aus.
-
Wenn Sie Ihr Quiz weiterhin bearbeiten möchten, wählen Sie Zurück aus.
Starten eines neuen Quiz
-
Melden Sie sich mit Ihrem Schulkonto bei Microsoft 365 an.
Hinweis: Dieses Feature gilt nur für Kurs- oder Mitarbeiternotizbücher für Office 365 Education Benutzer. Erfahren Sie mehr über OneNote-Kursnotizbuch und OneNote-Mitarbeiternotizbuch.
-
Öffnen Sie das OneNote-Notizbuch, in das Sie ein Quiz einfügen möchten.
-
Wählen Sie auf der Registerkarte Einfügen die Option Formulare aus.
Hinweis: Die Schaltfläche Forms ist nur für Office 365 Education Benutzer verfügbar. Um auf Forms in OneNote im Web zuzugreifen, melden Sie sich mit Ihrem Schulkonto an.
-
Ein Bereich Formulare für OneNote wird geöffnet und an der rechten Seite Ihres OneNote-Notizbuchs angedockt.
-
Wählen Sie unter Meine Forms die Option

-
Eine neue Registerkarte für Microsoft Forms wird in Ihrem Webbrowser geöffnet.
-
Wählen Sie den Standardtitel des Platzhalters aus, und aktualisieren Sie ihn mit Ihrem eigenen. Wenn Sie möchten, fügen Sie auch eine Beschreibung hinzu.
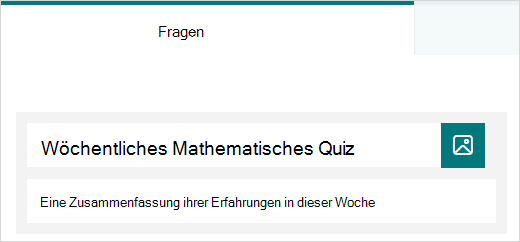
Hinweis: Quiztitel können bis zu 90 Zeichen enthalten. Beschreibungen können bis zu 1.000 Zeichen umfassen.
Hinweis: Ihre Prüfung wird bei der Erstellung automatisch gespeichert.
Hinzufügen von Fragen
-
Wählen Sie

-
Wählen Sie aus, welche Art von Frage Sie hinzufügen möchten, z. B. Auswahl, Text, Bewertung oder Datumsfragetypen . Wählen Sie weitere Fragetypen

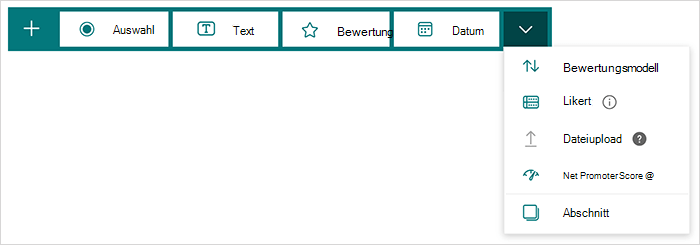
Tipp: Sie können Ihren Text auch formatieren. Markieren Sie ein Wort oder Wörter in Ihrem Titel oder Ihren Fragen, und wählen Sie dann eine der folgenden Optionen aus: Fett (Tastenkombination - STRG/CMD+B), Kursiv (Tastenkombination - STRG/CMD+I), Unterstrichen (Tastenkombination - STRG/CMD+U), Schriftfarbe, Schriftgrad, Nummerierung oder Aufzählungszeichen.
Vorschau ihres Quiz
-
Wählen Sie Vorschau aus, um zu sehen, wie Ihr Quiz auf einem Computer oder mobilen Gerät aussieht.
-
Um Ihr Quiz zu testen, beantworten Sie die Fragen im Vorschaumodus , und wählen Sie dann Absenden aus.
-
Wenn Sie Ihr Quiz weiterhin bearbeiten möchten, wählen Sie Zurück aus.
Ihr neu erstelltes Quiz wird oben in der Liste Meine Formulare im Bereich Forms für OneNote angezeigt und kann in Ihr OneNote-Notizbuch eingebettet werden. Weitere Informationen
Weitere Ressourcen
Nachdem Sie nun über die Grundlagen verfügen, können Sie auch Ihr Formulardesign anpassen, einer Frage ein Bild hinzufügen, Abschnitte erstellen, Verzweigungslogik verwenden und vieles mehr.
Feedback für Microsoft Forms
Wir würden uns freuen, von Ihnen zu hören! Um Feedback über Microsoft Forms zu senden, wählen Sie in der oberen rechten Ecke Ihres Formulars Weitere Formulareinstellungen 
Siehe auch
Anpassen der Quizeinstellungen
Senden Sie Ihr Quiz an Ihre Kursteilnehmer
Überprüfen von Prüfungsergebnissen
Einführungskurs für Microsoft Forms: Zuverlässige Bewertungen erstellen










