Der Barrierefreiheits-Assistent hilft Ihnen dabei, Ihre s für alle zugänglich zu machen. Sie erfahren, wie Sie den Barrierefreiheits-Assistenten und Benachrichtigungen auf der Canvas verwenden, um Ihr Dokument auf Probleme mit der Barrierefreiheit zu überprüfen.
In diesem Thema
Benachrichtigungen zu Barrierefreiheitsproblemen im Word-Dokument erhalten, während Sie schreiben
Erhalten Sie Benachrichtigungen in Echtzeit über Barrierefreiheitsprobleme, während Sie an einem Wortdokument arbeiten, damit Sie diese entsprechend behandeln können.
Die On-Canvas-Benachrichtigungsfunktion informiert Sie, wenn Probleme mit der Barrierefreiheit auftreten, z. B. schwer lesbare Textfarbe mit geringem Kontrastverhältnis oder Bilder ohne Beschreibungen.
-
Um die Barrierefreiheit des Dokuments zu überprüfen, drücken Sie ALT+R , um die Registerkarte Überprüfen zu erweitern.
-
Drücken Sie die TastenA+1, um das Dropdownmenü Barrierefreiheit überprüfen in der Gruppe Barrierefreiheit zu öffnen.
-
Drücken Sie A , um die Option Barrierefreiheit überprüfen auszuwählen, um Benachrichtigungen zu Barrierefreiheitsproblemen zu überprüfen.
Weitere Informationen zum Barrierefreiheits-Assistenten finden Sie unter Verbessern der Barrierefreiheit in Ihren Dokumenten mit dem Barrierefreiheits-Assistenten.
Benachrichtigung für schwer lesbaren Textkontrast
Wenn die Textfarbe nicht ausreichend mit der Hintergrundfarbe kontrastiert, werden Sie durch ein Barrierefreiheitssymbol benachrichtigt.
-
Wählen Sie das Barrierefreiheitssymbol auf der Canvas aus. Es öffnet eine Popupkarte mit weiteren Informationen und einer Möglichkeit, dies zu beheben.
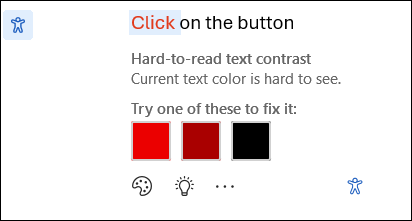
-
Um das Problem zu beheben, navigieren Sie zu den empfohlenen Änderungen, und wählen Sie eine aus.
Hinweis: Sie können auch das Kontrollkästchen Ähnliche Probleme automatisch beheben aktivieren, um die ähnlichen Probleme automatisch zu beheben.
-
Um mehr über das Problem zu erfahren und Ihr Dokument barrierefreier zu gestalten, wählen Sie das Symbol Lerntipp anzeigen aus.
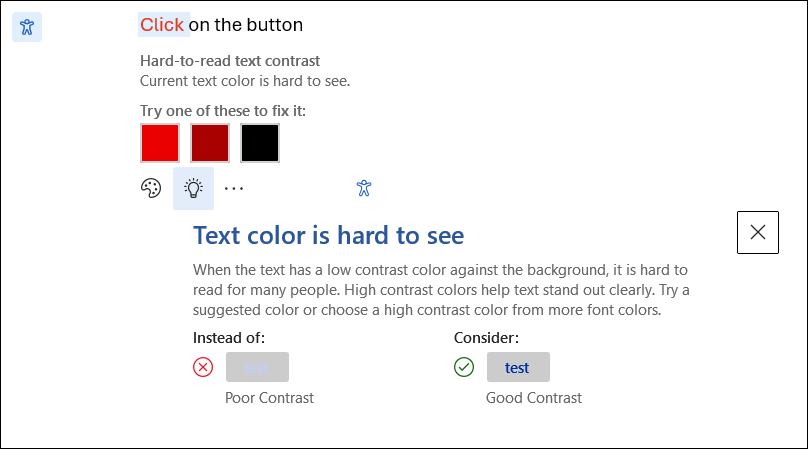
-
Um das Problem zu ignorieren, wählen Sie die Schaltfläche Ignorieren aus.
-
Wählen Siedie Option Weitere Schriftfarbe aus, um andere Farboptionen auszuwählen.
-
Um Empfehlungen für die Barrierefreiheit zu deaktivieren, wählen Sie die Option Mehr aus. Wählen Sie dann Barrierefreiheitsempfehlungen deaktivieren aus.
Benachrichtigung für fehlenden Alternativtext
Wenn Bilder keinen Alternativtext aufweisen, finden Sie das Benachrichtigungssymbol für Barrierefreiheit am linken Rand des Word-Dokuments.
-
Navigieren Sie zum Barrierefreiheitssymbol , und wählen Sie es aus. Daraufhin wird eine Karte mit weiteren Informationen zum Problem und einer Möglichkeit zum Beheben des Problems angezeigt.
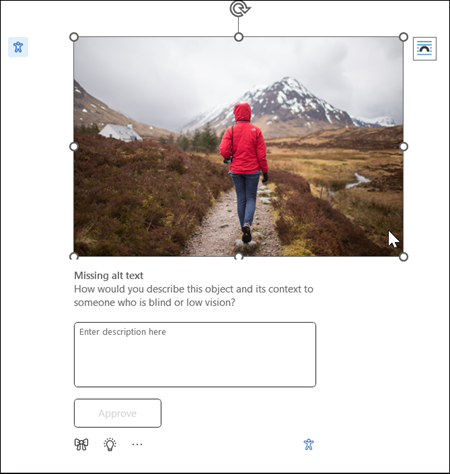
-
Stellen Sie einen Alternativtext für das Bild bereit, oder genehmigen Sie einfach einen automatisch generierten Alternativtext, wenn er den Bildinhalt und den Zweck genau beschreibt.
-
Bei rein dekorativen Bildern, die keine wesentlichen Informationen vermitteln, markieren Sie sie mithilfe der Symbolschaltfläche als dekorativ, um sicherzustellen, dass die Bilder von Sprachausgaben entsprechend übersprungen werden, wodurch die Barrierefreiheit verbessert wird.
-
Weitere Informationen zum Schreiben von effektivem Alternativtext finden Sie unter Alles, was Sie wissen müssen, um effektiven Alternativtext zu schreiben.
Das Feature kann nicht gefunden werden?
Sie können das Feature mithilfe der Option Barrierefreiheitseinstellungen aktivieren oder deaktivieren. Gehen Sie dazu wie folgt vor:
-
Öffnen Sie im Menübanddateioptionen.
-
Aktivieren Sie unter Barrierefreiheit die Option "Optionen zum Erstellen barrierefreier Dokumente anzeigen".
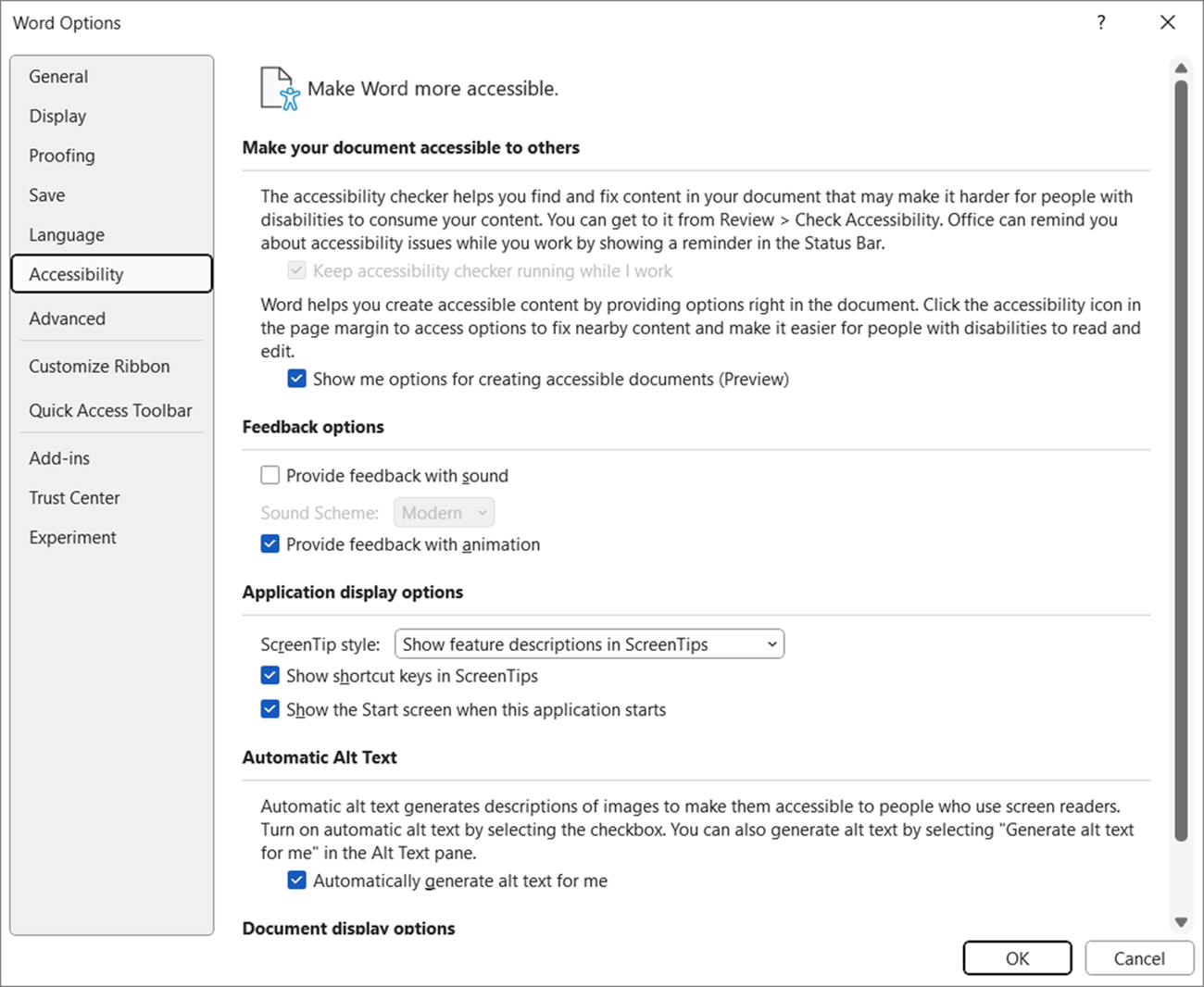
-
Wählen Sie die Schaltfläche OK aus, um die Einstellungen zu aktualisieren.
Siehe auch
Verbessern der Barrierefreiheit in Ihren Dokumenten mit dem Barrierefreiheits-Assistenten
Machen Sie Ihre Word-Dokumente für Menschen mit Behinderungen zugänglich










