Microsoft Audio Dock ist ein All-in-One-Freisprechgerät, eine Dockingstation und ein Ladegerät mit einem kompakten Design, um Platz auf Ihrem Schreibtisch zu sparen. Es verfügt über 4 verschiedene Anschlüsse (HDMI, 2 USB-C, USB-A) mit Passthrough-Aufladung, um Ihnen mehr Verbindungen für Ihren Windows 10/ 11 PC zu bieten, während Sie ihn gleichzeitig aufladen. Der Lautsprecher bietet ein gut klingendes Audio für Microsoft Teams-Besprechungen und -Anrufe, Musik und mehr mit Drucktasten-Steuerelementen oben.
Sie benötigen Folgendes
-
Microsoft Audio Dock
-
Ein Computer, auf dem eines der folgenden Betriebssysteme ausgeführt wird:
-
Microsoft Windows 11 Home/Pro oder Windows 10 mit den neuesten Updates
-
macOS X 10.15 oder macOS 11.0
-
-
Ein USB-C-Anschluss an Ihrem Computer. Der USB-C-Anschluss muss den USB-C-Alt-Modus unterstützen.
Sich zurechtfinden
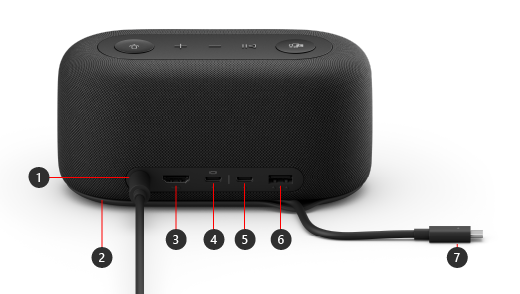
|
Port |
Beschreibung |
|---|---|
|
1. Stromversorgung |
Schließen Sie den Netzstecker am mitgelieferten Netzteil an die Netzbuchse an. |
|
2. USB-C-Kabelspeicherbereich |
Speichern Sie das USB-C-Kabel, wenn Sie Ihr Microsoft Audio Dock nicht verwenden. Das Kabel wird um Ihre Microsoft Audio Dock gewickelt, damit Sie es speichern können. |
|
3. HDMI |
Verwenden Sie diesen Port, um eine Verbindung mit einer externen Anzeige herzustellen. Die HDMI 2.0-Verbindung unterstützt eine maximale Auflösung von 3840 x 2160 mit HDCP 2.3- und HDCP 1.4-Unterstützung. |
|
4. USB-C |
Verwenden Sie diesen Port, um eine Verbindung mit einer externen Anzeige herzustellen. Dieser USB-C-Anschluss unterstützt DP Alt Mode 1.0 mit einer maximalen Auflösung von 3840 x 2160. Es bietet Eine Leistung von bis zu 7,5 W. |
|
5. USB-C |
Verbinden Sie Geräte, die USB-Typ-C verwenden. Verwenden Sie z. B. ein USB-C-Laufwerk, eine USB-C-Festplatte, laden Sie ein Mobiltelefon auf und vieles mehr. Es bietet Eine Leistung von bis zu 7,5 W. Hinweis: Der USB-C-Anschluss unterstützt keinen Videoout, sodass Sie diesen USB-C-Anschluss nicht zum Anschließen eines externen Bildschirms verwenden können. |
|
6. USB-A |
Übertragen Sie große Dateien auf USB-Laufwerke oder Festplatten, schließen Sie einen USB-Drucker, eine USB-Maus oder -Tastatur und vieles mehr an. |
|
7. USB-C-Anschluss |
Schließen Sie den USB-C-Anschluss an einen USB-C-Anschluss an Ihrem PC oder Mac an. Microsoft Audio Dock unterstützt Passthrough-Ladevorgänge und bietet bis zu 60 W Strom, sodass Sie es verwenden und Gleichzeitig Ihren Computer aufladen können. Wenn Sie Audio wiedergeben, bietet Microsoft Audio Dock eine Leistung von bis zu 50 W. |
Barrierefreiheit: Identifizieren der Ports per Toucheingabe
Viele der Ports auf der Rückseite haben unter ihnen erhöhte Abdrücke, die Ihnen helfen können, jeden Port durch Berührung zu identifizieren. Die folgende Liste enthält die Namen des Hafens (von links nach rechts), gefolgt von einer kurzen Beschreibung des erhobenen Abdrucks:
-
Netzbuchse. Der Port ist kreisförmig. Es hat keinen erhabenen Aufdruck darunter.
-
HDMI-Ausgang. Durchgezogene horizontale Linie.
-
2 USB-C-Anschlüsse. Ein erhöhter Punkt unter jedem USB-C-Anschluss.
-
USB-A-Anschluss. Drei erhabene Punkte, horizontal nach oben ausgerichtet.
Schaltflächen für Microsoft Teams und Musik oben
Verwenden Sie das folgende Diagramm, um die Schaltflächen über Microsoft Audio Dock zu finden. Sie können diese Schaltflächen während Microsoft Teams-Besprechungen und -Anrufen und beim Hören von Musik verwenden. Weitere Informationen finden Sie unter Verwenden Microsoft Audio Dock in Microsoft Teams.
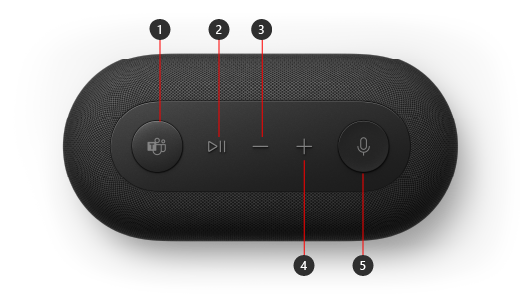
-
Microsoft Teams
-
Anruf annehmen/beenden und Musik wiedergeben/anhalten
-
Leiser (-)
-
Lauter (+)
-
Stumm
Einrichten von Microsoft Audio Dock
Nachdem Sie Ihre Microsoft Audio Dock ausgepackt haben, stellen Sie es an der gewünschten Stelle auf Ihren Schreibtisch. Lassen Sie Ihre Kabel und Kabel aus, damit Sie sie leicht erreichen können.
-
Schließen Sie den Netzstecker an, der an das mitgelieferte Netzteil angeschlossen ist, in die Netzbuchse ihres Microsoft Audio Dock.
-
Schließen Sie den USB-C-Anschluss an Ihrem Microsoft Audio Dock an den USB-C-Anschluss ihres Computers an.
-
Führen Sie eine oder beide der folgenden Aktionen aus, je nachdem, wie viele externe Displays Sie verbinden möchten (1 oder 2) und der Art der Videoverbindung, die jede Anzeige verwendet:
-
HDMI-Verbindung. Schließen Sie ein HDMI-Kabel an den HDMI-Anschluss ihres externen Bildschirms an, und schließen Sie das andere Ende an den HDMI-Anschluss ihres Docks an.
-
USB-C. Schließen Sie ein USB-C-Kabel an den USB-C-Anschluss an, über dem sich das Anzeigesymbol auf Ihrem Microsoft Audio Dock. Schließen Sie das andere Ende an den Videoanschluss (z. B. HDMI oder DisplayPort) ihres externen Bildschirms an.
Wenn Ihr Videokabel nicht über den entsprechenden Videoanschluss verfügt (z. B. HDMI oder DisplayPort), müssen Sie ein anderes Kabel oder einen Adapter kaufen. Weitere Informationen findenSie unter Verbinden von Surface mit einem Fernseher, Monitor oder Projektor oderunter Problembehandlung beim Anschließen von Surface an einen externen Bildschirm.
Weitere Informationen zur Verwendung mehrerer Bildschirme in Windows finden Sie unter Verwenden mehrerer Monitore in Windows.
-
-
Schließen Sie ihre USB-Computerperipheriegeräte an den USB-A-Anschluss oder einen anderen USB-C-Anschluss am Dock an – je nachdem, welche Art von USB-Verbindung Ihr Peripheriegerät verwendet.
Verbinden Sie Dinge wie ein Mobiltelefon, einen USB-Speicherstick, eine USB-Festplatte und vieles mehr. -
Um Microsoft Audio Dock als Lautsprecher zu verwenden, wählen Sie das Soundsymbol in der Taskleiste ihres Windows 11-PCs aus, wählen Sie Soundausgabe (> auswählen) und dann Microsoft Audio Dock aus.
-
Um Microsoft Audio Dock als Mikrofon zu verwenden, wählen Sie Start > Einstellungen > System > Sound und dann unter Eingabe Microsoft Audio Dock aus.
-
Um die Lautstärke anzupassen, während Sie Musik hören oder ein Video ansehen, drücken Sie die Schaltfläche Lauter oder Leiser auf Microsoft Audio Dock.











