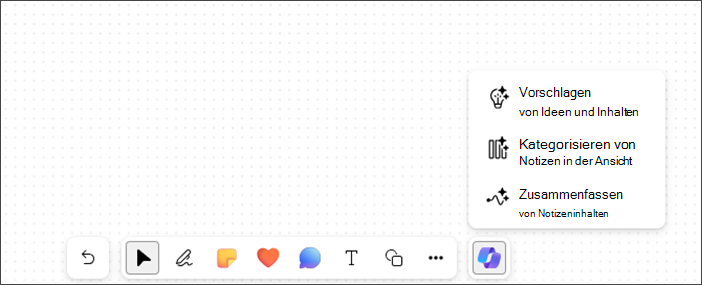Dieser Artikel richtet sich an Personen mit Seh- oder kognitiven Beeinträchtigungen, die ein Bildschirmleseprogramm wie Windows Narrator und NVDA mit Microsoft 365-Produkten verwenden. Dieser Artikel ist Teil des Inhaltssatzes zur Microsoft 365-Sprachausgabeunterstützung, in dem Sie weitere Informationen zur Barrierefreiheit zu unseren Apps finden können. Allgemeine Hilfe finden Sie unter Microsoft-Support.
Verwenden Sie Copilot in Microsoft Whiteboard in Windows mit Ihrer Tastatur und einer Sprachausgabe. Sie können Copilot auch in Whiteboard in einer geplanten Besprechung oder als Registerkarte für einen Chat oder Kanal verwenden. Sie können Copilot in Whiteboard verwenden, um Inhalte vorzuschlagen, zu kategorisieren und zusammenzufassen.
Hinweise:
-
Weitere Informationen zu Copilot in Whiteboard finden Sie unter Copilot in Whiteboard.
-
Neue Microsoft 365-Features werden schrittweise für Microsoft 365-Abonnenten veröffentlicht, sodass Ihre App diese Features möglicherweise noch nicht aufweist. Um zu erfahren, wie Sie neue Features schneller erhalten können, nehmen Sie am Office Insider-Programm teil.
-
Weitere Informationen zu Sprachausgaben finden Sie unter Funktionsweise von Sprachausgaben mit Microsoft 365.
Inhalt
Navigieren von Copilot in Whiteboard
Vorschlagen von Inhalten mit Copilot in Whiteboard
Inhalt mit Copilot in Whiteboard vorschlagen
Sie können Copilot in Whiteboard verwenden, um Vorschläge bereitzustellen und erforderliche Inhalte zu erstellen.
-
Drücken Sie die Aufwärts-/Abwärtspfeiltasten, um durch alle Funktionen zu navigieren. Drücken Sie die Eingabetaste, wenn Sie „Menüelement für Ideen und Inhalte vorschlagen, 1 von 3“ hören. Copilot öffnet das Eingabeaufforderungsfenster „Vorschlagen“.
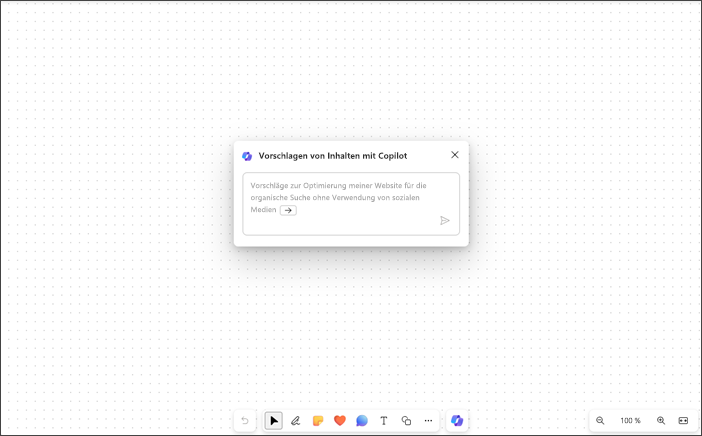
-
Sie können Ihre eigene Eingabeaufforderung eingeben oder die rechte Pfeiltaste drücken, um die vorab vorgeschlagene Eingabeaufforderung „Schlagen Sie Möglichkeiten zur Optimierung meiner Website für die organische Suche ohne die Verwendung sozialer Medien vor“ automatisch zu vervollständigen.
-
Drücken Sie die Eingabetaste, nachdem Sie eine Eingabeaufforderung eingegeben haben. Copilot erstellt eine Liste mit 6 Vorschlägen.
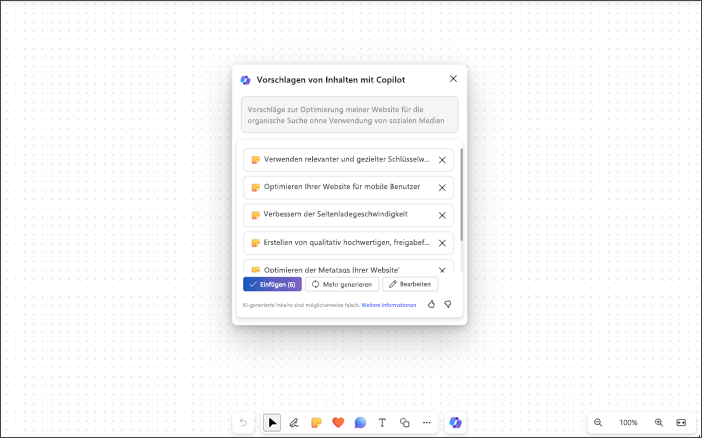
-
Verwenden Sie die Tab- und Eingabetasten zum Einfügen, Bearbeiten oder Generieren von weiteren Inhalten.
-
Sie können Ihr Feedback zu den Ergebnissen senden, indem Sie zu den Schaltflächen „Gefällt mir“ und „Gefällt mir nicht“ navigieren.
-
Verwenden Sie die Aufwärts-/Abwärtspfeiltasten, um durch den Inhalt zu navigieren.
-
Um Vorschläge aus der Liste zu löschen, navigieren Sie, bis Sie „Schaltfläche Vorschlag löschen“ hören, und drücken Sie dann die Eingabetaste.
Hinweise:
-
In RTL-Sprachen können Sie die linke Pfeiltaste verwenden, um die vorab vorgeschlagene Eingabeaufforderung automatisch zu vervollständigen.
-
Weitere Informationen finden Sie unter Entdecken neuer Ideen in Whiteboard mit Copilot in Microsoft 365.
Kategorisieren von Inhalten mit Copilot in Whiteboard
Kategorisieren Sie Ihre Whiteboard-Inhalte mithilfe der Kategorisierungsfunktion in Copilot. Sie können mindestens zwei Kurznotizen mit Inhalt auswählen und im Mehrfachauswahlmenü für die Notizen auf „Kategorisieren“ zugreifen.
-
Die Kategorisierungsfunktion ist im Menü des neuen Whiteboards oder auf jedem Whiteboard deaktiviert, das nicht mindestens zwei Kurznotizen mit Inhalten enthält.
-
Öffnen Sie Copilot und navigieren Sie mit den Aufwärts-/Abwärtspfeiltasten. Drücken Sie dann die Eingabetaste, wenn Sie „Kategorisieren von Notizen in Ansicht, Menüelement, 2 von 3“ hören.
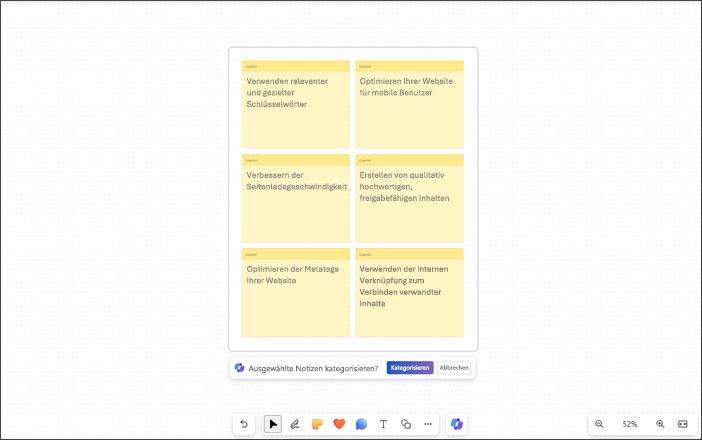
-
Copilot wählt automatisch alle auf dem Whiteboard sichtbaren Kurznotizen aus.
-
Drücken Sie die Eingabetaste, wenn Sie „Ausgewählte Notizen kategorisieren, Schaltfläche Kategorisieren hören.
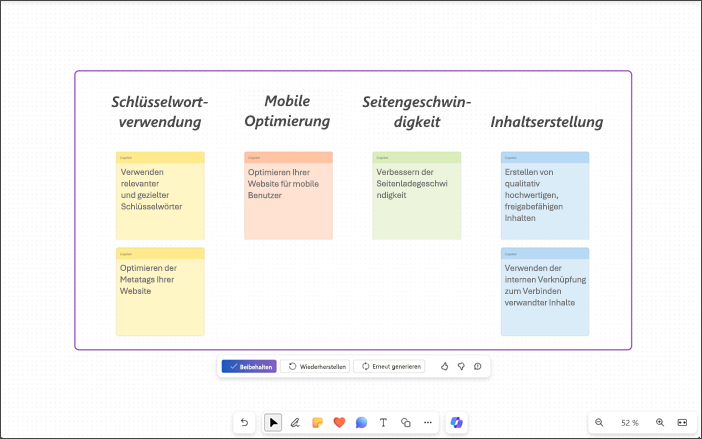
-
Copilot organisiert alle Ideen in Kategorien mit Kopfzeilen.
-
Verwenden Sie die Tab- und Eingabetasten, um den kategorisierten Inhalt beizubehalten, wiederherzustellen und neu zu generieren.
-
Sie können Ihr Feedback zu den Ergebnissen senden, indem Sie zu den Schaltflächen „Gefällt mir“ und „Gefällt mir nicht“ navigieren.
Hinweis: Weitere Informationen finden sie unter Organisieren Ihrer Ideen in Whiteboard mit Copilot in Microsoft 365 Copilot.
Zusammenfassen von Inhalten mit Copilot in Whiteboard
Sie können Ihre Whiteboard-Inhalte auch mit Copilot in einfachen Schritten zusammenfassen.
-
Navigieren Sie mit den Aufwärts-/Abwärtspfeiltasten zu Copilot, bis Sie „Menüelement Notizinhalt zusammenfassen, 3 von 3“ hören.
-
Drücken Sie die Eingabetaste, um den Inhalt des Whiteboards zusammenzufassen. Copilot erstellt eine Loop-Komponente mit einer Zusammenfassung mit Aufzählungszeichen.
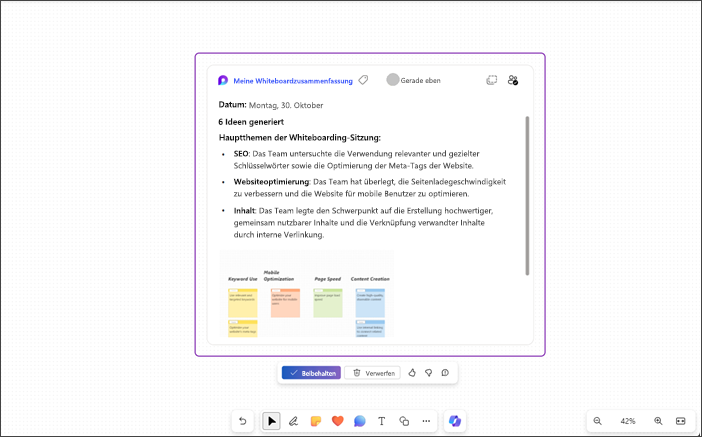
-
Um den zusammengefassten Inhalt in Ihrem Whiteboard zu behalten, navigieren Sie mit der Tab-Taste und drücken Sie die Eingabetaste, wenn Sie „Beibehalten, Schaltfläche“ hören.
-
Sie können Ihr Feedback zu den Ergebnissen senden, indem Sie zu den Schaltflächen „Gefällt mir“ und „Gefällt mir nicht“ navigieren.
-
Um den generierten Inhalt zu verwerfen, drücken Sie die Eingabetaste, wenn Sie „Verwerfen, Schaltfläche“ hören.
Hinweis: Weitere Informationen finden Sie unter Zusammenfassen von Ideen in Whiteboard mit Copilot in Microsoft 365.
Verwenden Sie Copilot in Microsoft Whiteboard in jedem Webbrowser mit Ihrer Tastatur und einer Sprachausgabe. Sie können Copilot auch in Whiteboard in einer geplanten Besprechung oder als Registerkarte für einen Chat oder Kanal verwenden. Wir haben es mit Narrator in Microsoft Edge und NVDA in Chrome getestet, aber es könnte mit allen Bildschirmleseprogrammen und Webbrowsern funktionieren, solange sie den gängigen Barrierefreiheitsstandards und -techniken entsprechen. Sie können Copilot in Whiteboard verwenden, um Inhalte vorzuschlagen, zu kategorisieren und zusammenzufassen.
Hinweise:
-
Weitere Informationen zu Copilot in Whiteboard finden Sie unter Copilot in Whiteboard.
-
Neue Microsoft 365-Features werden schrittweise für Microsoft 365-Abonnenten veröffentlicht, sodass Ihre App diese Features möglicherweise noch nicht aufweist. Um zu erfahren, wie Sie neue Features schneller erhalten können, nehmen Sie am Office Insider-Programm teil.
-
Weitere Informationen zu Sprachausgaben finden Sie unter Funktionsweise von Sprachausgaben mit Microsoft 365.
-
Wenn Sie Whiteboard für das Web verwenden, empfiehlt es sich, Microsoft Edge als Webbrowser zu verwenden. Da Whiteboard für das Web in Ihrem Webbrowser ausgeführt wird, unterscheiden sich die Tastenkombinationen von denen im Desktopprogramm. Allgemeine Tastenkombinationen wie F1 (Hilfe) und STRG+O (Öffnen) gelten beispielsweise für den Webbrowser – nicht für Whiteboard für das Web.
In diesem Thema
Navigieren von Copilot in Whiteboard
Vorschlagen von Inhalten mit Copilot in Whiteboard
Inhalt mit Copilot in Whiteboard vorschlagen
Sie können Copilot in Whiteboard verwenden, um Vorschläge bereitzustellen und erforderliche Inhalte zu erstellen.
-
Drücken Sie die Aufwärts-/Abwärtspfeiltasten, um durch alle Funktionen zu navigieren. Drücken Sie die Eingabetaste, wenn Sie „Menüelement für Ideen und Inhalte vorschlagen, 1 von 3“ hören. Copilot öffnet das Eingabeaufforderungsfenster „Vorschlagen“.
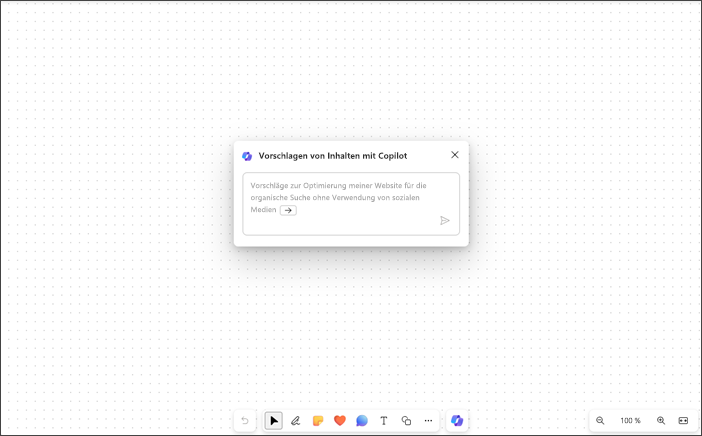
-
Sie können Ihre eigene Eingabeaufforderung eingeben oder die rechte Pfeiltaste drücken, um die vorab vorgeschlagene Eingabeaufforderung „Schlagen Sie Möglichkeiten zur Optimierung meiner Website für die organische Suche ohne die Verwendung sozialer Medien vor“ automatisch zu vervollständigen.
-
Drücken Sie die Eingabetaste, nachdem Sie eine Eingabeaufforderung eingegeben haben. Copilot erstellt eine Liste mit 6 Vorschlägen.
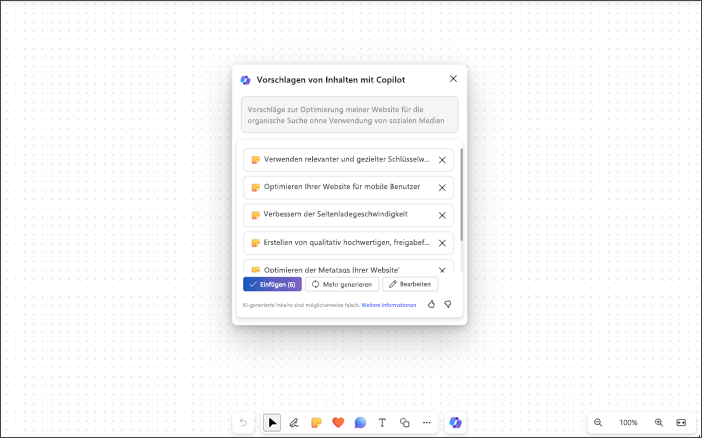
-
Verwenden Sie die Tab- und Eingabetasten zum Einfügen, Bearbeiten oder Generieren von weiteren Inhalten.
-
Sie können Ihr Feedback zu den Ergebnissen senden, indem Sie zu den Schaltflächen „Gefällt mir“ und „Gefällt mir nicht“ navigieren.
-
Verwenden Sie die Aufwärts-/Abwärtspfeiltasten, um durch den Inhalt zu navigieren.
-
Um Vorschläge aus der Liste zu löschen, navigieren Sie, bis Sie „Schaltfläche Vorschlag löschen“ hören, und drücken Sie dann die Eingabetaste.
Hinweise:
-
In RTL-Sprachen können Sie die linke Pfeiltaste verwenden, um die vorab vorgeschlagene Eingabeaufforderung automatisch zu vervollständigen.
-
Weitere Informationen finden Sie unter Entdecken neuer Ideen in Whiteboard mit Copilot in Microsoft 365.
Kategorisieren von Inhalten mit Copilot in Whiteboard
Kategorisieren Sie Ihre Whiteboard-Inhalte mithilfe der Kategorisierungsfunktion in Copilot. Sie können mindestens zwei Kurznotizen mit Inhalt auswählen und im Mehrfachauswahlmenü für die Notizen auf „Kategorisieren“ zugreifen.
-
Die Kategorisierungsfunktion ist im Menü des neuen Whiteboards oder auf jedem Whiteboard deaktiviert, das nicht mindestens zwei Kurznotizen mit Inhalten enthält.
-
Öffnen Sie Copilot und navigieren Sie mit den Aufwärts-/Abwärtspfeiltasten. Drücken Sie dann die Eingabetaste, wenn Sie „Kategorisieren von Notizen in Ansicht, Menüelement, 2 von 3“ hören.
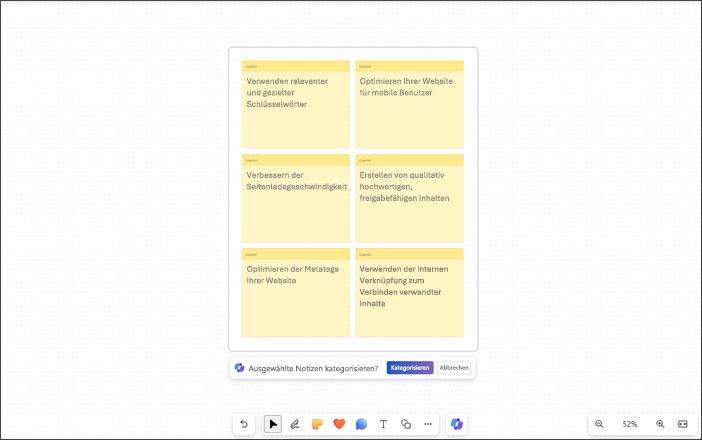
-
Copilot wählt automatisch alle auf dem Whiteboard sichtbaren Kurznotizen aus.
-
Drücken Sie die Eingabetaste, wenn Sie „Ausgewählte Notizen kategorisieren, Schaltfläche Kategorisieren hören.
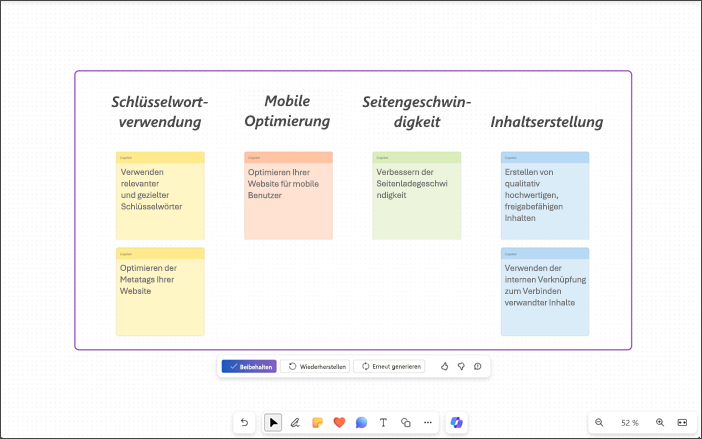
-
Copilot organisiert alle Ideen in Kategorien mit Kopfzeilen.
-
Verwenden Sie die Tab- und Eingabetasten, um den kategorisierten Inhalt beizubehalten, wiederherzustellen und neu zu generieren.
-
Sie können Ihr Feedback zu den Ergebnissen senden, indem Sie zu den Schaltflächen „Gefällt mir“ und „Gefällt mir nicht“ navigieren.
Hinweis: Weitere Informationen finden sie unter Organisieren Ihrer Ideen in Whiteboard mit Copilot in Microsoft 365 Copilot.
Zusammenfassen von Inhalten mit Copilot in Whiteboard
Sie können Ihre Whiteboard-Inhalte auch mit Copilot in einfachen Schritten zusammenfassen.
-
Navigieren Sie mit den Aufwärts-/Abwärtspfeiltasten zu Copilot, bis Sie „Menüelement Notizinhalt zusammenfassen, 3 von 3“ hören.
-
Drücken Sie die Eingabetaste, um den Inhalt des Whiteboards zusammenzufassen. Copilot erstellt eine Loop-Komponente mit einer Zusammenfassung mit Aufzählungszeichen.
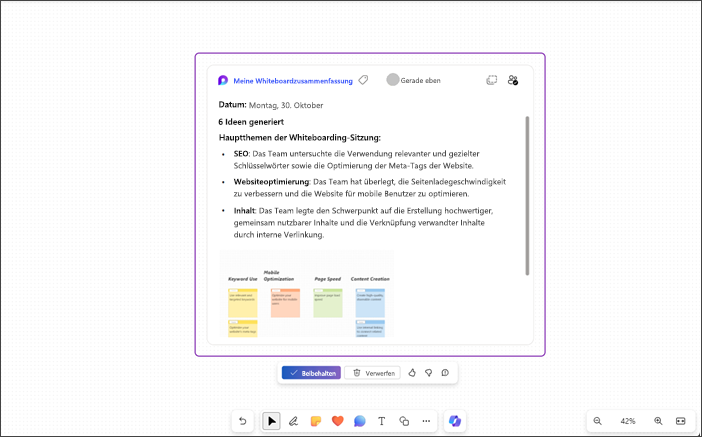
-
Um den zusammengefassten Inhalt in Ihrem Whiteboard zu behalten, navigieren Sie mit der Tab-Taste und drücken Sie die Eingabetaste, wenn Sie „Beibehalten, Schaltfläche“ hören.
-
Sie können Ihr Feedback zu den Ergebnissen senden, indem Sie zu den Schaltflächen „Gefällt mir“ und „Gefällt mir nicht“ navigieren.
-
Um den generierten Inhalt zu verwerfen, drücken Sie die Eingabetaste, wenn Sie „Verwerfen, Schaltfläche“ hören.
Hinweis: Weitere Informationen finden Sie unter Zusammenfassen von Ideen in Whiteboard mit Copilot in Microsoft 365.
Siehe auch
Whiteboard-Tastenkombinationen
Grundlegende Aufgaben mithilfe einer Sprachausgabe mit Microsoft Whiteboard
Verwenden einer Sprachausgabe mit der Whiteboard-App in Microsoft Teams
Einrichten Ihres Geräts zum Arbeiten mit Barrierefreiheit in Microsoft 365
Technischer Support für Kunden mit Behinderungen
Microsoft möchte allen Kunden die bestmögliche Benutzererfahrung bieten. Wenn Sie eine Behinderung oder Fragen zum Thema "Barrierefreiheit" haben, wenden Sie sich an den Microsoft Disability Answer Desk, um technische Unterstützung zu erhalten. Das Supportteam des Disability Answer Desk ist gut geschult und mit vielen bekannten Hilfstechnologien vertraut und kann Unterstützung in den Sprachen Englisch, Spanisch und Französisch sowie in amerikanischer Gebärdensprache bieten. Wechseln Sie zur Website des Microsoft Disability Answer Desk, um die Kontaktdetails für Ihre Region zu erhalten.
Wenn Sie ein Benutzer in einer Behörde oder einem Unternehmen oder ein kommerzieller Benutzer sind, wenden Sie sich an den Enterprise Disability Answer Desk.