Wenn Sie sich in einer Microsoft Teams-Besprechung auf Ihrem PC befinden, übertragen Sie die Besprechung schnell auf Ihr Surface Duo 2 oder Surface Duo, um die Unterhaltung unterwegs fortzusetzen.
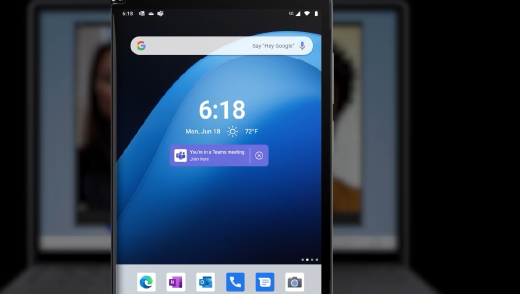
Einrichten
Gehen Sie auf Ihrem Surface Duo 2 oder Surface Duo folgendermaßen vor, um es einzurichten:
-
Fügen Sie bei Bedarf das Widget „Uhrzeit“ oder „Uhrzeit und Wetter“ zu Ihrem Startbildschirm hinzu – es sollte bereits vorhanden sein. Wenn alles eingerichtet ist und Sie an einer Microsoft Teams-Besprechung auf Ihrem PC teilnehmen, wird ein Link in einem Banner angezeigt, um eine Teams-Besprechung auf Ihr Surface Duo zu übertragen. Er wird auf Ihrem Startbildschirm unter dem Datum und der Uhrzeit angezeigt.
Wenn Sie das Widget hinzufügen möchten, tippen und halten Sie es auf ihrem Startbildschirm, tippen Sie auf Widgets hinzufügen, und wählen Sie dann unter Uhrzeit und Wetter das Widget Uhrzeit oder Uhrzeit und Wetter aus, mit dem Sie Microsoft Teams-Besprechungen von Ihrem PC aus fortsetzen können. -
Richten Sie ein Arbeitsprofil auf Ihrem Surface Duo ein (sofern noch nicht geschehen).
-
Laden Sie Microsoft Launcher (Arbeitsversion) aus dem Google Play Store für Ihre Organisation herunter, und installieren Sie ihn.
-
Laden Sie Microsoft Teams (Geschäfts-, Schul- oder Universion) aus dem Google Play Store für Ihre Organisation herunter, installieren Sie es, und melden Sie sich dann mit Ihrem Geschäfts-, Schul- oder Unikonto an.
-
Wenn ein Banner für Microsoft Teams unter dem Datum und der Uhrzeit auf Ihrem Startbildschirm angezeigt wird, tippen Sie auf Aktivieren. Es kann einige Zeit dauern, bis das Banner angezeigt wird.
Übertragen Sie eine Besprechung auf Ihr Surface Duo oder fügen Sie sie ihm hinzu
-
Wenn Sie sich in einer Besprechung auf Ihrem Windows-PC befinden, tippen Sie auf Ihrem Surface Duo 2 oder Surface Duo auf Hier teilnehmen. Es wird auf Ihrem Startbildschirm unter dem Widget „Uhrzeit“ oder „Uhrzeit und Wetter“ angezeigt.
-
Tippen Sie auf eine der folgenden Optionen:
-
Dieses Gerät hinzufügen. Beide Geräte werden an der Besprechung teilnehmen.
Um einen Echoeffekt zu verhindern, schaltet Teams die Kamera und das Mikrofon auf dem zweiten Gerät automatisch aus, bevor es in die Besprechung eintritt. Nach dem Beitritt können Sie Mikrofon und Kamera nach Bedarf ein- oder ausschalten und Inhalte von beiden Geräten freigeben. -
Auf dieses Gerät übertragen. Sie nehmen an der Besprechung auf Ihrem Surface Duo teil und lassen sie auf Ihrem PC.
-










