Wenn Sie Ihre Präsentation auf OneDrive oder SharePoint in Microsoft 365 speichern, können Sie gleichzeitig mit Ihren Kollegen daran arbeiten.
Freigeben Ihrer Datei für andere Personen
Führen Sie die folgenden Schritte aus, um andere Personen einzuladen, auf Ihre PowerPoint-Datei zuzugreifen und zusammenzuarbeiten:
-
Wählen Sie bei geöffneter Präsentation in der oberen rechten Ecke des Menübands die Schaltfläche Freigeben aus. Wenn Sie Ihre Präsentation noch nicht auf OneDrive oder SharePoint in Microsoft 365 gespeichert haben, werden Sie in einer Meldung dazu aufgefordert.
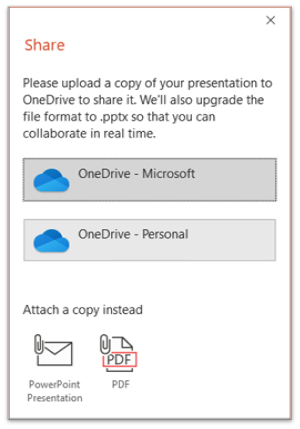
-
Im Dialogfeld Freigeben werden Sie aufgefordert, einen oder mehrere Empfänger für den Zugriff auf die Präsentation für die Zusammenarbeit einzuladen. Geben Sie für jeden Empfänger seine E-Mail-Adresse ein. Wenn Sie sie in Ihren Kontakten haben, geben Sie einfach deren Namen ein.
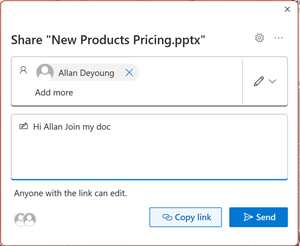
-
Verwenden Sie die Dropdownliste, um anzugeben, ob ein Empfänger die Datei bearbeiten oder nur die Datei anzeigen kann . Fügen Sie optional eine Notiz hinzu.
-
Um fortzufahren, wählen Sie Senden aus.
Hinweis: Das Dialogfeld Freigeben bietet eine alternative Option: Verwenden Sie die Schaltfläche Link kopieren , und teilen Sie den Link. Jeder, der über den Link verfügt, kann mit Standardberechtigungen auf das Dokument zugreifen.
Zusammenarbeit
Wenn andere mit Ihnen in Ihrem freigegebenen Dokument arbeiten, können Sie Beweise für deren Anwesenheit und Aktivität sehen.
-
Notieren Sie sich bei geöffneter Präsentation die Hinweise auf die Zusammenarbeit. Wenn jemand die Präsentation anzeigt oder ändert, wird seine Miniaturansicht (Bild oder Initialen) in der oberen rechten Ecke des Menübands angezeigt.
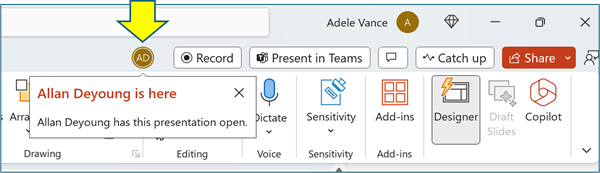
-
Wenn Sie die automatische Anzeige vollständiger Namen (d. h. für Barrierefreiheitszwecke) aktivieren möchten, wechseln Sie zu Datei->-Optionen > Erweiterte > Anzeigen > Anwesenheitsflags für ausgewählte Elemente anzeigen
-
Um zu wissen, wer gerade an einer Folie arbeitet, zeigen Sie auf das Identitätssymbol, das auf einer Folie im Miniaturansichtenbereich angezeigt wird.
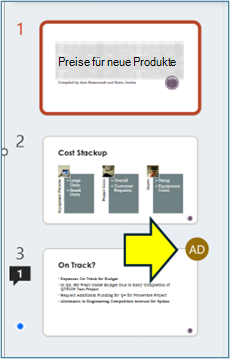
-
Wählen Sie die Miniaturansicht aus, um die vollständige Folie anzuzeigen, die einen Rahmen um den betroffenen Bereich auf dieser Folie zeigt.
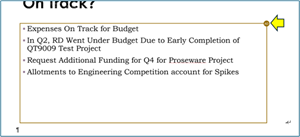
-
Wenn Sie mit der Arbeit fertig sind, speichern Sie einfach Ihre Datei. Wenn keine Konflikte in den Revisionen vorliegen, werden sie automatisch zusammengeführt.
Überprüfen von Änderungen und Auflösen von Konflikten
Wenn Sie Ihre freigegebene PowerPoint-Präsentationsdatei schließen/beenden, können Sie die letzten Änderungen überprüfen und alle Unterschiede zwischen den Bearbeitungen des Teams beheben.
Überprüfen aller Änderungen
Beim Speichern der Datei werden alle nicht in Konflikt stehenden Änderungen automatisch mit Ihrer Präsentation zusammengeführt. Diese werden in der Ansicht Meine Änderungen angezeigt.
-
Wählen Sie entweder Meine Änderungen oder Änderungen von anderen aus.
-
Wenn mehrere Konflikte zu lösen sind, gehen Sie wie folgt vor:
Wählen Sie Weiter aus, um Konflikte weiterhin zu lösen. Wählen Sie Zurück aus, um einen früheren Konflikt erneut anzuzeigen.
Wenn Sie denselben Satz von Änderungen für alle verbleibenden Konflikte auswählen möchten, aktivieren Sie das Kontrollkästchen Für verbleibende Konflikte dies tun.
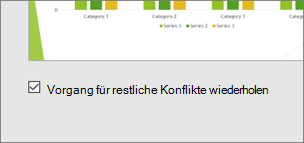
-
Wenn Sie mit dem Lösen von Konflikten fertig sind, wählen Sie Fertig aus.
Weitere Details zu in Konflikt stehenden Änderungen
Wenn änderungen in Konflikt stehen, sehen Sie einen visuellen Vergleich zwischen Ihren Änderungen und den in Konflikt stehenden Änderungen eines Ihrer Mitarbeiter. Nur Änderungen, die direkt mit Ihren Änderungen in Konflikt stehen, werden im Vergleich angezeigt. Fahren Sie mit den Bildschirmen Konflikt auflösen fort, um auszuwählen, welche Änderungen beibehalten werden sollen.
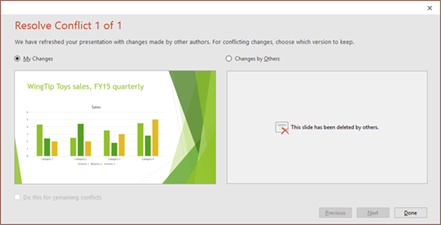
Kommunizieren in der freigegebenen Datei über Kommentare, Aufgaben und Chat
PowerPoint ermöglicht nicht nur die Folienrevisionen des jeweils anderen in Echtzeit, es ermöglicht verschiedene Teaminteraktionen innerhalb der Präsentationsdatei.
Kommentare. Verwenden Sie das Symbol Kommentare , um Kommentare zu erstellen, anzuzeigen oder darauf zu reagieren.
Sie können kommentare beantworten, auflösen oder als vollständig markieren. Weitere Informationen finden Sie unter Hinzufügen von Kommentaren.
Aufgaben. Eine Aufgabe ist eine besondere Art von Kommentar, die dem Schließen zugewiesen und nachverfolgt werden kann. Weitere Informationen finden Sie unter Hinzufügen von Aufgaben.
Chat. (nur Microsoft 365) Sie können sofort mit anderen Personen chatten, die an einer Präsentation arbeiten, die auf OneDrive für Arbeit, Schule oder SharePoint in Microsoft 365 gespeichert ist.
-
Klicken Sie auf der Symbolleiste am rechten Ende auf das Symbol (Bild oder Initialen) eines Mitarbeiters, der derzeit an der Datei arbeitet.
-
Wählen Sie im angezeigten Menü Gruppenchat beitreten aus.
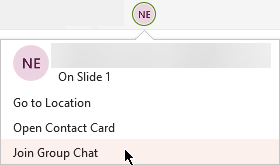
-
Verwenden Sie das Chatfenster, um mit allen Personen zu interagieren, die sich derzeit in der Datei befinden.
Hinweis: Wenn eine andere Person anschließend die Datei öffnet, um sie zu bearbeiten, kann sie auch am Chat teilnehmen. Es werden jedoch nur die neuen Nachrichten aus diesem Zeitpunkt angezeigt, nicht der Chatverlauf.
Benachrichtigungen beim erneuten Öffnen einer geänderten Datei
Wenn Sie eine freigegebene Präsentation erneut öffnen, nachdem andere Personen Änderungen daran vorgenommen haben, werden Sie PowerPoint for Microsoft 365 darüber benachrichtigt. Eine Bannermeldung zeigt an, wer während Ihrer Abwesenheit Änderungen vorgenommen hat.
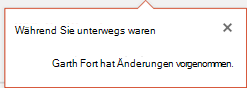
Aktuelle Überarbeitungen anderer anzeigen
-
Jede Folie, die Projektmitarbeiterrevisionen enthält, hat einen blauen Punkt am Rand des Miniaturansichtenbereichs. Beachten Sie den Indikatorpunkt für die Zusammenarbeit auf der Miniaturansicht der Folie.
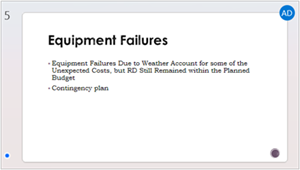
-
Wählen Sie die Miniaturansicht aus, um die Folie in voller Größe zu öffnen.
-
Sehen Sie sich auf der angezeigten Folie den geänderten Teil an, der durch eine Gliederung angegeben ist. Der überarbeitete Bereich, der durch ein farbiges Rechteck angegeben wird.
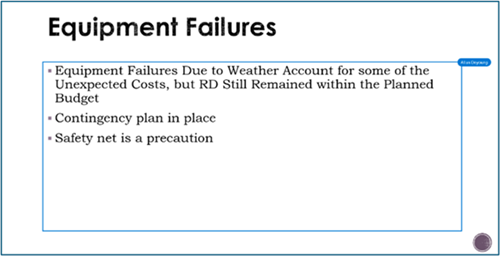
Hinweis: Kürzlich überarbeitete Folien sind hervorgehoben, aber möglicherweise werden nicht alle Überarbeitungen auf der Folie angezeigt. Nicht angegebene Revisionstypen umfassen Änderungen im Notizenbereich, Löschen von Formen, Kommentarzufügungen und Animationsänderungen.
Zugreifen auf frühere Versionen einer Präsentation
Während Sie an Dateien arbeiten, die über OneDrive und OneDrive für Arbeit oder Schule gespeichert sind, behält Office frühere Versionen davon bei. Für eine bestimmte Datei können Sie die Liste der früheren Versionen anzeigen und optional eine frühere Version wiederherstellen.
Anzeigen der Liste mit früheren Versionen
Führen Sie bei geöffneter Datei die folgenden Schritte aus:
-
Wählen Sie den Dateinamen in der Titelleiste des App-Fensters aus.
-
Wählen Sie den Versionsverlauf aus.
-
Zeigen Sie die Liste der früheren Versionen an.
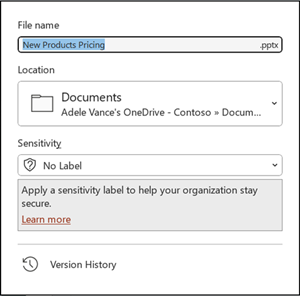
Öffnen einer früheren Version
-
Wählen Sie im Bereich Versionsverlauf eine frühere Version aus.
-
Wählen Sie Version öffnen aus.
-
Anzeigen der schreibgeschützten Kopie, die jetzt in einem separaten Fenster angezeigt wird.
Weitere Informationen zur Hervorhebung von Revisionen
Mehrere Faktoren können sich auf das Ausmaß auswirken, in dem revisionsmarkiert wird.
-
Die Überarbeitungsmarkierung funktioniert für freigegebene Dokumente, die in OneDrive und SharePoint gespeichert sind.
-
Änderungen werden nicht hervorgehoben, wenn die Datei verschlüsselt oder durch ein Kennwort geschützt ist.
-
Änderungen werden nicht hervorgehoben, wenn die Datei im ODP-Format oder im älteren PowerPoint-.ppt- oder .pps-Format vorliegt.
-
Änderungen werden nur hervorgehoben, wenn die Person, die die Änderung vornimmt, PowerPoint für das Web oder PowerPoint for Microsoft 365 verwendet. (Genauer gesagt, mindestens Version 1707 des aktuellen Kanals oder Version 1803 von Semi-Annual Enterprise-Kanal). Hier ist ein Link, um Ihre Office-Version zu finden.
-
Änderungen werden nicht hervorgehoben, wenn Revisionsdaten für das Dokument in den Datenschutzoptionen des Trust Centers deaktiviert wurden.
Datenschutzoptionen NICHT aktiviert
Wenn die Datenschutzoptionen nicht aktiviert sind, speichert die Präsentation den Namen des Benutzers und den Zeitpunkt der letzten Änderungen an einem Objekt. Bei Bedarf können Sie diese Informationen über die Dokumentprüfung entfernen. Informationen dazu finden Sie in diesem Artikel: Entfernen von ausgeblendeten Daten und persönlichen Informationen durch Untersuchen von Dokumenten, Präsentationen oder Arbeitsmappen.
Datenschutzoptionen SIND aktiviert
Wenn die Datenschutzoptionen aktiviert sind, wird die Überarbeitungsmarkierung deaktiviert. Daher gibt es keine Speicherung personenbezogener Daten (Benutzernamen und deren aktuellen Zugriffszeitpunkt).
Speicherort der Daten
Um eine Überarbeitungsmarkierung zu ermöglichen, werden Daten zum gelesenen/ungelesenen status einzelner Folien von PowerPoint separat gespeichert. Wo diese Daten gespeichert werden, hängt davon ab, welche Version und welcher Kanal von PowerPoint verwendet wird.
Hinweis: Wir sind dabei, diese Daten in einem Onlinedienst von Microsoft zu speichern, der zum Speichern von Benutzereinstellungen entwickelt wurde.
In dieser Tabelle sind Versionen von PowerPoint aufgeführt, in denen jeweils die gelesenen/ungelesenen status Daten gespeichert werden, die für jede Person, die die Datei öffnet, spezifisch sind. Verwenden Sie diesen Link zum Suchen Ihrer Office-Version.
|
Für diese PowerPoint-App |
Bei dieser Versionsnummer (oder höher) |
Die gelesene/ungelesene status von Daten wird hier gespeichert. |
|---|---|---|
|
PowerPoint for Microsoft 365 im aktuellen Kanal |
Zwischen 1707 und 1710 |
Auf dem Datenträger des PCs, unter dem Pfad: %appdata%\Microsoft\PowerPoint\SlideViewState Dieser Speicherort ist durch den Windows-Ordner "Benutzer" geschützt. Wenn Sie möchten, können Sie die Dateien, die ihren eigenen Status zu "gelesen/ungelesen" erfassen, manuell löschen. |
|
PowerPoint for Microsoft 365 im aktuellen Kanal |
1711 |
Microsoft-Onlinedienst |
|
PowerPoint for Microsoft 365 im Semi-Annual Enterprise-Kanal |
1803 |
Microsoft-Onlinedienst |
|
PowerPoint für Microsoft 365 für Mac |
16.11 |
Microsoft-Onlinedienst |
|
PowerPoint für Android |
16.0.9001.2077 |
Microsoft-Onlinedienst |
|
PowerPoint für iOS |
2.9.108.0 |
Microsoft-Onlinedienst |
|
PowerPoint Mobile |
17.8827 |
Microsoft-Onlinedienst |
Vermissen Sie Folienbibliotheken?
Wenn Sie Folienbibliotheken in PowerPoint anzeigen möchten, senden Sie uns Bitte Ihr Feedback. Weitere Informationen finden Sie unter Gewusst wie Feedback zu Microsoft 365. Ihre Eingabe hilft uns dabei, zu priorisieren, welche Features in zukünftigen Updates enthalten sein sollen.
Freigeben Ihrer Präsentation und Zusammenarbeit in Echtzeit mit anderen Personen
-
Öffnen Sie Ihre PowerPoint Präsentation, und wählen Sie in der oberen rechten Ecke des Menübands

Wenn Sie Ihre Präsentation nicht auf OneDrive oder SharePoint in Microsoft 365 gespeichert haben, werden Sie PowerPoint aufgefordert, dies jetzt zu tun.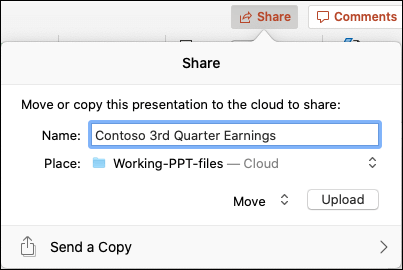
Hinweis: Wenn Sie Ihre Präsentation lieber nicht auf OneDrive oder SharePoint hochladen möchten, können Sie sie über eine E-Mail-Anlage freigeben, indem Sie stattdessen Kopie senden auswählen.
-
Geben Sie die E-Mail-Adresse der Person ein, für die Sie die Präsentation freigeben möchten. Wenn Sie die Kontaktdaten der Person bereits gespeichert haben, können Sie einfach den Namen eingeben. Mit dem Steuerelement oben können Sie bestimmen, ob Die eingeladenen Personen die Datei bearbeiten oder nur die Datei anzeigen können .
-
Klicken Sie auf Teilen. Eine E-Mail wird an Ihre eingeladenen Personen gesendet.
Sehen, in welchen Bereichen andere Personen in der freigegebenen Präsentation arbeiten
-
Öffnen Sie die Präsentation, und beginnen Sie mit der Bearbeitung.
Wenn eine andere Person die Präsentation anzeigt oder bearbeitet, wird deren Miniaturbild in der oberen rechten Ecke des Menübands angezeigt. Sie werden von PowerPoint benachrichtigt, wenn Personen Ihre Präsentation öffnen oder verlassen.
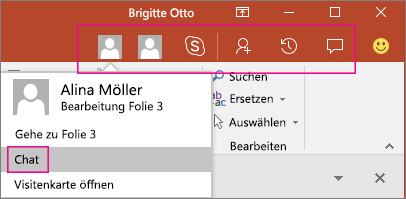
-
Im Bereich Freigeben werden darüber hinaus die Namen aller Personen angezeigt, die die Präsentation gerade anzeigen oder bearbeiten. Auf dem Miniaturbild der Folie und in der eigentlichen Folie wird ein Indikator angezeigt, der veranschaulicht, wo eine Person in der Präsentation arbeitet. Zeigen Sie mit dem Mauszeiger auf diesen Indikator oder wählen Sie ihn aus, um herauszufinden, wer eine Bearbeitung vornimmt.
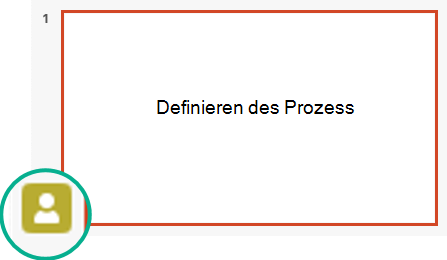
(Zum Zwecke der Barrierefreiheit ermöglicht PowerPoint Ihnen außerdem, die automatische Anzeige des Namens der bearbeitenden Person zu aktivieren. Aktivieren Sie sie, indem Sie PowerPoint > Einstellungen > Anzeigen > Anwesenheitsflags für ausgewählte Elemente anzeigen auswählen.)
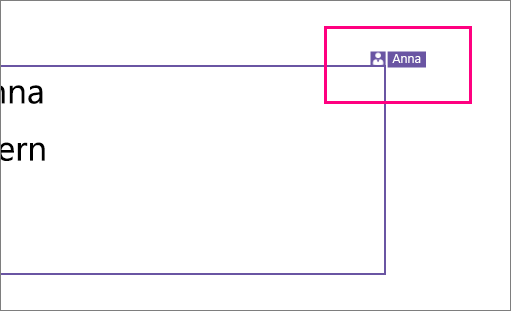
-
Wenn Sie mit der Bearbeitung fertig sind, speichern Sie Ihre Datei.
Wenn Ihre Aktualisierungen und die Aktualisierungen anderer Personen nicht in Konflikt stehen, werden sie automatisch zusammengeführt, und Sie müssen keine weiteren Schritte unternehmen.
Benachrichtigungen, wenn Sie eine geänderte Datei öffnen
|
|
Nachdem andere Personen Änderungen an einer freigegebenen Präsentationsdatei vorgenommen haben, benachrichtigt PowerPoint für Microsoft 365 für Mac Sie, wenn Sie die Datei erneut öffnen. Ein kleines Banner informiert Sie, wer während Ihrer Abwesenheit Änderungen an Ihrer Präsentation vorgenommen hat.
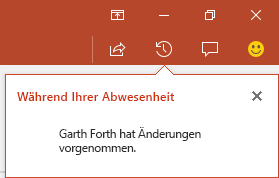
Nachverfolgen von Änderungen: Überarbeitungen von anderen Personen werden hervorgehoben.
|
|
PowerPoint für Microsoft 365 für Mac verfolgt automatisch Änderungen, die in Onlinedokumenten vorgenommen wurden.
|
|

-
Wenn Sie eine geänderte Präsentation erneut öffnen (oder eine Datei geöffnet haben, die aktiv von jemand anderem bearbeitet wird), werden geänderte Folien im Miniaturbildfenster in Türkis hervorgehoben. Eine QuickInfo besagt: "Die Folie enthält ungelesene Änderungen."
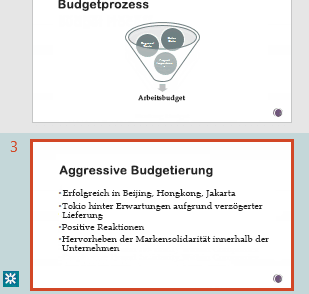
-
Wählen Sie eine Miniaturansicht aus, um die Folie in voller Größe anzuzeigen. Der geänderte Teil der Folie wird in Türkis hervorgehoben. Eine zugehörige Notation teilt Ihnen mit, wer die Änderung vorgenommen hat und wann. Wenn Sie sich die überarbeitete Folie ansehen, entfernen Sie die türkisfarbene Hervorhebung und die Notation "Folie hat ungelesene Änderungen" auf dieser Folie.
(Es gibt einige Fälle, in denen eine überarbeitete Folie hervorgehoben dargestellt wird, die Art der vorgenommenen Änderung auf der einzelnen Folie jedoch nicht hervorgehoben wird. Beispiele für solche Änderungen sind: Änderungen im Notizenbereich, Löschungen einer Form, Hinzufügungen von Kommentaren und Animationsänderungen.)
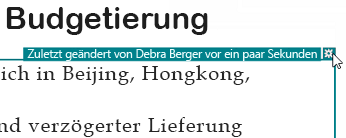
Das bestimmt, ob Änderungen hervorgehoben werden:
-
Dieses Feature funktioniert für freigegebene Dokumente, die in OneDrive und SharePoint gespeichert sind.
-
Änderungen werden nur hervorgehoben, wenn die Person, die die Änderung vornimmt, PowerPoint für Web oder PowerPoint für Microsoft 365 für Mac (mindestens Version 16.11) verwendet. Suchen Sie Ihre Office-Version.
-
Änderungen werden nicht hervorgehoben, wenn die Datei verschlüsselt oder durch ein Kennwort geschützt ist.
-
Änderungen werden nicht hervorgehoben, wenn die Datei im ODP-Format oder im älteren PPT- bzw. PPS-Format von PowerPoint vorliegt.
Kommunizieren mithilfe von Kommentaren
Wählen Sie am rechten Ende des Symbolleistenmenübands Kommentare 
Sie können einen neuen Kommentar hinzufügen oder auf vorhandene Kommentare antworten oder diese auflösen.
( nurMicrosoft 365) Markieren Sie einen Kollegen in einem Kommentar, indem Sie das @-Zeichen gefolgt vom Namen der Person verwenden. Diese Person erhält eine E-Mail-Nachricht mit einem Link zu Ihrem Kommentar. Wenn die Person auf den Link klickt, wird das Dokument für sie geöffnet und sie in die Unterhaltung einbezogen.
( nurMicrosoft 365) Sie können mit jemandem chatten , der die Datei zur gleichen Zeit wie Sie bearbeitet. Um zu beginnen, klicken Sie auf das Chatsymbol 
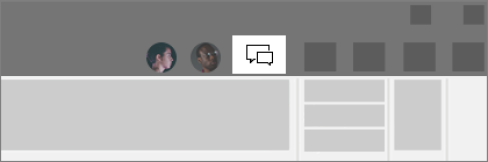
Vorherige Versionen der Datei anzeigen
|
|
Office behält frühere Versionen Ihrer SharePoint, OneDrive und OneDrive für den Arbeitsplatz oder die Schule/Universität Dateien bei, während Sie daran arbeiten.
Um die Liste der früheren Versionen einer Datei zu öffnen, wählen Sie den Dateinamen in der Titelleiste des App-Fensters und dann Versionsverlauf durchsuchen aus.
Der Versionsverlauf dient zum Anzeigen, nicht zum Bearbeiten. Sie können eine beliebige frühere Version einer Datei sehen.
So öffnen Sie eine frühere Version:
-
Wählen Sie im Bereich Versionsverlauf auf der rechten Seite Version öffnen in einem der Versionsverlaufselemente aus.
Eine schreibgeschützte Kopie dieser Version wird in einem separaten PowerPoint Fenster geöffnet.
Sie können Inhalte aus einer früheren Version kopieren. Sie können auch eine Kopie einer früheren Version speichern, sodass Sie sie separat von der Datei bearbeiten können, an der Sie gerade arbeiten.
Freigeben einer Präsentation für andere
-
Klicken Sie am rechten Ende des Symbolleistenmenübands auf

-
Geben Sie im Dialogfeld Link senden die Namen oder E-Mail-Adressen der Personen ein, für die Sie die Präsentation freigeben möchten.
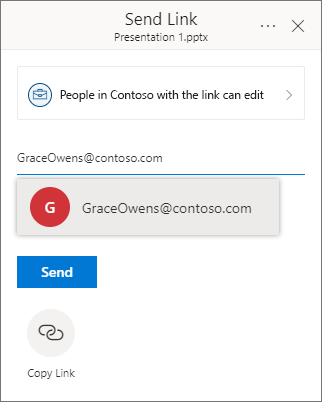
Fügen Sie Ihren Kollegen eine Nachricht hinzu, wenn Sie möchten.
-
Klicken Sie auf Senden.
Sehen, in welchen Bereichen andere Personen in der freigegebenen Präsentation arbeiten
Wenn mehrere Personen gleichzeitig in einer Datei arbeiten, zeigen Indikatoren an, wo sie sich befinden:
-
In der oberen rechten Ecke des Fensters sehen Sie einen Badge mit ihrem Profilbild oder ihren Initialen für jede Person, die die Datei derzeit geöffnet hat. Wählen Sie diesen Badge aus, um zu sehen, wo sie sich derzeit in der Foliengruppe befinden.
-
Im Miniaturansichtenbereich wird in der oberen rechten Ecke der Folienminiaturansicht eine Bezeichnung mit dem Namen der Person angezeigt, die sich derzeit auf dieser Folie befindet.
Anzeigen von Überarbeitungen, die von anderen Personen vorgenommen wurden
Wenn Sie eine Präsentation öffnen, die eine andere Person geändert hat, informiert PowerPoint Sie auf zwei Arten:
-
Die Meldung While You Were Away wird auf der rechten Seite des Fensters angezeigt.
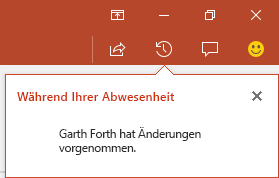
-
Im Miniaturansichtsbereich der Folie auf der linken Seite werden überarbeitete Folien mit einem türkisfarbenen Hintergrund hervorgehoben.
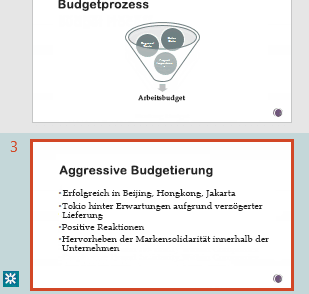
Wenn Sie diese Folie öffnen, sehen Sie auch eine türkisfarbene Kontur um das überarbeitete Folienelement. Wenn Sie sich die überarbeitete Folie ansehen, entfernen Sie die türkisfarbene Hervorhebung und die Notation "Folie hat ungelesene Änderungen" auf dieser Folie.
Konferenz mithilfe von Kommentaren oder Chats
Wählen Sie am rechten Ende des Symbolleistenmenübands Kommentare 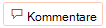
Sie können einen neuen Kommentar hinzufügen oder auf vorhandene Kommentare antworten oder diese auflösen.
Markieren Sie einen Kollegen in einem Kommentar, indem Sie das @-Zeichen gefolgt vom Namen der Person verwenden. Diese Person erhält eine E-Mail-Nachricht mit einem Link zu Ihrem Kommentar. Wenn die Person auf den Link klickt, wird das Dokument für sie geöffnet und sie in die Unterhaltung einbezogen.
Sie können mit jemandem chatten , der die Datei zur gleichen Zeit wie Sie bearbeitet. Um zu beginnen, klicken Sie auf die Chatschaltfläche 

Vorherige Versionen der Datei anzeigen
Office behält frühere Versionen Ihrer SharePoint, OneDrive und OneDrive für den Arbeitsplatz oder die Schule/Universität Dateien bei, während Sie daran arbeiten.
Verwenden Sie Datei > Info > Versionsverlauf , um die Liste der früheren Versionen einer Datei zu öffnen.
Der Versionsverlauf dient zum Anzeigen, nicht zum Bearbeiten. Sie können eine beliebige frühere Version einer Datei sehen. Sie können Inhalte aus einer früheren Version kopieren. Sie können auch eine Kopie einer früheren Version speichern, sodass Sie sie separat von der Datei bearbeiten können, an der Sie gerade arbeiten.
Umbenennen einer Präsentationsdatei
Sie können eine Datei in PowerPoint für das Web umbenennen, während Sie gemeinsam mit anderen Autorisieren.
-
Klicken Sie auf den Dateinamen in der Mitte der Titelleiste von PowerPoint für das Web am oberen Rand des Browserfensters.
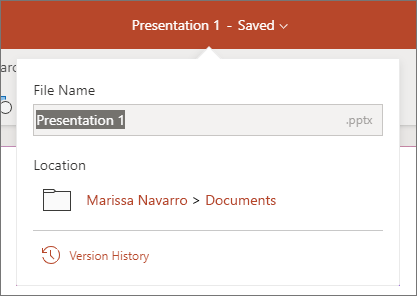
-
Geben Sie einen neuen Namen für die Datei ein. Oder verwenden Sie die Pfeiltasten, um die Einfügemarke innerhalb des Titels zu positionieren, und geben Sie dann Ihre Änderungen am Dateinamen ein.
-
Drücken Sie die EINGABETASTE, wenn Sie fertig sind.
In einem Moment wird die Namensänderung mit anderen Instanzen der Datei synchronisiert, die derzeit geöffnet sind.











