Zulassen anonymer Referenten in einer Livebesprechung in Microsoft Teams
Dieses Feature befindet sich in der Vorschauphase und wird am 1. Mai vollständig verfügbar sein.
In Livebesprechungen kann der Besprechungsorganisator anonymen Personen die Berechtigung zum Präsentieren von Inhalten erteilen. Die anonymen Referenten müssen über Teams auf dem Desktop oder über die iPad Teams-App an der Besprechung teilnehmen.
So lassen Sie anonyme Referenten zu
-
Wählen Sie beim Planen der Besprechung auf der Seite Neues Liveereignis die Umschaltfläche Externe Referenten zulassen aus, um sie zu aktivieren.
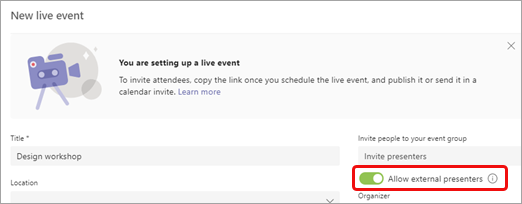
Hinweis: Nachdem das Ereignis geplant wurde, können Sie diese Option aktivieren, indem Sie in Ihrem Kalender auf das Ereignis doppelklicken und Bearbeiten auswählen.
-
Laden Sie die anonymen Referenten über die Einladung zur Besprechung ein, oder senden Sie ihnen die Informationen zum Referentenbeitritt, nachdem Sie die Einladung gesendet haben. (Um die Informationen zum Referentenbeitritt zu erhalten, öffnen Sie das Ereignis in Ihrem Kalender, scrollen Sie zum Ende der Seite, und kopieren Sie die Informationen unter Microsoft Teams.)
-
Zu Beginn der Besprechung betreten anonyme Referenten, die nicht über eine Azure Active Directory-Identität (Azure AD) verfügen, den Besprechungslobby, wenn sie den Link Teilnehmen auswählen. Sie müssen sie in die Besprechung lassen.
Hinweise:
-
Eine Azure AD-Identität ist eine E-Mail-Adresse von Microsoft, die von ihrem Unternehmen an eine Person oder ein persönliches Microsoft Business-Konto vergeben wird.
-
Benutzer, die über eine Azure AD-Identität verfügen, aber nicht Teil Ihres Mandanten sind, nehmen direkt an der Besprechung teil, wenn sie eingeladen werden, müssen aber weiterhin die Referentrolle erhalten, um zu sprechen und Inhalte zu teilen.
-
Interne Personen, die den Link zum Beitreten zum Referenten verwenden, aber nicht explizit als Referenten hinzugefügt wurden, betreten den Wartebereich und werden automatisch zu Referenten gemacht, wenn sie in die Besprechung eingelassen werden.
-
Geben Sie den internen Link nicht für externe Referenten frei. Externe Referenten sind alle Benutzer, die keine Identität in ihrem Mandanten haben (z. B. ein @microsoft.com-E-Mail-Konto).
-
Lassen Sie Benutzer nicht aus dem Wartebereich zu, es sei denn, Sie haben die begründete Gewissheit, dass der Benutzer Ihr externer Referent ist.
-
Wenn der Teilnehmerlink falsch formatiert ist oder nicht die richtigen Parameter enthält, werden Benutzer im Wartebereich des Liveereignisses angezeigt.
-
-
Ändern Sie während der Besprechung manuell die Rolle anonymer Referenten:
Eine. Wählen Sie Teilnehmer in Ihren Besprechungssteuerelementen anzeigen aus, um eine Liste aller Personen in der Besprechung anzuzeigen.
B. Zeigen Sie auf den Namen der Person, deren Rolle Sie ändern möchten, und wählen Sie Weitere Optionen
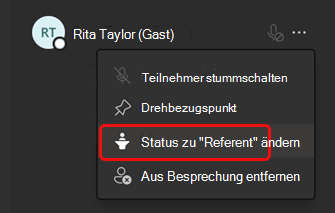
Nach dem Heraufgestuften zum Referenten können anonyme Referenten:
-
Teilen Sie ihre Audio- und Videoinhalte.
-
Inhalte freigeben.
-
Anzeigen des Referentengruppenchats.
Sie können nicht:
-
Greifen Sie auf die Q&A der Besprechung zu.
-
Entfernen Sie andere Personen aus der Besprechung.
Hinweis: Wenn externe Referenten zulassen aktiviert ist, können Personen, die das Ereignis aufrufen, zunächst zuhören, aber nicht sprechen. Bleiben Sie jedoch dran – diese Funktionalität ist in Kürze verfügbar!
Für anonyme Referenten auf einem iPad
-
Nachdem Sie den Link Join ausgewählt haben, wählen Sie Als Referent beitreten aus.
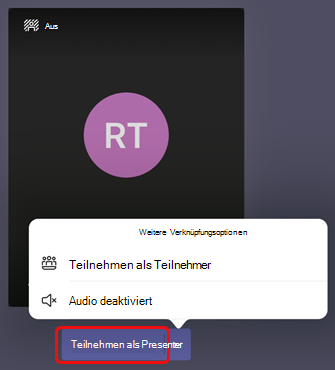
Benötigen Sie Hilfe bei Ihren Veranstaltungen?
Mit dem Microsoft 365 Live Event Assistance Program (LEAP) können wir Ihnen helfen, sich mit dem Einrichten und Ausführen einer Veranstaltung, eines Webinars oder einer großen Besprechung vertraut zu machen und während der Veranstaltung zur Verfügung zu stehen, wenn Fragen oder Probleme auftreten.
Während der Vorschauphase ist das Supportprogramm für Kunden kostenlos, die Teams, Stream oder Yammer verwenden, um ihre Ereignisse zu übermitteln. Registrieren Sie sich jetzt, um zu beginnen.
Möchten Sie weitere Informationen erhalten?
Benötigen Sie Hilfe bei Ihren Veranstaltungen?
Mit dem Microsoft 365 Live Event Assistance Program (LEAP) können wir Ihnen helfen, sich mit dem Einrichten und Ausführen einer Veranstaltung, eines Webinars oder einer großen Besprechung vertraut zu machen und während der Veranstaltung zur Verfügung zu stehen, wenn Fragen oder Probleme auftreten.
Während der Vorschauphase ist das Supportprogramm für Kunden kostenlos, die Teams, Stream oder Yammer verwenden, um ihre Ereignisse zu übermitteln. Registrieren Sie sich jetzt, um zu beginnen.










