Copilot in Whiteboard verändert die Art und Weise, wie Sie Inhalte erstellen und mit anderen zusammenarbeiten. Es kann Ihnen helfen:
Die Lösung ist in der Desktop-App Whiteboard, im Webbrowser, auf dem iPad und im Teams-Client verfügbar, wenn Sie über eine Microsoft 365 Copilot-Lizenz verfügen.
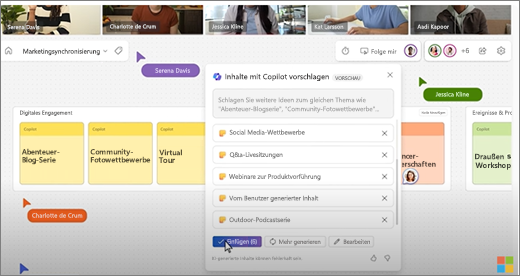
Whiteboard öffnen
-
Wählen Sie im Menü auf der linken Seite Apps und dann Alle Apps aus.
-
Wählen Sie Whiteboard aus (möglicherweise müssen Sie scrollen, um es zu finden).
Wenn Sie Whiteboard in Teams verwenden, finden Sie weitere Informationen unter Freigeben eines Whiteboards in Microsoft Teams.
Hinweis: Unter Unterstützte Sprachen für Microsoft Copilot erfahren Sie, welche Sprachen Sie verwenden können.
Impulse für neue Ideen
Stellen Sie sich vor, Sie haben ein Ziel, sind sich aber nicht sicher, wo Sie anfangen sollen oder wie Sie es erreichen können. Copilot in Whiteboard hilft Ihnen, neue Ideen zu entdecken, Ideen zu erweitern, verschiedene Blickwinkel zu erkunden und kreative Blockaden zu überwinden.
Die erste Idee auf ein leeres Whiteboard zu setzen, ist oft der schwierigste Teil bei der Umsetzung eines neuen Plans. Copilot kann Ihnen den Einstieg erleichtern, indem mehrere Vorschläge bereitgestellt werden, wenn Sie einen Prompt für die Funktion Vorschlagen hinzufügen.
Hinweis: Die Vorschläge werden als Kurznotizen auf dem Whiteboard hinzugefügt, nicht als Textfelder.
Hier sind einige Möglichkeiten, wie Sie auf das Feature Vorschlagen zugreifen können:
-
Symbolleiste Copilot, Schaltfläche – Wählen Sie die Schaltfläche Copilot neben der Whiteboard-Symbolleiste aus. Wählen Sie im Copilot-Menü Vorschlagen aus. Geben Sie in das Feld „Verfassen“ ihre Eingabeaufforderung ein, und wählen Sie den Pfeil Senden aus.
-
Rechtsklickmenü - Klicken Sie auf einem Whiteboard mit der rechten Maustaste auf einen leeren Bereich des Boards. Wählen Sie im Kontextmenü Vorschlagen aus. Geben Sie in das Feld „Verfassen“ ihre Eingabeaufforderung ein, und wählen Sie den Pfeil Senden aus.
-
Ausgewähltes Notizmenü - Wählen Sie auf einem Whiteboard eine vorhandene Notiz aus. Wählen Sie auf der Notiz-Symbolleiste das Copilot-Menü und dann Vorschlagen aus.
Nachdem Sie Ihren Prompt gesendet haben, stellt Copilot mehrere Vorschläge in einem Popupfenster bereit. Sie können auswählen:
-
Einfügen, um die Vorschläge auf dem Whiteboard zu platzieren.
-
Weitere generieren, um der Liste weitere Vorschläge hinzuzufügen.
-
Bearbeiten, um Ihre Eingabeaufforderung neu zu schreiben.
-
X neben einem Vorschlag, den Sie entfernen möchten.
Weitere Ideen zur Verwendung von Vorschlagen in Copilot in Whiteboard finden Sie unter Entdecken neuer Ideen in Whiteboard mit Copilot.
Organisieren Sie Ihre Ideen
Es kann schwierig sein, ein Whiteboard mit Ideen zu verstehen, wenn es keine Struktur gibt. Copilot in Whiteboard erleichtert es, Ideen basierend auf ihrer Ähnlichkeit zu gruppieren, sodass Sie beim Brainstorming Muster, Designs und Kategorien erkennen können.
Hinweis: Um das Feature Kategorisieren verwenden zu können, müssen Sie mindestens zwei Notizen auf Ihrem Whiteboard haben. Dieses Feature funktioniert nur mit Kurznotizen, nicht mit Freihand- oder Textfeldern.
Hier sind einige Möglichkeiten, wie Sie auf das Feature Kategorisieren zugreifen können:
-
Symbolleiste Copilot, Schaltfläche – Wählen Sie die Schaltfläche Copilot neben der Whiteboard-Symbolleiste aus. Wählen Sie im Copilot-Menü die Option Kategorisieren aus. Copilot wählt automatisch alle Notizen aus, die auf dem Whiteboard angezeigt werden. Wählen Sie Kategorisieren aus, um den Prozess zu starten oder Abbrechen, um den Prozess zu beenden.
-
Ziehen und Auswählen von Notizen - Halten Sie die Umschalttaste gedrückt und ziehen Sie dann über die Notizen, die Sie kategorisieren möchten. Wählen Sie auf der Notizensymbolleiste Kategorisieren aus, um die hervorgehobenen Notizen in Kategorien zu organisieren.
Copilot platziert Ihre Notizen in verschiedenfarbigen Notizengruppen mit Überschriften. Nachdem Copilot Ihre Notizen kategorisiert hat, können Sie die Notizen beibehalten, die Kategorisierung der Notizen zurücksetzen oder die Copilot-Kategorisierung erneut generieren. Anschließend können Sie Notizen und Überschriften nach Bedarf bearbeiten, verschieben und löschen.
Weitere Ideen für die Verwendung von Kategorisieren in Copilot in Whiteboard finden Sie unter Organisieren Sie Ihre Ideen in Whiteboard mit Copilot.
Verstehen Ihrer Ideen
Sie hatten eine großartige Brainstormingsitzung in Whiteboard und möchten nun die Ergebnisse teilen. Oder vielleicht war es eine lange Planungssitzung, und Sie möchten eine kurze Zusammenfassung. Copilot in Whiteboard kann komplexe Whiteboards mit der Funktion Zusammenfassen leichter verständlich machen.
Hinweis: Nur Kurznotizeninhalte sind in der Zusammenfassung enthalten. Um das Feature Zusammenfassen verwenden zu können, benötigen Sie mindestens eine Kurznotiz auf Ihrem Whiteboard. Wir empfehlen jedoch mehr als eine Notiz, um den größten Nutzen aus diesem Feature zu ziehen.
Hier sind einige Möglichkeiten, wie Sie auf das Feature Zusammenfassen zugreifen können:
-
Symbolleiste Copilot, Schaltfläche – Wählen Sie die Schaltfläche Copilot neben der Whiteboard-Symbolleiste aus. Wählen Sie im Copilot-Menü Zusammenfassen aus, um die Whiteboardzusammenfassung zu erstellen.
-
Rechtsklickmenü - Klicken Sie auf einem Whiteboard mit der rechten Maustaste auf einen leeren Bereich des Boards. Wählen Sie im Kontextmenü Zusammenfassen aus, um die Whiteboard-Zusammenfassung zu erstellen.
Copilot erstellt eine Zusammenfassung der Notizen im Whiteboard und platziert sie in einer Loop-Komponente, die Sie bearbeiten, kopieren und mit anderen teilen können.
Weitere Ideen zur Verwendung von Zusammenfassen in Copilot in Whiteboard finden Sie unter Zusammenfassen von Ideen in Whiteboard mit Copilot.
Einige Ideen zum Ausprobieren
Hier einige Vorschläge für Prompts, die Sie mit Copilot in Whiteboard ausprobieren können:
-
Schlagen Sie Namen für ein kleines Café vor, das auch Bücher verkauft.
-
Schlagen Sie effektive Möglichkeiten vor, um die Zeit bis zur Behebung von Produktvorfällen zu verkürzen. Hier ist ein Beispiel: „proaktives Erstellen von Produkthilfeseiten für Endbenutzer.“
-
Schlagen Sie die von den Benutzern am meisten wahrgenommenen Stärken von <Name Ihres Produkts> vor.
-
Schlagen Sie Unterrichtsideen für die Lektüre von <Buchtitel> vor.
-
Schlagen Sie fünf Marketingslogans für die Produkteinführung neuer Laufschuhe vor.
Weitere Informationen
Häufig gestellte Fragen zu Copilot in Whiteboard











