Wenn Sie sich bei "www.office.com" angemeldet und die Schaltfläche Installieren ausgewählt haben, kann statt der Eingabeaufforderung zum Starten der Installation die Meldung Zu Premium wechseln angezeigt werden.
Warum erhalte ich diese Meldung? Dies wird angezeigt, weil Sie sich mit Ihrem Microsoft-Konto (siehe oben rechts) bei office.com angemeldet haben, aber dies wird nicht als dasselbe Konto erkannt, das Sie Microsoft 365 oder einer Nicht-Abonnementversion von Office wie Office Home & Business (oder einer eigenständigen App wie Project Standard oder Project Professional) zugeordnet haben.
Sie können die Desktop-Apps wie Word, Excel oder PowerPoint erst installieren, wenn Sie Zuerst Ihren Product Key einlösen (sofern Sie einen erhalten haben) und dann dasselbe Konto verwenden, um sich bei office.com anzumelden. Sie müssen Ihren Product Key nur einmal einlösen, um ihn Ihrem Microsoft-Konto zuzuordnen. Weitere Informationen siehe unten.
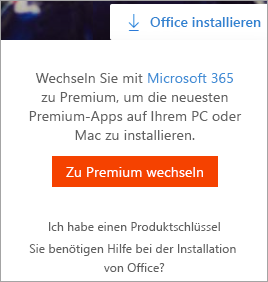
Wenn Sie vor kurzem Microsoft 365 oder Office gekauft haben, jemand Microsoft 365 für Sie freigegeben hat oder Sie es über die Arbeit erhalten haben, wird möglicherweise die Meldung Go Premium angezeigt, da Sie das Produkt nicht Ihrem Microsoft-Konto zugeordnet haben. Weitere Informationen finden Sie im Abschnitt: Wie Sie Microsoft 365 oder Office erhalten haben
Wählen Sie für andere Probleme eine der folgenden Optionen aus:
Sie haben Microsoft 365 oder Office gekauft, oder es wurde kürzlich mit Ihnen geteilt
Wenn Sie Microsoft 365 oder Office kürzlich gekauft oder erhalten haben, aber nie versucht haben, es zu installieren, haben Sie Ihren Product Key möglicherweise nicht eingelöst (falls Sie einen erhalten haben) und daher den Schritt verpasst, das Produkt Ihrem Microsoft-Konto zuzuordnen.
Wie Sie Ihren Product Key einlösen und Ihr Microsoft-Konto zuordnen, hängt davon ab, wie Sie das Produkt erhalten haben. Wählen Sie eine der folgenden Optionen aus:
-
Schritt 1: Wechseln Sie zu office.com/setup.
-
Schritt 2: Führen Sie die Schritte auf dem Bildschirm aus, um ein vorhandenes Microsoft-Konto hinzuzufügen oder ein neues zu erstellen.
-
Schritt 3: Geben Sie Ihren Product Key ein, und folgen Sie den verbleibenden Anweisungen.
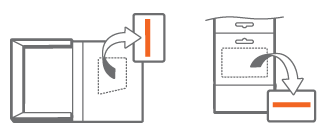
Damit werden die Schritte zum Zuordnen von Microsoft 365 oder Office zu Ihrem Microsoft-Konto abgeschlossen. Danach melden Sie sich jedes Mal, wenn Sie die Office-Desktop-Apps auf diesem oder einem anderen Gerät installieren oder erneut installieren müssen, bei office.com an und geben den Benutzernamen und das Kennwort für dasselbe Microsoft-Konto ein.
Gehen Sie folgendermaßen vor:
Schritt 1: Wechseln Sie zu www.microsoftstore.com, und melden Sie sich (oben rechts) mit dem Microsoft-Konto an, das Sie für den Kauf von Office verwendet haben.
Schritt 2: Nachdem Sie sich angemeldet haben, wählen Sie oben rechts Ihren Namen und dann Bestellverlauf aus.
Schritt 3: Suchen Sie den Einmalkauf von Office oder der einzelnen Office-App, und wählen Sie dann Office installieren aus, um den Product Key anzuzeigen (Office wird dadurch nicht installiert).
Schritt 4: Wählen Sie in dem Fenster, in dem der Product Key angezeigt wird, erneut Office installieren aus.
Schritt 5: Folgen Sie auf der Seite Hallo, stellen wir Ihr Office bereit den Anweisungen, um sich erneut anzumelden, und ordnen Sie Ihren Microsoft-Konto den Product Key zu.
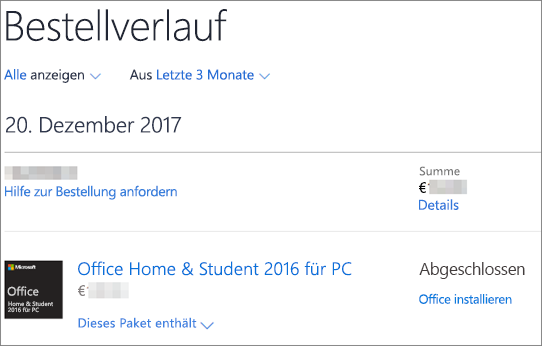
Damit werden die Schritte zum Zuordnen von Microsoft 365 oder Office zu Ihrem Microsoft-Konto abgeschlossen. Danach melden Sie sich jedes Mal, wenn Sie die Desktop-Apps auf diesem oder einem anderen Gerät installieren oder erneut installieren müssen, bei office.com an und geben den Benutzernamen und das Kennwort für dasselbe Microsoft-Konto ein.
Nicht jede Version von Microsoft 365 oder Office enthält einen Product Key, aber wenn für Ihre Version einen solchen enthält, ist dieser möglicherweise in der E-Mail zur Bestellbestätigung oder im Bestellverlauf des Onlinehändlers enthalten, von dem Sie Microsoft 365 oder Office gekauft haben. Wenn Sie Ihren Product Key gefunden haben, führen Sie die folgenden Schritte aus, um ihn einzulösen.
-
Schritt 1: Wechseln Sie zu office.com/setup.
-
Schritt 2: Führen Sie die Schritte auf dem Bildschirm aus, um ein neues Konto zu erstellen oder hinzuzufügen.
-
Schritt 3: Geben Sie Ihren Product Key ein, und folgen Sie den verbleibenden Anweisungen.
Damit werden die Schritte zum Zuordnen der Lizenz zu Ihrem Microsoft-Konto abgeschlossen. Danach melden Sie sich jedes Mal, wenn Sie die Apps auf diesem oder einem anderen Gerät installieren oder erneut installieren müssen, bei office.com an und geben den Benutzernamen und das Kennwort für dasselbe Microsoft-Konto ein.
Für einige über Microsoft Workplace Discount Program(früher als Home Use Program bezeichnet) erworbene Versionen von Office wird kein Konto benötigt. Siehe Installieren oder erneutes Installieren von Office über das Microsoft Workplace Discount-Programm.
Sie wissen nicht mehr, welches Microsoft-Konto Sie Microsoft 365 oder Office zugeordnet haben
Sie haben sich mit dem falschen Konto angemeldet und müssen sich wieder abmelden
In der oberen rechten Ecke des Fensters können Sie überprüfen, mit welcher E-Mail-Adresse Sie sich angemeldet haben. Möglicherweise haben Sie sich mit einem persönlichen Microsoft-Konto anstelle Ihres Geschäfts-, Schul- oder Unikontos angemeldet, und die Version von Microsoft 365 oder Office, die Sie installieren möchten, wurde Ihnen von Ihrem Arbeitgeber oder Ihrer Schule/Uni bereitgestellt.
Melden Sie sich ab und mit Ihrem Geschäfts-, Schul- oder Unikonto wieder an. Oder wenn Sie eine Heimanwender-Version von Microsoft 365 oder Office zu installieren versuchen, melden Sie sich ab und dann mit dem richtigen Microsoft-Konto wieder an.
-
Wählen Sie oben recht den Namen aus, mit dem Sie sich angemeldet haben, und klicken Sie dann auf Abmelden.
-
Melden Sie sich bei office.com dem richtigen Konto wieder an.
Wenn Sie sicher sind, dass Sie mit dem richtigen Konto angemeldet sind, wenden Sie sich über den Link So erreichen Sie uns am unteren Rand dieser Seite an den Support.
Sie besitzen weder Microsoft 365 noch eine Nichtabonnementversion von Office (oder eine eigenständige App wie Project Standard).
Um die Office-Desktop-Apps von office.com zu installieren, benötigen Sie ein Microsoft 365-Abonnement oder eine Nichtabonnementversion wie Office Home & Business oder Office Home & Student.
Wenn Sie keine dieser Versionen von Office besitzen, können Sie Office jetzt kaufen oder ein 1-monatiges kostenloses Testabonnement von Microsoft 365 starten.
Microsoft 365 kaufen oder testen
Sie sind noch nicht bereit? Verwenden Sie die kostenlosen Office-Apps in Ihrem Browser.
-
Wechseln Sie zu office.com, und melden Sie sich mit Ihrem Microsoft-Konto an.
-
Wählen Sie die kostenlose Online-App aus, die Sie verwenden möchten. Weitere Informationen hierzu finden Sie unter Erste Schritte auf Office.com.
Sie verfügen über ein Abonnement für Microsoft 365 Basic
Microsoft 365 Basic enthält die Desktop-Apps nicht. Wenn Sie die Desktop-Apps verwenden möchten, wechseln Sie zu den Abonnements. Weitere Informationen finden Sie unter Wechseln zu Microsoft 365 Family oder Microsoft 365 Single
Siehe auch
Welches Konto verwende ich mit Office und warum benötige ich eines?











