Mit der Microsoft OneDrive-App können Sie Ihre Bilder hochladen und alle Dateien herunterladen, die Sie OneDrive.com haben.
Wichtig:
-
Die OneDrive-App synchronisiert Dateien nicht automatisch. Sie können jedoch aktualisierte Dateien und bearbeitete Bilder hochladen.
-
Wenn Sie Ihren Microsoft-Speicher überschreiten, können Sie keine neuen Dateien (z. B. Camera Roll) auf OneDrive hochladen, bearbeiten oder synchronisieren. Weitere Informationen
Nachdem Sie die OneDrive-App heruntergeladen haben, schauen Sie sich das Video mit schnellen Tipps an, oder erweitern Sie die nachstehenden Abschnitte, um mehr zur Verwendung der App zu erfahren.

Um ein persönliches Konto hinzuzufügen, geben Sie Ihr Microsoft-Konto auf der Anmeldeseite ein. Wenn Sie ein -Konto hinzufügen möchten, geben Sie die E-Mail-Adresse ein, die Sie für Ihre Firma, Ihre Schule oder eine andere Organisation verwenden.
Hinweise:
-
Wenn Sie ein Problem beim Anmelden mit Ihrem Geschäfts-, Schul- oder Unikonto haben, versuchen Sie, sich unter OneDrive.com anzumelden, oder wenden Sie sich an Ihre IT-Abteilung.
-
Um Ihr OneDrive-Kennwort zu ändern oder zurückzusetzen, melden Sie sich online unter account.microsoft.com/security an.
Um ein zusätzliches OneDrive für den Arbeitsplatz oder die Schule/Universität-Konto hinzuzufügen, tippen Sie oben in der App 
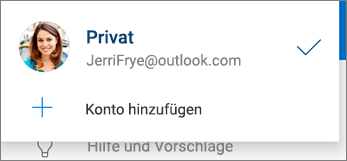
Wenn Ihre Organisation SharePoint 2013, SharePoint Server 2016 oder SharePoint Server 2019 einsetzt, unterscheidet sich der Anmeldevorgang von Microsoft 365. Tippen Sie auf dem Anmeldebildschirm auf die Frage Verfügen Sie über eine SharePoint Server-URL?, und geben Sie dann die Webadresse Ihres SharePoint-Servers ein, um den Anmeldevorgang fortzusetzen. Die Webadresse (auch "URL" genannt) sieht vielleicht so aus: http://portal.
Hinweise:
-
Damit Sie sich bei OneDrive für den Arbeitsplatz oder die Schule/Universität anmelden können, muss Ihre Organisation über einen qualifizierenden SharePoint in Microsoft 365- oder Microsoft 365 Business-Abonnementplan oder eine eigene SharePoint Server-Bereitstellung verfügen.
-
Sie können sich nicht mit mehreren Arbeits- oder Schulkonten aus der gleichen Organisation anmelden.
Um zwischen einem persönlichen OneDrive-Konto und einem OneDrive für den Arbeitsplatz oder die Schule/Universität-Konto oder zwischen mehreren OneDrive für den Arbeitsplatz oder die Schule/Universität-Konten zu wechseln, tippen Sie oben in der App auf Ihr Foto oder das Symbol 
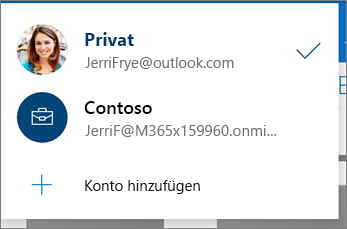
Tipp: Sie können zur OneDrive-App nur ein persönliches Konto hinzufügen. Zum Öffnen eines anderen persönlichen Kontos öffnen Sie Einstellungen, tippen Sie auf den Namen Ihres Kontos, tippen Sie auf Abmelden, und melden Sie sich dann mit dem Konto an, das Sie verwenden möchten.
Sie können Dateien wie Dokumente, OneNote-Notizbücher, Fotos, Videos oder Musik mit dem Uploadtool auf OneDrive hochladen.
Tipp: Wenn Ihr Gerät auf das automatische Hochladen von Bildern auf OneDrive festgelegt ist, werden Bilder, die Sie mit Ihrem Gerät aufnehmen, im OneDrive-Ordner Kamerafunktion abgelegt. Sie müssen die Bilder nicht manuell auf OneDrive hochladen.
-
Öffnen Sie in der OneDrive-App den Ordner, dem Sie eine Datei hinzufügen möchten.
-
Tippen Sie unten auf dem Bildschirm auf Hinzufügen

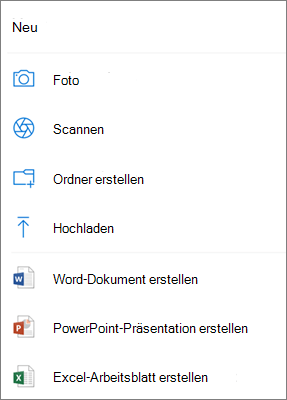
-
Tippen Sie auf die Datei, die Sie hochladen möchten. Die Datei wird in den von Ihnen geöffneten Ordner hochgeladen.
Hinweis: Kameraupload kann jeweils nur für ein Konto verwendet werden.
Wenn Sie sich zum ersten Mal bei OneDrive anmelden, werden Sie gefragt, ob Sie Fotos und Videos, die Sie mit Ihrem Mobiltelefon aufnehmen, automatisch auf OneDrive hochladen möchten. Tippen Sie auf Aktivieren, um das automatische Hochladen zu aktivieren. Sie können diese Option auch über Einstellungen aktivieren. Gehen Sie dazu wie folgt vor:
-
Tippen Sie in der OneDrive-App unten auf das Symbol Ich


-
Tippen Sie auf Kameraupload.
-
Wenn dieser Umschalter abgeblendet ist, bedeutet dies, dass Sie zuerst unter Kamerauploadkonto ein Konto auswählen müssen.
-
-
Legen Sie Kameraupload auf Ein fest.
Hinweise:
-
Der Kameraupload ist nur auf Geräten mit Android 4.0 oder höher verfügbar.
-
Um den Akku Ihres Geräts beim Herunterladen zu erhalten, wählen Sie Nur beim Laden hochladen aus.
-
Alle Fotos und Videos werden in ihrer Originalgröße hochgeladen, sobald Sie mit einem WLAN verbunden sind. Wenn Sie Ihr Mobilfunknetz verwenden möchten, öffnen Sie die OneDrive-App > Einstellungen > Kameraupload > Hochladen mit > WLAN und Mobilfunknetz.
-
Die Kamerarolle auf Ihrem Gerät wird in OneDrive hochgeladen, anstatt zu synchronisieren. Das bedeutet, dass Sie hochgeladene Fotos und Videos von Ihrem Gerät löschen können, und die Kopien in OneDrive sind nicht betroffen.
-
In Ihren Android-Benachrichtigungen wird im Rahmen des normalen Uploadvorgangs das OneDrive-Cloudsymbol möglicherweise kurz eingeblendet.
-
Wenn Dateien nicht wie Screenshots hochgeladen werden, können Sie Einstellungen > Kameraupload > Zusätzliche Ordner auswählen.
Für OneDrive für den Arbeitsplatz oder die Schule/Universität-Konten:
-
Überprüfen Sie, ob Sie in der App mit dem Konto angemeldet sind, auf das Sie Fotos hochladen möchten.
-
Wählen Sie Ich

-
Wählen Sie im Status-Popup des Kamera-Uploads in der Ansicht „Fotos“ die Option Aktivieren aus. (Wenn der Kamera-Upload bereits für ein anderes Konto aktiviert ist, wählen Sie stattdessen Ändern aus.)
-
Bestätigen Sie, dass Sie den Kamera-Upload aktivieren möchten. (Wenn Sie im vorherigen Schritt die Option Ändern ausgewählt haben, bestätigen Sie, dass Sie das Konto für den Kamera-Upload ändern möchten.)
-
Bestätigen Sie erneut, dass Sie das richtige Konto ausgewählt haben.
-
Tippen Sie in der OneDrive-App auf Scannen


-
Wählen Sie die entsprechende Blitzeinstellung (ein, aus, automatisch oder Taschenlampe) aus, indem Sie auf das Blitzsymbol in der oberen rechten Ecke tippen.
-
Wählen Sie Whiteboard, Dokument, Visitenkarte oder Foto aus, und tippen Sie auf das weiße Kreissymbol, um das Element zu scannen.
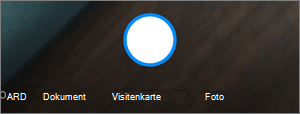
Tipp: Microsoft 365 Abonnenten haben die Möglichkeit zum Mehrseitenscannen, sodass Sie mehrere Scans in einer einzigen PDF-Datei kombinieren können. Um diese Option zu verwenden, tippen Sie auf Hinzufügen und scannen Sie dann das nächste Dokument.
-
Nachdem Sie das Element gescannt haben, können Sie es zuschneiden, drehen oder den zuvor ausgewählten Filter ändern (Whiteboard, Dokument, Visitenkarte oder Foto). (Wenn Ihnen das Bild nicht gefällt, tippen Sie auf das X-Symbol oben links, um die Überprüfung zu löschen, und versuchen Sie es erneut.)
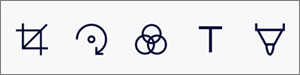
-
Nachdem Sie die Bearbeitung des Elements abgeschlossen haben, tippen Sie auf Fertig, geben Sie einen Dateinamen ein und tippen Sie dann auf Speichern.
Tipp: Dateien werden automatisch als PDF-Dateien gespeichert.
Weitere Informationen finden Sie im Video: Scan, sign, and share documents (Scannen, Signieren und Teilen von Dokumenten).
Sie können innerhalb von Dateien und sogar von Fotos nach Text suchen. Zum Suchen nach Text in einer Datei oder einem Foto tippen Sie auf der oberen Leiste auf Suchen 
Sie können Ordner in der Ansicht Dateien oder in anderen Ordnern auf OneDrive hinzufügen.
-
Tippen Sie in der Ansicht oder dem Ordner, der/dem Sie einen neuen Ordner hinzufügen möchten, unten auf dem Bildschirm auf Hinzufügen

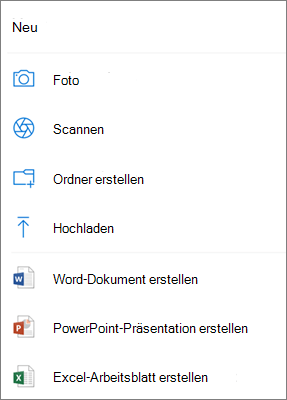
-
Geben Sie einen Namen für den Ordner ein, und tippen Sie dann auf OK.
-
Wählen Sie die Dateien aus, die Sie verschieben möchten, und tippen Sie dann auf Verschieben

Tipp: Sie können sowohl Ordner als auch einzelne Dateien in einen anderen Ordner verschieben.
-
Ihre Liste Dateien wird angezeigt. Tippen Sie auf den Ordner, in den die Dateien verschoben werden sollen, und dann auf Verschieben.
Tipp: Wenn Sie einen neuen Ordner für diese verschobenen Dateien erstellen möchten, tippen Sie am Ende der Liste Dateien auf Neuer Ordner. Geben Sie einen Namen für den neuen Ordner ein, und tippen Sie auf Erstellen.
Wenn Sie OneDrive verwenden, können Sie auf Ihre SharePoint-Dateien in der mobilen App zugreifen, ohne sie verlassen zu müssen OneDrive. SharePoint-Websites, mit denen Sie kürzlich interagiert haben oder denen Sie folgen, werden in einer Liste unter dem Namen Ihrer Organisation angezeigt. Sie können zudem Ihre Microsoft 365-Gruppen in der Liste sehen, da jede Gruppe über eine eigene Teamwebsite verfügen wird.
Weitere Informationen finden Sie unter Suchen Ihrer SharePoint-Dateien in OneDrive.
-
Öffnen Sie in der OneDrive-App den Ordner, den Sie sortieren möchten, und tippen Sie auf den Pfeil neben der aktuellen Sortierreihenfolge, z. B. Nach Name sortieren (A–Z).
-
Wählen Sie die gewünschte Sortierung für die Dateien aus. Sie können nach Name, Uploaddatum, Größe oder Erweiterung sortieren.
In OneDrive gelöschte Dateien werden bei privaten Konten 30 Tage lang im OneDrive-Papierkorb aufbewahrt. Die Dateien können vor Ablauf dieses Zeitraums auf OneDrive wiederhergestellt werden, oder Sie können sie endgültig aus OneDrive löschen.
-
Tippen Sie unten rechts im Bildschirm auf das Symbol Ich

-
Tippen Sie in der Ansicht Papierkorb auf die Dateien, die Sie wiederherstellen möchten.
-
Um die Dateien wieder auf Ihrem OneDrive wiederherzustellen, tippen Sie auf Wiederherstellen

Hinweis: Wenn der Papierkorb voll ist, werden die ältesten Elemente nach drei Tagen automatisch gelöscht. Wenn Sie mit einem Geschäfts-, Schul- oder Unikonto angemeldet sind, werden die Elemente im Papierkorb nach 93 Tagen automatisch gelöscht – es sei denn, dass der Administrator diese Einstellung geändert hat. Weitere Informationen im Hinblick auf Geschäfts-, Schul- oder Unikonten finden Sie unter Wie lange werden gelöschte Elemente im Papierkorb aufbewahrt?.
In OneDrive gelöschte Dateien werden bei privaten Konten 30 Tage lang im OneDrive-Papierkorb aufbewahrt. Die Dateien können vor Ablauf dieses Zeitraums auf OneDrive wiederhergestellt werden, oder Sie können sie endgültig aus OneDrive löschen.
-
Tippen Sie unten rechts im Bildschirm auf das Symbol Ich

-
Tippen Sie in der Ansicht Papierkorb auf die Dateien, die Sie löschen möchten.
-
Tippen Sie auf Löschen

Hinweis: Wenn der Papierkorb voll ist, werden die ältesten Elemente nach drei Tagen automatisch gelöscht. Wenn Sie mit einem Geschäfts-, Schul- oder Unikonto angemeldet sind, werden die Elemente im Papierkorb nach 93 Tagen automatisch gelöscht – es sei denn, dass der Administrator diese Einstellung geändert hat. Weitere Informationen im Hinblick auf Geschäfts-, Schul- oder Unikonten finden Sie unter Wie lange werden gelöschte Elemente im Papierkorb aufbewahrt?.
-
Öffnen Sie in der OneDrive-App den Ordner mit den Dateien, die Sie herunterladen möchten. Stellen Sie sicher, dass die Ordnerinhalte in der Listenansicht und nicht als Miniaturansichten angezeigt werden.
-
Tippen Sie neben der Datei, die Sie speichern möchten, auf Mehr

-
Sie können auch mehrere Dateien auswählen, indem Sie ein Foto oder Video gedrückt halten und dann auf den Kreis neben weiteren Dateinamen tippen, um sie zu markieren.
-
Tippen Sie in der oberen rechten Ecke auf Weitere

-
-
Tippen Sie auf den Pfeil neben An diesem Ort speichern, um die Ordner auf Ihrem Gerät anzuzeigen. Wählen Sie einen Ordner für die heruntergeladenen Dateien aus, und tippen Sie dann auf Speichern.
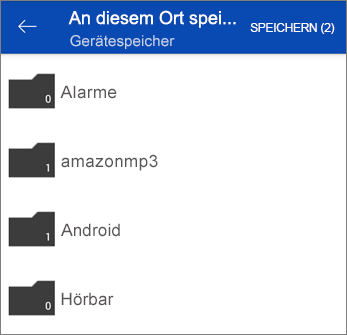
Sie können Dateien, Fotos und Ordner aus der OneDrive-App für Android genauso wie auf einem PC oder Mac freigeben. Zum Beenden der Freigabe wechseln Sie zur OneDrive-Website, und melden Sie sich mit Ihrem Microsoft-Konto oder Ihrem Geschäfts-, Schul- oder Unikonto an.
Wenn jemand eine OneDrive-Datei oder einen OneDrive-Ordner für Sie freigibt, erhalten Sie in der Regel eine E-Mail-Nachricht oder eine Benachrichtigung auf Ihrem Android-Gerät. Um die für Sie freigegebenen Dateien in der OneDrive-App zu finden, tippen Sie unten in der App auf das Ansichtsymbol Freigegeben 
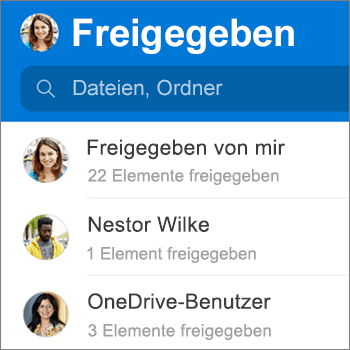
Die Ansicht Geteilt enthält mit Ihnen geteilte Dateien sowie die Dateien, die Sie mit anderen Personen geteilt haben. Wenn Sie mit einem persönlichen OneDrive-Konto angemeldet sind, tippen Sie auf den Namen eines teildenden Benutzers, um die von dieser Person geteilten Dateien zu finden.
Hinweis: Die Ansicht Geteilt sieht anders aus, wenn Sie mit einem Geschäfts-, Schul- oder Unikonto angemeldet sind.
Markieren Sie Dateien oder Ordner als "offline", damit Sie sie jederzeit lesen können, selbst wenn keine Verbindung mit dem Internet besteht. An den Dateien vorgenommene Onlinebearbeitungen werden synchronisiert, sobald Ihr Android-Gerät das nächste Mal eine Verbindung mit dem Web herstellt, sodass Sie die neueste Version der Datei erhalten.
Hinweise:
-
Als offline gekennzeichnete Dateien oder Ordner sind schreibgeschützt, d.h., dass Sie sie nur bearbeiten können, wenn Sie online sind. Wenn Sie sie offline bearbeiten, werden sie als neue Dateien bzw. Ordner gespeichert, und die ursprünglichen OneDrive-Dateien und -Ordner werden nicht geändert.
-
Das Offline-Schalten von Ordnern ist für Premium- OneDrive mit einem Microsoft 365-Abonnement verfügbar.
-
Tippen Sie in der OneDrive-App auf die Dateien oder Ordner, die für die Offlineanzeige verfügbar sein sollen, und halten Sie sie gedrückt. Tippen Sie dann oben in der App auf Offline lassen

-
Dateien oder Ordner, die für die Offlineanzeige gekennzeichnet sind, weisen das Symbol Offline lassen in der Listenansicht auf. Sie können jederzeit auf die Dateiauflistung tippen, um die Datei zum Lesen zu öffnen.
Tipp: Sobald Sie eine Datei oder einen Ordner als offline markiert haben, listet OneDrive sie außerdem in der Ansicht Offline verfügbare Dateien auf. Tippen Sie unten in der App auf das Symbol Ich 
Um den Offlinestatus einer Datei oder eines Ordners zu beenden, wählen Sie die Offlinedatei bzw. den Offlineordner aus, und tippen Sie dann auf Nur online 
Hier erfahren Sie, wie Sie eine OneDrive-Musikdatei als Klingelton festlegen.
-
Tippen Sie auf Ihrem Gerät auf einer beliebigen Startseite auf Apps > Einstellungen > Sounds und Benachrichtigungen > Klingelton.
-
Um eine eigene Musikdatei zu verwenden, scrollen Sie ganz nach unten, und wählen Sie dann Klingelton hinzufügen aus.
-
Tippen Sie auf Aktion abschließen mithilfe von: OneDrive, tippen Sie dann auf Einmal, wenn Sie dazu aufgefordert werden.
Hinweis: Wenn die OneDrive-Option nicht angezeigt wird, müssen Sie die Musikdatei zuerst auf Ihr Gerät herunterladen und dort speichern.
-
Wählen Sie die Musikdatei aus, und tippen Sie auf Fertig.
Hinweise:
-
Wenn Sie einen Klingelton von Ihrem Gerät anstatt aus OneDrive festlegen möchten, müssen Sie ggf. die Standardeinstellungen in der OneDrive-App deaktivieren.
-
Wechseln Sie in Einstellungen > Apps.
-
Scrollen Sie nach unten, und tippen Sie auf OneDrive.
-
Nachdem Sie die OneDrive-Standardeinstellungen gelöscht haben, sollten Sie über die Soundauswahl anstelle von OneDriveOneDrive-Dateien als Klingeltöne auswählen können.
-
Scrollen Sie nach unten, tippen Sie auf Standardeinstellungen deaktivieren, und Sie haben es geschafft!
-
Tippen Sie unten in der OneDrive-App auf das Symbol Ich 
OneDrive kann lokale Kopien der Fotos auf Ihrem Gerät entfernen, um dort Speicherplatz beispielsweise für Apps und Musik freizugeben.
"Speicherplatz bereinigen" wird automatisch ausgeführt, sobald Sie mindestens 1 GB an Fotos oder Videos zum Hochladen auf Ihrem Gerät haben (entweder dort bereits vorhanden oder durch Aufnehmen von neuen Fotos/Videos). Auf Ihrem Gerät wird eine Benachrichtigung mit der Option Speicherplatz löschen angezeigt. Tippen Sie unter der Benachrichtigung auf Ja, um den Speicherplatz auf Ihrem Gerät freizugeben.
Wenn Sie OneDrive so einrichten möchten, dass Speicherplatz automatisch bereinigt wird, müssen Sie "Kameraupload" aktivieren. Gehen Sie dazu wie folgt vor:
-
Tippen Sie in der OneDrive-App unten auf das Symbol Ich


-
Tippen Sie auf Kameraupload, und legen Sie für Kameraupload die Einstellung Ein fest.
So bereinigen Sie Speicherplatz manuell:
-
Tippen Sie unten in der App auf das Symbol Ich


-
Tippen Sie auf Speicherplatz auf Ihrem Gerät löschen.
Sie können einen Kenncode hinzufügen, damit andere Personen, die Ihr Gerät verwenden, nicht versehentlich auf Ihre Dateien zugreifen, sie ändern oder löschen können.
-
Tippen Sie in der OneDrive-App unten auf das Symbol Ich

-
Tippen Sie auf Kennung, und aktivieren Sie dann Code anfordern.
-
Geben Sie einen 6-stelligen Code ein, und geben Sie ihn dann erneut ein, um ihn zu überprüfen.
-
Nachdem Sie Ihre Kennung aktiviert haben, stehen Ihnen die folgenden Optionen zur Verfügung:
-
Code anfordern : Hier können Sie die Kennungsanforderung aktivieren/deaktivieren.
-
Code ändern – Ändern der 6-stelligen Kennung
-
Kennungstimeout (wie lange bis zum Timeout) – Sie können es für 5 Sekunden, 10 Sekunden, 30 Sekunden, 1 Minute oder 2 Minuten festlegen.
-
Verwenden des Fingerabdrucks für die Authentifizierung : Aktivieren Sie das Kontrollkästchen, wenn Sie diesen anstelle Ihrer Kennung verwenden möchten.
-
Um sich von einem persönlichen OneDrive-Konto oder einem OneDrive für den Arbeitsplatz oder die Schule/Universität-Konto abzumelden, öffnen Sie die App, tippen Sie unten auf das Symbol Ich 
Aktualisieren Sie zuerst das Android-Betriebssystem auf Ihrem Gerät. Vergewissern Sie sich dann, dass Sie alle verfügbaren Updates für die App installiert haben. Diese werden automatisch heruntergeladen und installiert, wenn Sie mit einem WLAN verbunden sind. So zeigen Sie verfügbare Updates an, die nicht heruntergeladen wurden:
-
Öffnen Sie den Google Play Store, dann das Menü oben links, und wählen Sie Meine Apps und Spiele aus.
-
Tippen Sie auf Updates.
-
Wenn Updates verfügbar sind, tippen Sie auf Alle aktualisieren.
Wenn weiterhin Probleme mit der App auftreten, löschen Sie die App, und laden Sie sie anschließend aus dem Google Play Store erneut herunter.
Wenn eine gesuchte Datei in der App nicht angezeigt wird, lesen Sie Suchen verlorener oder fehlender Dateien in OneDrive.
Weitere Hilfe finden Sie unter Beheben von Problemen mit der OneDrive für Android-App.
Sie können die OneDrive-App bewerten, wenn Sie sie auf einem Android-Gerät anzeigen, oder Hilfe abrufen, indem Sie Ihr Gerät schütteln.
Benötigen Sie weitere Hilfe?
|
|
Kontaktieren Sie den Support
Für technischen Support wechseln Sie zu Microsoft-Support kontaktieren, geben Sie Ihr Problem ein, und wählen Sie Hilfe erhalten aus. Wenn Sie weitere Hilfe benötigen, schütteln Sie Ihr mobiles Gerät, und wählen Sie Problem melden aus. |











