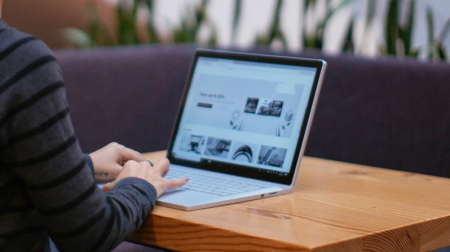
Ist es schwierig, Text in einem Dokument oder Details auf einem Arbeitsblatt zu identifizieren? Sieht Ihr Bildschirm so hell aus, dass es Ihren Augen weh tut und alles darauf im weißen Hintergrund verloren geht? In diesem Artikel finden Sie Tipps und Tricks, wie Sie mit den Farboptionen auf Ihrem Computer und in denMicrosoft 365 Apps experimentieren können, damit Sie die Dinge auf Ihrem Bildschirm einfacher und komfortabler sehen können. Außerdem finden Sie Anweisungen zum Ändern eines Designs mit hohem Kontrast, um die weiße Hintergrundfarbe auf dem Bildschirm zu reduzieren.
Gewusst wie die besten Farb- und Kontrasteinstellungen für mich finden?
Um die Für Sie geeigneten Farb- und Kontrasteinstellungen zu ermitteln, überlegen Sie zunächst, was Sie die meiste Zeit auf Ihrem Computer tun und welche Apps Sie während des Tages verwenden. Schreiben und lesen Sie E-Mails oder Dokumente, geben Daten auf Arbeitsblättern ein und analysieren sie, nehmen an Onlinebesprechungen teil oder suchen im Internet nach Informationen? Vielleicht bearbeiten Sie Fotos oder verwenden eine Projekt- oder Kontoverwaltungs-App? Müssen Sie die kleinsten Details auf Ihrem Bildschirm sehen, Farbschattierungen identifizieren oder einfach nur die Arbeit an Ihrem Computer bequemer für Ihre Augen machen?
Lesen Sie als Nächstes diesen Artikel durch, und finden Sie heraus, welche Tipps und Tricks Sie zuerst ausprobieren sollten. Wir sind alle unterschiedlich, und deshalb ist experimentieren der wichtigste Schritt, um die besten Farb- und Kontrastoptionen für Sie zu finden. Keine Sorge, Sie können jederzeit zu den ursprünglichen Farb- und Kontrasteinstellungen zurückkehren, wenn Ihnen das Aussehen auf dem Bildschirm nicht gefällt.
Beachten Sie, dass sich einige der Farb- und Kontrastoptionen auf den gesamten Bildschirm auswirken, einige nur auf dieMicrosoft 365 Apps oder nur auf eine App. Wenn Sie die Farb- und Kontrastoptionen ändern, überprüfen Sie die Apps und Features, die Sie am häufigsten verwenden, um zu sehen, wie sie mit den neuen Einstellungen aussehen.
Erfahren Sie, wie Sie Farbe und Kontrast auf Ihrem Computer ändern, um die Anzeige und Lesbarkeit auf dem Bildschirm zu vereinfachen. Sie erfahren, was zu tun ist, z. B. wenn ihr Bildschirm zu hell ist, der Mauszeiger vor dem Hintergrund zu verschwinden scheint oder wenn die Elemente auf dem Bildschirm unscharf aussehen. Außerdem erfahren Sie, wie Sie die Farben und den Kontrast inMicrosoft 365-Apps ändern, um sie barrierefreier zu gestalten.
In diesem Thema
-
Ich möchte meinen meist weißen Bildschirm in einen meist schwarzen Bildschirm verwandeln
-
Ich bin farbenblind und möchte die Farben auf meinem Bildschirm anpassen
-
Ich möchte, dass nur Windows dunkle Farben verwendet, nicht die Apps
-
Wie kann ich die Farben auf meinem Bildschirm umkehren, um meine Augen zu schützen?
-
Die Details in der Taskleiste, im Startmenü oder im Info-Center werden nicht angezeigt.
-
In Microsoft Teams benötige ich einen dunkleren Hintergrund, um die Blendung zu reduzieren
-
In den Microsoft 365-Apps sind das Menüband und die Hintergrundfarben zu hell
Die Bildschirmfarben sind zu hell
Wenn Sie lange an Ihrem Computer arbeiten, kann die Bildschirmhelligkeit Ihren Augen weh tun. Versuchen Sie, das Nachtlicht einzuschalten. Es ändert die Farbtemperatur ihres Bildschirms, wodurch wärmere Farben angezeigt werden, die für Ihre Augen einfacher sind. Es reduziert auch die Blendung von weißen Hintergründen und Inhalten.
Das Nachtlicht ist nicht verfügbar, wenn Ihr Gerät DisplayLink- oder Basic Display-Treiber verwendet.
-
Um Einstellungen auf Ihrem Computer zu öffnen, drücken Sie die Windows-Logo-Taste+I, oder wählen Sie Start > Einstellungen aus.
-
Wählen Sie System > Display aus.
-
Aktivieren Sie unter Helligkeit & Farbe den Schalter Nachtlicht .
-
Wählen Sie Nachtlicht aus, und deaktivieren Sie den Schalter Nachtlicht planen .
-
Um die Lichtstärke anzupassen, verwenden Sie den Schieberegler Stärke , um die Intensität zu ändern. Je nach Intensität kann es weiß in braun, gelb, orange oder rot werden.
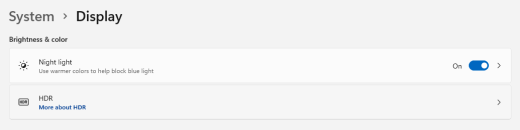
Ich möchte meinen meist weißen Bildschirm in einen meist schwarzen Bildschirm verwandeln
Unabhängig davon, ob Sie eine Lichtempfindlichkeit haben, eine visuelle Einstellung haben oder schwer zu sehen und zu lesen ist, was auf dem Bildschirm angezeigt wird, versuchen Sie, einen Farbfilter anzuwenden. Farbfilter ändern die Farbpalette auf dem Bildschirm und helfen Ihnen dabei, Elemente zu erkennen, die sich nur farblich unterscheiden.
-
Um zu den Einstellungen für Barrierefreiheit auf Ihrem Computer zu wechseln, drücken Sie die Windows-Logo-Taste+U, oder wählen Sie Start > Einstellungen > Barrierefreiheit aus.
-
Wählen Sie Farbfilter aus.
-
Aktivieren Sie den Schalter Farbfilter .
-
Wählen Sie einen der verfügbaren Farbfilter aus. Ihre Bildschirmfarben ändern sich, wenn Sie eine Auswahl treffen. Überprüfen Sie auch, wie die Farben in den Apps aussehen, die Sie am häufigsten verwenden. Mit der Option Invertiert werden beispielsweise die Farben auf dem Bildschirm umgekehrt und die Arbeit in den meisten Apps wird möglicherweise komfortabler.
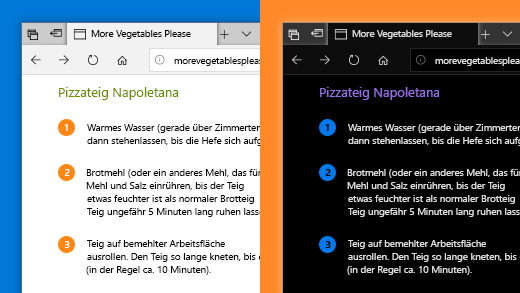
Ich bin farbenblind und möchte die Farben auf meinem Bildschirm anpassen
Windows verfügt über vorgefertigte Farbblindheitsfilter für Deuteranopie, Protanopie und Tritanopie.
-
Um zu den Einstellungen für Barrierefreiheit auf Ihrem Computer zu wechseln, drücken Sie die Windows-Logo-Taste+U, oder wählen Sie Start > Einstellungen > Barrierefreiheit aus.
-
Wählen Sie Farbfilter aus.
-
Aktivieren Sie den Schalter Farbfilter .
-
Wählen Sie in der Filterliste den gewünschten Filter aus. Ihre Bildschirmfarben ändern sich, wenn Sie eine Auswahl treffen. Wenn der richtige Filter zur Anpassung an die Farbblindheit festgelegt ist, sind alle neun Abschnitte im Vorschaufarbrad sichtbar und eindeutig. Überprüfen Sie auch, wie die Farben in den Apps aussehen, die Sie am häufigsten verwenden.
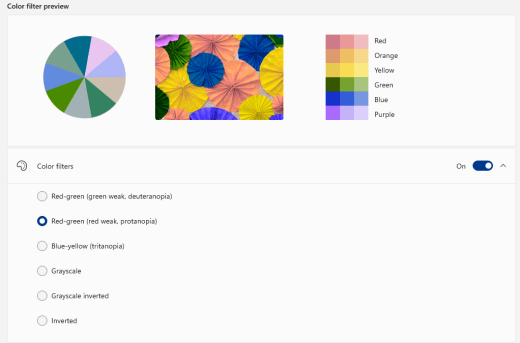
Ich möchte, dass Windows dunkle Farben verwenden
Wenn Sie die Belastung der Augen in einer umgebung mit geringem oder keinem Licht verringern möchten, oder wenn Sie einen Sehschwäche- oder Lichtempfindlichkeitszustand haben, können Sie in einen dunklen Farbmodus wechseln. Nach der Aktivierung wird der dunkle Farbmodus über dieWindows Elemente wie Taskleiste, Startmenü, Info-Center, Windows-Konsole, Explorer und Einstellungen erweitert. Viele Microsoft Store Apps sind ebenfalls betroffen.
-
Um Einstellungen auf Ihrem Computer zu öffnen, drücken Sie die Windows-Logo-Taste+I, oder wählen Sie Start > Einstellungen aus.
-
Wählen Sie Personalisierung > Farben aus.
-
Erweitern Sie das Menü Modus auswählen, und wählen Sie Dunkel aus. Überprüfen Sie, wie der dunkle Modus in den Apps aussieht, die Sie am häufigsten verwenden.
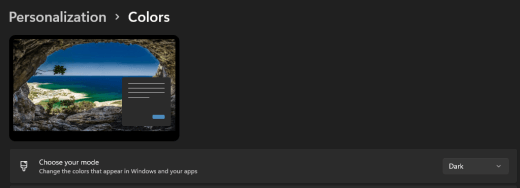
Ich möchte, dass nur Windows dunkle Farben verwenden, nicht die Apps
WennWindows und die Apps unterschiedliche Farbmodi verwenden sollen, können Sie die Modi unabhängig voneinander ändern. Beispielsweise können dieWindows-Elemente den dunklen Modus und die Apps den hellen Modus gleichzeitig verwenden.
-
Um Einstellungen auf Ihrem Computer zu öffnen, drücken Sie die Windows-Logo-Taste+I, oder wählen Sie Start > Einstellungen aus.
-
Wählen Sie Personalisierung > Farben aus.
-
Erweitern Sie das Menü Modus auswählen, und wählen Sie Benutzerdefiniert aus.
-
Wählen Sie unter Windows-Standardmodus auswählen die Option Dunkel aus, wenn dieWindows Elemente dunkel angezeigt werden sollen.
-
Wählen Sie unter Standard-App-Modus auswählen die Option Hell aus, wenn die Apps hell angezeigt werden sollen.
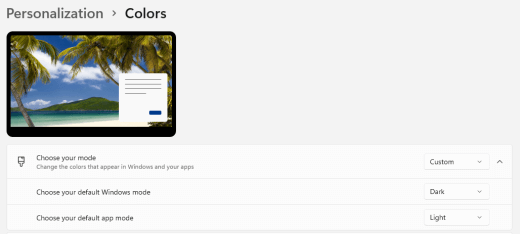
Text und Details sehen unscharf auf meinem Bildschirm aus
Wenn der Text und andere Elemente auf dem Bildschirm unscharf erscheinen oder sich ineinander einfügen, oder wenn Sie das Gefühl haben, dass zu viel weißer Hintergrund vorhanden ist, oder Wenn Sie in einer Umgebung mit sehr hellen Lichtern oder Blendungen arbeiten, versuchen Sie, ein Design mit hohem Kontrast anzuwenden. Stark kontrastierende Farben können Ihnen helfen, die Details auf dem Bildschirm leichter zu identifizieren. Windows verfügt über voreingestellte Farbkontrastdesigns, Sie können aber auch ein eigenes Design erstellen. Auf diese Weise können Sie Kombinationen von Farben auswählen, die für Sie am besten geeignet sind.
Die Verwendung eines Designs mit hohem Kontrast ändert den Kontrast inWindows und den meisten Apps. Beispielsweise werden inWord die Dokumentfarben entsprechend dem ausgewählten Design mit hohem Kontrast angepasst. Sie können die Textfarbe in Ihrem Dokument weiterhin wie gewohnt ändern. Weitere Informationen zu den Optionen für hohen Kontrast finden Sie unter Ändern des Farbkontrasts in Windows.
-
Um zu den Einstellungen für Barrierefreiheit auf Ihrem Computer zu wechseln, drücken Sie die Windows-Logo-Taste+U, oder wählen Sie Start > Einstellungen > Barrierefreiheit aus.
-
Wählen Sie Kontrastdesigns aus.
-
Erweitern Sie das Menü Kontrastdesigns , und wählen Sie das gewünschte Design aus.
-
Wenn Sie das ausgewählte Design mit hohem Kontrast anpassen möchten, wählen Sie Bearbeiten aus. Wählen Sie unter Kontrastdesign bearbeiten das farbige Rechteck für den Bereich aus, den Sie anpassen möchten, z. B. Text. Führen Sie dann eine der folgenden Aktionen aus, um eine Farbe für den Bereich auszuwählen:
-
Wählen Sie eine Farbe im Farbbereich aus, und verwenden Sie den Schieberegler unterhalb des Farbbereichs, um die Farbe anzupassen.
-
Wählen Sie in der Farbmodellliste entweder RGB oder HSV aus, und geben Sie dann die Werte für das ausgewählte Modell ein.
-
Geben Sie im Feld # (Nummernzeichen) den Hexadezimalwert der gewünschten Farbe ein.
Wenn Sie mit den angepassten Farben zufrieden sind, wählen Sie Fertig aus. Überprüfen Sie, ob die Farben in den Apps funktionieren, die Sie am häufigsten verwenden.
-
-
Wählen Sie Übernehmen aus, um Ihre Auswahl zu speichern und anzuwenden.
Tipp: Um das ausgewählte Design mit hohem Kontrast schnell über die Tastatur ein- oder auszuschalten, drücken Sie ALT+LINKE UMSCHALT+DRUCK.
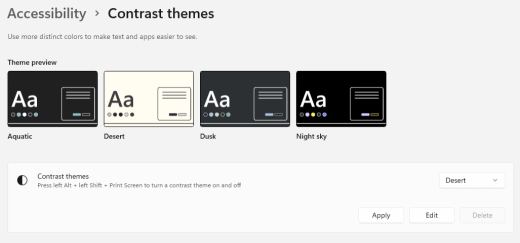
Wie kann ich die Farben auf meinem Bildschirm umkehren, um meine Augen zu schützen?
Wenn Sie unter schlechten oder keinen Lichtverhältnissen arbeiten, einen bestimmten Seh- oder Lichtempfindlichkeitszustand haben oder Migräne bekommen, versuchen Sie, die Farben auf dem Bildschirm umzukehren, um die Belastung Ihrer Augen zu reduzieren. Wenn die Farben invertiert werden, wird die Farbe jedes Pixels auf dem Bildschirm umgekehrt. Beispielsweise wird Schwarz zu Weiß, Rot zu Türkis und Grün zu Violett.
Verwenden von Farbfiltern zum Umkehren von Farben
-
Um zu den Einstellungen für Barrierefreiheit auf Ihrem Computer zu wechseln, drücken Sie die Windows-Logo-Taste+U, oder wählen Sie Start > Einstellungen > Barrierefreiheit aus.
-
Wählen Sie Farbfilter aus.
-
Aktivieren Sie den Schalter Farbfilter .
-
Wählen Sie Invertiert aus.
Farben bei Verwendung der Bildschirmlupe umkehren
-
Um zu den Einstellungen für Barrierefreiheit auf Ihrem Computer zu wechseln, drücken Sie die Windows-Logo-Taste+U, oder wählen Sie Start > Einstellungen > Barrierefreiheit aus.
-
Wählen Sie Bildschirmlupe aus.
-
Aktivieren Sie den Schalter Bildschirmlupe aktivieren .
Tipp: Um eine Tastenkombination zum Aktivieren der Bildschirmlupe zu verwenden, drücken Sie die Windows-Logo-Taste+Pluszeichen (+).
-
Wählen Sie unter Darstellung die Option Farben umkehren aus, um die Farben auf dem Bildschirm umzukehren.
Tipp: Um eine Tastenkombination zum Umkehren der Farben zu verwenden, drücken Sie STRG+ALT+I.
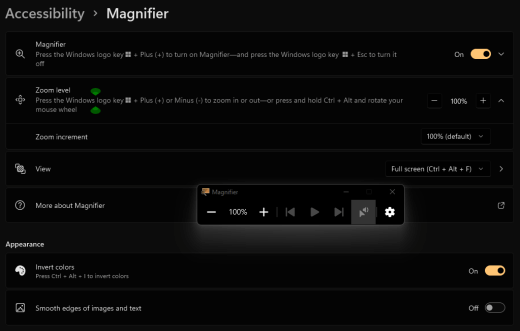
Die Details in der Taskleiste, im Startmenü oder im Info-Center werden nicht angezeigt.
Wenn insbesondere dieWindows Taskleiste, das Startmenü und das Info-Center unscharf aussehen oder Sie Schwierigkeiten haben, Elemente darauf zu identifizieren, deaktivieren Sie dieWindows Transparenzeffekte. Sie können auch versuchen, den dunklenWindows Farbmodus zu aktivieren, wie unter Ich möchte, dass Windows dunkle Farben verwenden soll.
Wenn Sie die Transparenzeffekte deaktivieren, werden die Taskleiste, das Startmenü und das Info-Center undurchsichtiger angezeigt, sodass Sie Objekte darauf leichter identifizieren können.
-
Um Einstellungen auf Ihrem Computer zu öffnen, drücken Sie die Windows-Logo-Taste+I, oder wählen Sie Start > Einstellungen aus.
-
Wählen Sie Personalisierung > Farben aus.
-
Deaktivieren Sie den Schalter Transparenzeffekte .
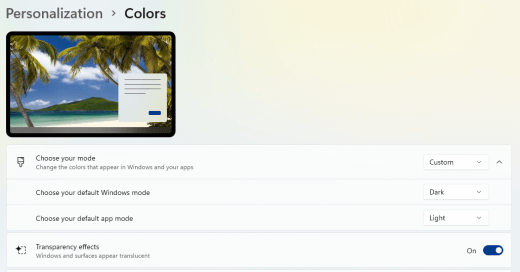
In Microsoft Teams Besprechungen macht es mir der geschäftige Hintergrund schwierig, die Gesichter der Teilnehmer zu sehen
Wenn Es Schwierig ist, Personen in einerMicrosoft Teams Besprechung zu identifizieren oder Lippen zu lesen, weil ein Teilnehmer eine Hintergrundfarbe oder ein Muster verwendet, die zu stark ausgelastet oder kontrastarm ist, können Sie den Teilnehmer bitten, eine Hintergrundfarbe mit mehr Kontrast zu verwenden. Weitere Informationen zu denMicrosoft Teams Hintergründen finden Sie unter Ändern des Hintergrunds für eine Teams-Besprechung.
InMicrosoft Teams benötige ich einen dunkleren Hintergrund, um die Blendung zu reduzieren.
Sie können zu einem Design mit hohem Kontrast wechseln, das sich nur auf die Farben inMicrosoft Teams auswirkt.
-
Wählen SieMicrosoft Teams (Einstellungen und mehr) aus .
-
Wählen Sie Einstellungen > Allgemein aus.
-
Wählen Sie unter Design das Design Hoher Kontrast aus .
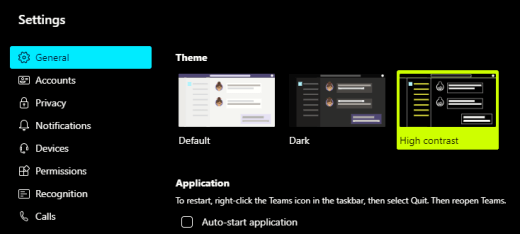
In den Microsoft 365-Apps sind das Menüband und die Hintergrundfarben zu hell
In den meisten Microsoft 365-Apps können Sie das Design ändern, um die App-Farben barrierefreier zu gestalten. Wenn Sie das Design in einer App ändern, wird es in allen Apps geändert.
-
Wählen Sie in einerMicrosoft 365-App , z. B. Outlook, Datei > Optionen > Allgemein aus.
-
Wählen Sie in der Liste Office-Designdie Option Schwarz aus. Wenn Outlook nicht möchten, dass der Hintergrund der Nachricht dunkel wird, aktivieren Sie das Kontrollkästchen Nie die Hintergrundfarbe der Nachricht ändern .
-
Klicken Sie auf OK, um die Änderungen zu übernehmen.
-
Wenn Sie zum Standarddesign zurückkehren möchten, navigieren Sie zur Liste Office-Design , wählen Systemeinstellung verwenden und dann OK aus.
Weitere Informationen zum Ändern des Erscheinungsbilds IhrerMicrosoft 365-Apps finden Sie unter Ändern des Aussehens und Verhaltens von Microsoft 365.
Ich möchte schwarzen Hintergrund in Word
In Word können Sie die Plastischer Reader Ansicht verwenden, um die Hintergrundfarbe in Schwarz zu ändern.
-
Wählen Sie Word > Plastischer Readeranzeigen aus.
-
Um die Hintergrundfarbe zu ändern, wählen Sie auf der Registerkarte Plastischer ReaderSeitenfarbe und dann

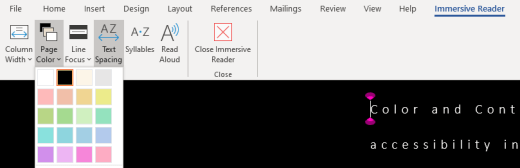
InMicrosoft Edge sehen die Farben zu hell aus
Manchmal sehen die Farben auf Websites zu hell aus, und es ist schwierig, die Details zu identifizieren. InMicrosoft Edge können Sie zu einem dunkleren Design wechseln oder die Plastischer Reader Ansicht verwenden, um das Seitendesign in ein dunkles Design zu ändern, sodass die Hintergrundfarbe der Website in Schwarz geändert wird.
Wechseln zu einer dunkleren Designfarbe
-
Wählen Sie inMicrosoft Edge (Einstellungen und mehr) > Einstellungen > Aussehen aus.
-
Wählen Sie unter Gesamtdarstellung die Option Dunkel aus.
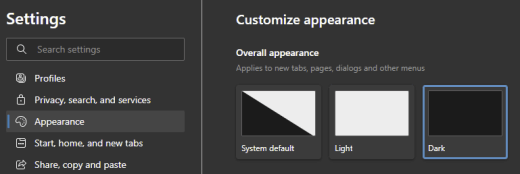
Verwenden von Plastischer Reader zum Ändern der Hintergrundfarbe
Auf Websites, die die Präferenz für ein dunkles Design ignorieren, können Sie Plastischer Reader verwenden, um das Seitendesign der Website anzupassen und die Hintergrundfarbe in Schwarz zu ändern.
Hinweis: Plastischer Reader ist nur für bestimmte Webseiten verfügbar. Wenn die Schaltfläche Plastischer Reader in der Adressleiste nicht angezeigt wird, unterstützt die Seite dieses Feature nicht.
-
Wechseln SieMicrosoft Edge zu der Website, auf der Sie die Hintergrundfarbe ändern möchten.
-
Um Plastischer Reader zu aktivieren, wählen Sie in der Adressleiste

-
Wählen Sie in der ansicht Plastischer ReaderTexteinstellungen aus.
-
Wählen Sie unter Seitendesigns die Option

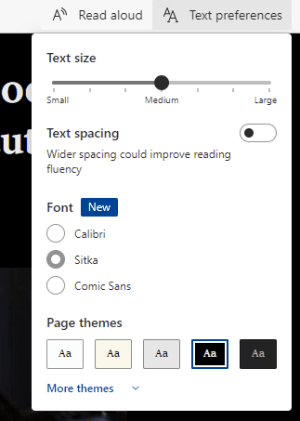
Die Farben und Helligkeit auf Websites belasten meine Augen
Manchmal kann das geschäftige Design oder die hellen Farben von Websites Ihre Augen müde oder sogar wunden machen. Einige Websites sind sehr bunt, andere enthalten Informationen, die Sie im kleinsten Detail lesen und überprüfen müssen, oder sie haben lange Textpassagen auf einer ungewöhnlichen Hintergrundfarbe.
Es gibt kostenlose Add-Ins, die Sie mit Ihrem bevorzugten Browser verwenden können, um sich um Ihre Augen zu kümmern. Mit einem Add-In können Sie schnell dunkle Designs für die Websites erstellen. Sie können auch die Helligkeit und die Schriftarten anpassen, um das Surfen für Ihre Augen noch komfortabler zu gestalten.
Ich bevorzuge off-white-Farben auf meinem Bildschirm
Wenn Sie Schwarz-auf-Weiß-Text schwer zu lesen finden und off-white-Farben bevorzugen, gibt es kommerzielle visuelle Software-Tools, die beim Lesen und sogar Surfen im Web auf einem PC helfen können. Diese Tools werden auch als Systemtontools bezeichnet.
Die Tools können eine farbige Überlagerung für den gesamten Bildschirm enthalten, sodass alles getönt und leichter zu sehen und zu lesen ist. Sie können eine beliebige Farbe auswählen und die Farbe und Intensität abhängig von der Tageszeit, den Lichtverhältnissen und dem, was Sie am besten finden, ändern.
Der Mauszeiger ist schwer zu finden
Wenn der Mauszeiger im Hintergrund zu verschwinden scheint, können Sie die Farbe des Mauszeigers ändern. Dies kann Ihnen helfen, den Mauszeiger leichter in verschiedenen Hintergrundfarben zu sehen. Wenn Sie die Farbe des Mauszeigers ändern, wird auch die Farbe des Textcursors geändert. Weitere Informationen zu zusätzlichen Mauszeigeroptionen finden Sie unter Leichtere Anzeige von Windows.
-
Um zu den Einstellungen für Barrierefreiheit auf Ihrem Computer zu wechseln, drücken Sie die Windows-Logo-Taste+U, oder wählen Sie Start > Einstellungen > Barrierefreiheit aus.
-
Wählen Sie Mauszeiger und Toucheingabe aus.
-
Passen Sie unter Mauszeiger den Schieberegler Größe an, bis der Mauszeiger die gewünschte Größe aufweist.
-
Wählen Sie unter Mauszeigerformat eine Option aus, um die Farbe des Mauszeigers in weiß, schwarz, invertiert oder in eine der hellen empfohlenen Farben zu ändern. Um die Zeigerfarbe anzupassen, wählen Sie Andere Farbe auswählen aus.
Tipp: Um die Optionen Empfohlene Farben und Andere Farbe auswählen anzuzeigen, wählen Sie zuerst

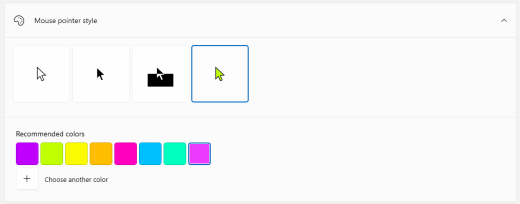
-
Wenn Sie zurück zurWindows Standardzeigerfarbe wechseln möchten, wählen Sie

Der Textcursor ist schwer zu finden
Wenn der Textcursor im Hintergrund zu verschwinden scheint, können Sie den Textcursorindikator aktivieren und eine Indikatorfarbe verwenden, die Ihnen hilft, den Cursor leichter zu sehen. Informationen zu zusätzlichen Textcursoroptionen finden Sie unter Windows-Anzeige erleichtern.
-
Um zu den Einstellungen für Barrierefreiheit auf Ihrem Computer zu wechseln, drücken Sie die Windows-Logo-Taste+U, oder wählen Sie Start > Einstellungen > Barrierefreiheit aus.
-
Wählen Sie Textcursor aus.
-
Aktivieren Sie den Schalter Textcursoranzeige .
-
Passen Sie den Schieberegler Größe an, bis die Größe in der Vorschau wie gewünscht aussieht.
-
Um die Indikatorfarbe zu ändern, wählen Sie eine im Menü Empfohlene Farben aus, oder wählen Sie Andere Farbe auswählen aus, um eine benutzerdefinierte Farbe auszuwählen.
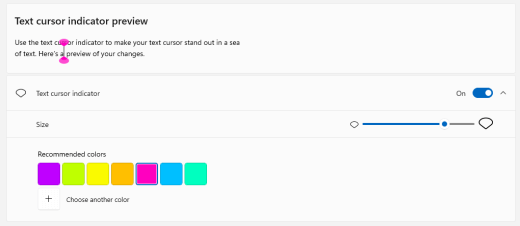
Siehe auch
Entdecken von Windows-Barrierefreiheitsfeatures
Bildschirmlupe verwenden, damit Elemente auf dem Bildschirm besser sichtbar sind
Barrierefreiheitstools für Microsoft Teams
Einrichten Ihres Geräts für Barrierefreiheit in Microsoft 365
Erfahren Sie, wie Sie Farbe und Kontrast auf Ihrem Computer ändern, um die Anzeige und Lesbarkeit auf dem Bildschirm zu vereinfachen. Sie erfahren, was zu tun ist, z. B. wenn ihr Bildschirm zu hell ist, der Mauszeiger vor dem Hintergrund zu verschwinden scheint oder wenn die Elemente auf dem Bildschirm unscharf aussehen. Außerdem erfahren Sie, wie Sie die Farben und den Kontrast inMicrosoft 365-Apps ändern, um sie barrierefreier zu gestalten.
In diesem Thema
-
Ich möchte meinen meist weißen Bildschirm in einen meist schwarzen Bildschirm verwandeln
-
Ich bin farbenblind und möchte die Farben auf meinem Bildschirm anpassen
-
Ich möchte, dass nur Windows dunkle Farben verwendet, nicht die Apps
-
Wie kann ich die Farben auf meinem Bildschirm umkehren, um meine Augen zu schützen?
-
Die Details in der Taskleiste, im Startmenü oder im Info-Center werden nicht angezeigt.
-
In Microsoft Teams benötige ich einen dunkleren Hintergrund, um die Blendung zu reduzieren
-
In den Microsoft 365-Apps sind das Menüband und die Hintergrundfarben zu hell
Die Bildschirmfarben sind zu hell
Wenn Sie lange an Ihrem Computer arbeiten, kann die Bildschirmhelligkeit Ihren Augen weh tun. Versuchen Sie, das Nachtlicht einzuschalten. Es ändert die Farbtemperatur ihres Bildschirms, wodurch wärmere Farben angezeigt werden, die für Ihre Augen einfacher sind. Es reduziert auch die Blendung von weißen Hintergründen und Inhalten.
Das Nachtlicht ist nicht verfügbar, wenn Ihr Gerät DisplayLink- oder Basic Display-Treiber verwendet.
-
Wählen Sie (Start) > (Einstellungen) > System > Display aus.
-
Aktivieren Sie unter Helligkeit und Farbe den Schalter Nachtlicht .
-
Wählen Sie Nachtlichteinstellungen aus, und deaktivieren Sie den Schalter Nachtlicht planen .
-
Verwenden Sie zum Anpassen der Lichtstärke in den Einstellungen für Nachtlicht den Schieberegler Stärke , um die Intensität zu ändern. Je nach Intensität kann es weiß in braun, gelb, orange oder rot werden.
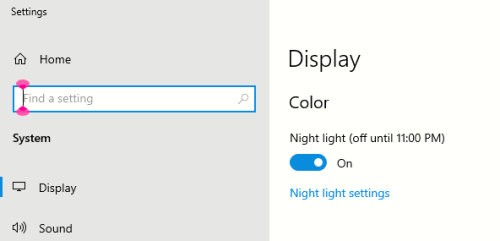
Ich möchte meinen meist weißen Bildschirm in einen meist schwarzen Bildschirm verwandeln
Unabhängig davon, ob Sie eine Lichtempfindlichkeit haben, eine visuelle Einstellung haben oder schwer zu sehen und zu lesen ist, was auf dem Bildschirm angezeigt wird, versuchen Sie, einen Farbfilter anzuwenden. Farbfilter ändern die Farbpalette auf dem Bildschirm und helfen Ihnen dabei, Elemente zu erkennen, die sich nur farblich unterscheiden.
-
Wählen Sie (Start) > (Einstellungen) > Erleichterte Bedienung > Farbfilter aus.
-
Aktivieren Sie den Schalter Farbfilter aktivieren .
-
Wählen Sie einen der verfügbaren Farbfilter aus. Ihre Bildschirmfarben ändern sich, wenn Sie eine Auswahl treffen. Überprüfen Sie auch, wie die Farben in den Apps aussehen, die Sie am häufigsten verwenden. Mit der Option Invertiert werden beispielsweise die Farben auf dem Bildschirm umgekehrt und die Arbeit in den meisten Apps wird möglicherweise komfortabler.
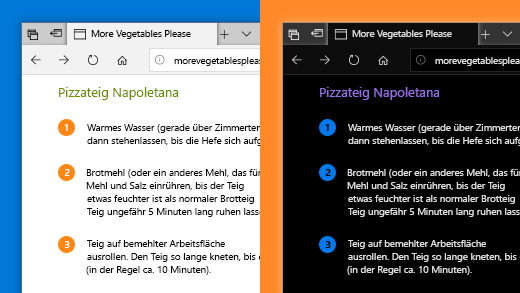
Ich bin farbenblind und möchte die Farben auf meinem Bildschirm anpassen
Windows verfügt über vorgefertigte Farbblindheitsfilter für Deuteranopie, Protanopie und Tritanopie.
-
Wählen Sie (Start) > (Einstellungen) > Erleichterte Bedienung > Farbfilter aus.
-
Aktivieren Sie den Schalter Farbfilter aktivieren.
-
Wählen Sie unter Oder einen Farbblindheitsfilter aus, um die neun Farben auf dem Rad eindeutiger zu machen, den gewünschten Filter aus. Ihre Bildschirmfarben ändern sich, wenn Sie eine Auswahl treffen. Wenn der richtige Filter zur Anpassung an die Farbblindheit festgelegt ist, sind alle neun Abschnitte im Farbrad sichtbar und eindeutig. Überprüfen Sie auch, wie die Farben in den Apps aussehen, die Sie am häufigsten verwenden.
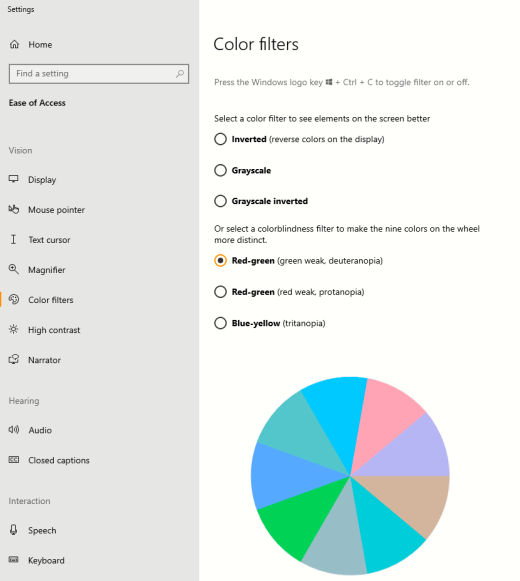
Ich möchte, dass Windows dunkle Farben verwenden
Wenn Sie die Belastung der Augen in einer umgebung mit geringem oder keinem Licht verringern möchten, oder wenn Sie einen Sehschwäche- oder Lichtempfindlichkeitszustand haben, können Sie in einen dunklen Farbmodus wechseln. Nach der Aktivierung wird der dunkle Farbmodus über dieWindows Elemente wie Taskleiste, Startmenü, Info-Center, Windows-Konsole, Explorer und Einstellungen erweitert. Viele Microsoft Store Apps sind ebenfalls betroffen.
-
Wählen Sie (Start) > (Einstellungen) > Personalisierung > Farben aus.
-
Wählen Sie in der Liste Farbe auswählen die Option Dunkel aus. Überprüfen Sie, wie der dunkle Modus in den Apps aussieht, die Sie am häufigsten verwenden.
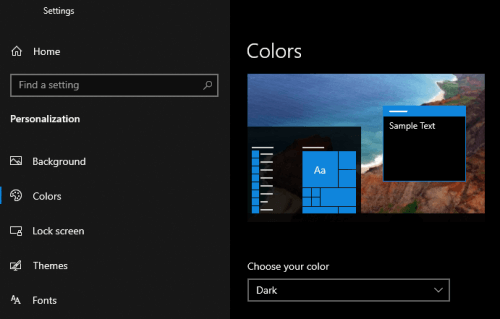
Ich möchte, dass nur Windows dunkle Farben verwenden, nicht die Apps
WennWindows und die Apps unterschiedliche Farbmodi verwenden sollen, können Sie die Modi unabhängig voneinander ändern. Beispielsweise können dieWindows-Elemente den dunklen Modus und die Apps den hellen Modus gleichzeitig verwenden.
-
Wählen Sie (Start) > (Einstellungen) > Personalisierung > Farben aus.
-
Wählen Sie in der Liste Farbe auswählen die Option Benutzerdefiniert aus.
-
Wählen Sie unter Windows-Standardmodus auswählen die Option Dunkel aus, wenn dieWindows Elemente dunkel angezeigt werden sollen.
-
Wählen Sie unter Standard-App-Modus auswählen die Option Hell aus, wenn die Apps hell angezeigt werden sollen.
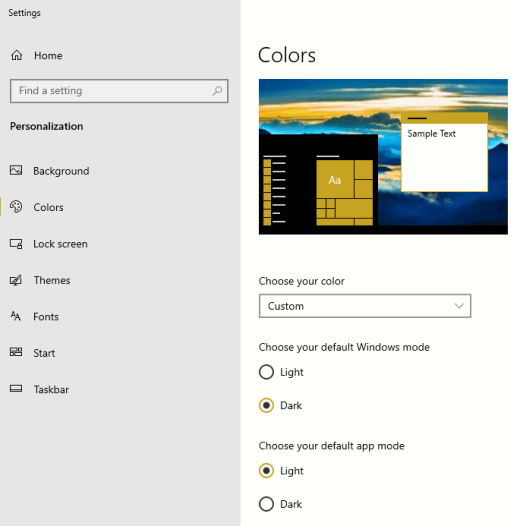
Text und Details sehen unscharf auf meinem Bildschirm aus
Wenn der Text und andere Elemente auf dem Bildschirm unscharf erscheinen oder sich ineinander einfügen, oder wenn Sie das Gefühl haben, dass zu viel weißer Hintergrund vorhanden ist, oder Wenn Sie in einer Umgebung mit sehr hellen Lichtern oder Blendungen arbeiten, versuchen Sie, ein Design mit hohem Kontrast anzuwenden. Stark kontrastierende Farben können Ihnen helfen, die Details auf dem Bildschirm leichter zu identifizieren. Windows verfügt über voreingestellte Farbkontrastdesigns, Sie können aber auch ein eigenes Design erstellen. Auf diese Weise können Sie Kombinationen von Farben auswählen, die für Sie am besten geeignet sind.
Die Verwendung eines Designs mit hohem Kontrast ändert den Kontrast inWindows und den meisten Apps. Beispielsweise werden inWord die Dokumentfarben entsprechend dem ausgewählten Design mit hohem Kontrast angepasst. Sie können die Textfarbe in Ihrem Dokument weiterhin wie gewohnt ändern. Weitere Informationen zu den Optionen für hohen Kontrast finden Sie unter Ändern des Farbkontrasts in Windows.
-
Um das standard- oder aktuell ausgewählte Design mit hohem Kontrast zu aktivieren, wählen Sie (Start) > (Einstellungen) > Erleichterte Bedienung > Hoher Kontrast aus.
-
Aktivieren Sie den Schalter Hohen Kontrast aktivieren .
-
Um zu einem anderen Design zu wechseln, wählen Sie in der Liste Design auswählen das gewünschte Design aus. Wählen Sie z. B. Den Hohen Kontrast Schwarz oder Den hohen Kontrast Weiß aus, um einen echten hohen Kontrast zu erzielen.
-
Um das ausgewählte Design mit hohem Kontrast anzupassen, wählen Sie das farbige Rechteck für den Bereich aus, den Sie anpassen möchten, z. B. Text. Führen Sie dann eine der folgenden Aktionen aus, um eine Farbe für den Bereich auszuwählen:
-
Wählen Sie eine Farbe im Farbbereich aus, und verwenden Sie den Schieberegler unterhalb des Farbbereichs, um die Farbe anzupassen.
-
Wählen Sie in der Farbmodellliste entweder RGB oder HSV aus, und geben Sie dann die Werte für das ausgewählte Modell ein.
-
Geben Sie im Feld # (Nummernzeichen) den Hexadezimalwert der gewünschten Farbe ein.
Wenn Sie mit den angepassten Farben zufrieden sind, wählen Sie Fertig aus. Überprüfen Sie, ob die Farben in den Apps funktionieren, die Sie am häufigsten verwenden.
-
-
Wählen Sie Übernehmen aus, um Ihre Auswahl zu speichern und anzuwenden.
Tipp: Um das ausgewählte Design mit hohem Kontrast schnell über die Tastatur ein- oder auszuschalten, drücken Sie ALT+LINKE UMSCHALT+DRUCK.
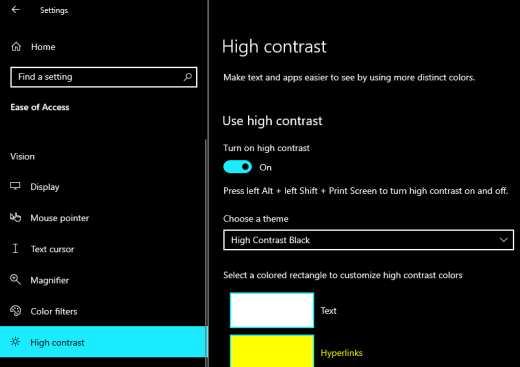
Wie kann ich die Farben auf meinem Bildschirm umkehren, um meine Augen zu schützen?
Wenn Sie unter schlechten oder keinen Lichtverhältnissen arbeiten, einen bestimmten Seh- oder Lichtempfindlichkeitszustand haben oder Migräne bekommen, versuchen Sie, die Farben auf dem Bildschirm umzukehren, um die Belastung Ihrer Augen zu reduzieren. Wenn die Farben invertiert werden, wird die Farbe jedes Pixels auf dem Bildschirm umgekehrt. Beispielsweise wird Schwarz zu Weiß, Rot zu Türkis und Grün zu Violett.
Verwenden von Farbfiltern zum Umkehren von Farben
-
Wählen Sie (Start) > (Einstellungen) > Erleichterte Bedienung > Farbfilter aus.
-
Aktivieren Sie den Schalter Farbfilter aktivieren .
-
Wählen Sie Invertiert aus.
Farben bei Verwendung der Bildschirmlupe umkehren
-
Wählen Sie (Start) > (Einstellungen) > Erleichterte Bedienung > Bildschirmlupe aus.
-
Aktivieren Sie den Schalter Bildschirmlupe aktivieren .
Tipp: Um eine Tastenkombination zum Aktivieren der Bildschirmlupe zu verwenden, drücken Sie die Windows-Logo-Taste+Pluszeichen (+).
-
Um die Farben auf dem Bildschirm umzukehren, wählen Sie Farben umkehren aus.
Tipp: Um eine Tastenkombination zum Umkehren der Farben zu verwenden, drücken Sie STRG+ALT+I.
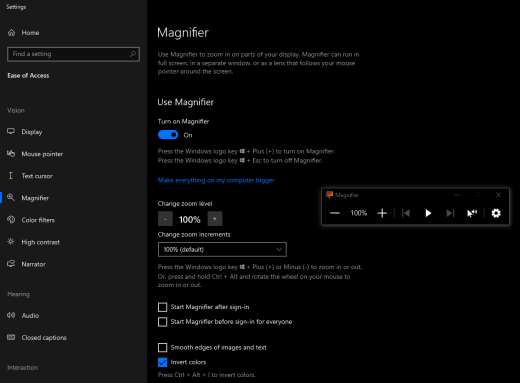
Die Details in der Taskleiste, im Startmenü oder im Info-Center werden nicht angezeigt.
Wenn insbesondere dieWindows Taskleiste, das Startmenü und das Info-Center unscharf aussehen oder Sie Schwierigkeiten haben, Elemente darauf zu identifizieren, deaktivieren Sie dieWindows Transparenzeffekte. Sie können auch versuchen, den dunklenWindows Farbmodus zu aktivieren, wie unter Ich möchte, dass Windows dunkle Farben verwenden soll.
Wenn Sie die Transparenzeffekte deaktivieren, werden die Taskleiste, das Startmenü und das Info-Center undurchsichtig angezeigt, sodass Sie Objekte darauf leichter identifizieren können.
-
Wählen Sie (Start) > (Einstellungen) > Personalisierung > Farben aus.
-
Deaktivieren Sie den Schalter Transparenzeffekte .
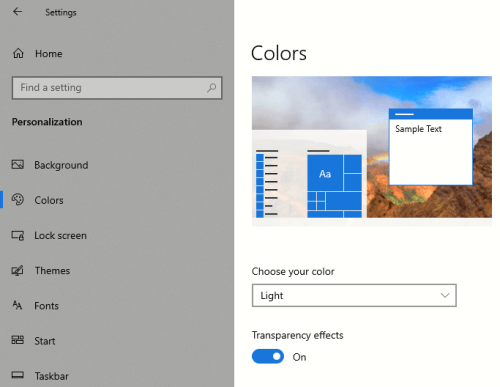
In Microsoft Teams Besprechungen macht es mir der geschäftige Hintergrund schwierig, die Gesichter der Teilnehmer zu sehen
Wenn Es Schwierig ist, Personen in einerMicrosoft Teams Besprechung zu identifizieren oder Lippen zu lesen, weil ein Teilnehmer eine Hintergrundfarbe oder ein Muster verwendet, die zu stark ausgelastet oder kontrastarm ist, können Sie den Teilnehmer bitten, eine Hintergrundfarbe mit mehr Kontrast zu verwenden. Weitere Informationen zu denMicrosoft Teams Hintergründen finden Sie unter Ändern des Hintergrunds für eine Teams-Besprechung.
InMicrosoft Teams benötige ich einen dunkleren Hintergrund, um die Blendung zu reduzieren.
Sie können zu einem Design mit hohem Kontrast wechseln, das sich nur auf die Farben inMicrosoft Teams auswirkt.
-
Wählen Sie inMicrosoft Teams die Schaltfläche profilbild in der oberen rechten Ecke der App aus.
-
Wählen Sie Einstellungen > Allgemein aus.
-
Wählen Sie unter Design das Design Hoher Kontrast aus .
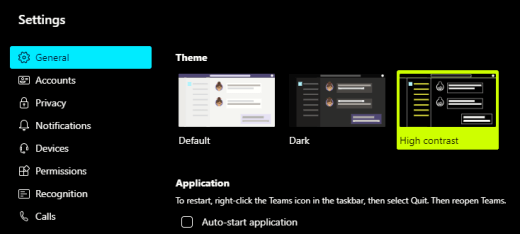
In den Microsoft 365-Apps sind das Menüband und die Hintergrundfarben zu hell
In den meisten Microsoft 365-Apps können Sie das Design ändern, um die App-Farben barrierefreier zu gestalten. Wenn Sie das Design in einer App ändern, wird es in allen Apps geändert.
-
Wählen Sie in einerMicrosoft 365-App , z. B. Outlook, Datei > Optionen > Allgemein aus.
-
Wählen Sie in der Liste Office-Designdie Option Schwarz aus. Wenn Outlook nicht möchten, dass der Hintergrund der Nachricht dunkel wird, aktivieren Sie das Kontrollkästchen Nie die Hintergrundfarbe der Nachricht ändern .
-
Klicken Sie auf OK, um die Änderungen zu übernehmen.
-
Wenn Sie zum Standarddesign zurückkehren möchten, navigieren Sie zur Liste Office-Design , wählen Systemeinstellung verwenden und dann OK aus.
Weitere Informationen zum Ändern des Erscheinungsbilds IhrerMicrosoft 365-Apps finden Sie unter Ändern des Aussehens und Verhaltens von Microsoft 365.
Ich möchte schwarzen Hintergrund in Word
In Word können Sie die Plastischer Reader Ansicht verwenden, um die Hintergrundfarbe in Schwarz zu ändern.
-
Wählen Sie Word > Plastischer Readeranzeigen aus.
-
Um die Hintergrundfarbe zu ändern, wählen Sie auf der Registerkarte Plastischer ReaderSeitenfarbe und dann

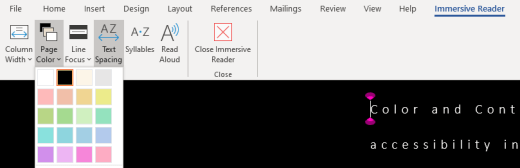
InMicrosoft Edge sehen die Farben zu hell aus
Manchmal sehen die Farben auf Websites zu hell aus, und es ist schwierig, die Details zu identifizieren. InMicrosoft Edge können Sie zu einem dunkleren Design wechseln oder die Plastischer Reader Ansicht verwenden, um das Seitendesign in ein dunkles Design zu ändern, sodass die Hintergrundfarbe der Website in Schwarz geändert wird.
Wechseln zu einer dunkleren Designfarbe
-
Wählen Sie inMicrosoft Edge (Einstellungen und mehr) > Einstellungen > Aussehen aus.
-
Wählen Sie in der Liste Standarddesigndie Option Dunkel aus.
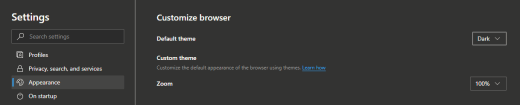
Verwenden von Plastischer Reader zum Ändern der Hintergrundfarbe
Auf Websites, die die Präferenz für ein dunkles Design ignorieren, können Sie Plastischer Reader verwenden, um das Seitendesign der Website anzupassen und die Hintergrundfarbe in Schwarz zu ändern.
Hinweis: Plastischer Reader ist nur für bestimmte Webseiten verfügbar. Wenn die Schaltfläche Plastischer Reader in der Adressleiste nicht angezeigt wird, unterstützt die Seite dieses Feature nicht.
-
Wechseln SieMicrosoft Edge zu der Website, auf der Sie die Hintergrundfarbe ändern möchten.
-
Um Plastischer Reader zu aktivieren, wählen Sie in der Adressleiste

-
Wählen Sie in der ansicht Plastischer ReaderTexteinstellungen aus.
-
Wählen Sie unter Seitendesigns die Option

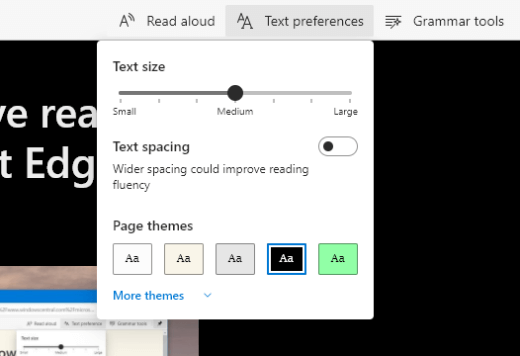
Die Farben und Helligkeit auf Websites belasten meine Augen
Manchmal kann das geschäftige Design oder die hellen Farben von Websites Ihre Augen müde oder sogar wunden machen. Einige Websites sind sehr bunt, andere enthalten Informationen, die Sie im kleinsten Detail lesen und überprüfen müssen, oder sie haben lange Textpassagen auf einer ungewöhnlichen Hintergrundfarbe.
Es gibt kostenlose Add-Ins, die Sie mit Ihrem bevorzugten Browser verwenden können, um sich um Ihre Augen zu kümmern. Mit einem Add-In können Sie schnell dunkle Designs für die Websites erstellen. Sie können auch die Helligkeit und die Schriftarten anpassen, um das Surfen für Ihre Augen noch komfortabler zu gestalten.
Ich bevorzuge off-white-Farben auf meinem Bildschirm
Wenn Sie Schwarz-auf-Weiß-Text schwer zu lesen finden und off-white-Farben bevorzugen, gibt es kommerzielle visuelle Software-Tools, die beim Lesen und sogar Surfen im Web auf einem PC helfen können. Diese Tools werden auch als Systemtontools bezeichnet.
Die Tools können eine farbige Überlagerung für den gesamten Bildschirm enthalten, sodass alles getönt und leichter zu sehen und zu lesen ist. Sie können eine beliebige Farbe auswählen und die Farbe und Intensität abhängig von der Tageszeit, den Lichtverhältnissen und dem, was Sie am besten finden, ändern.
Der Mauszeiger ist schwer zu finden
Wenn der Mauszeiger im Hintergrund zu verschwinden scheint, können Sie die Farbe des Mauszeigers ändern. Dies kann Ihnen helfen, den Mauszeiger leichter in verschiedenen Hintergrundfarben zu sehen. Wenn Sie die Farbe des Mauszeigers ändern, wird auch die Farbe des Textcursors geändert. Weitere Informationen zu zusätzlichen Mauszeigeroptionen finden Sie unter Leichtere Anzeige von Windows.
-
Wählen Sie (Start) > (Einstellungen) > Erleichterte Bedienung > Mauszeiger aus.
-
Wählen Sie unter Zeigerfarbe ändern die gewünschte Farbe aus.
-
Wenn Sie einen farbigeren Mauszeiger verwenden möchten, wählen Sie

-
Wenn Sie zurück zurWindows Standardzeigerfarbe wechseln möchten, wählen Sie

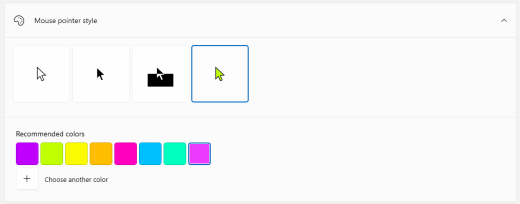
Der Textcursor ist schwer zu finden
Wenn der Textcursor im Hintergrund zu verschwinden scheint, können Sie den Textcursorindikator aktivieren und eine Indikatorfarbe verwenden, die Ihnen hilft, den Cursor leichter zu sehen. Informationen zu zusätzlichen Textcursoroptionen finden Sie unter Windows-Anzeige erleichtern.
-
Wählen Sie (Start) > (Einstellungen) > Erleichterte Bedienung > Textcursor aus.
-
Aktivieren Sie den Schalter Textcursoranzeige aktivieren.
-
Um die Farbe des Indikators zu ändern, wählen Sie unter Vorgeschlagene Textcursor-Indikatorfarben die gewünschte Option aus.
-
Wenn Sie eine eigene Textcursor-Indikatorfarbe erstellen möchten, wählen Sie Benutzerdefinierte Farbe auswählen aus, verwenden Sie den Farbbereich und den Schieberegler, um den gewünschten Farbton und Farbton auszuwählen, und wählen Sie dann Fertig aus.
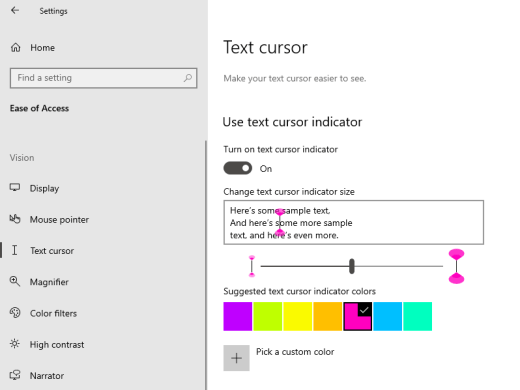
Siehe auch
Entdecken von Windows-Barrierefreiheitsfeatures
Bildschirmlupe verwenden, damit Elemente auf dem Bildschirm besser sichtbar sind
Barrierefreiheitstools für Microsoft Teams
Einrichten Ihres Geräts für Barrierefreiheit in Microsoft 365
Erfahren Sie, wie Sie Farbe und Kontrast auf Ihrem Computer ändern, um die Anzeige und Lesbarkeit auf dem Bildschirm zu vereinfachen. Sie erfahren, was Zu tun ist, z. B. wenn ihr Bildschirm zu hell ist oder die Elemente auf dem Bildschirm unscharf aussehen. Außerdem erfahren Sie, wie Sie den Farbmodus in einigenMicrosoft 365-Apps ändern, um sie barrierefreier zu gestalten.
In diesem Thema
-
Ich bin farbenblind und möchte die Farben auf meinem Bildschirm anpassen
-
Es ist schwierig, Elemente auf dem Desktop zu identifizieren.
-
In Microsoft Teams benötige ich einen dunkleren Hintergrund, um die Blendung zu reduzieren
-
Ich möchte den dunklen Modus auf meinem Mac verwenden, aber nicht in den Microsoft 365-Apps
Die Bildschirmfarben sind zu hell
Wenn Sie lange an Ihrem Computer arbeiten, kann die Bildschirmhelligkeit Ihren Augen weh tun. Versuchen Sie, die Nachtschicht einzuschalten. Es ändert die Farbtemperatur Ihres Bildschirms, wodurch wärmere Farben angezeigt werden, die für Ihre Augen einfacher sind und die Menge an blauem Licht verringern. Es reduziert auch die Blendung von weißen Hintergründen und Inhalten.
-
Wählen Sie

-
Um die Nachtschicht zu aktivieren, wählen Sie Bis morgen aktivieren aus. Dadurch werden die Bildschirmfarben sofort geändert.
-
Um die Farbtemperatur anzupassen, verwenden Sie den Schieberegler Farbtemperatur.
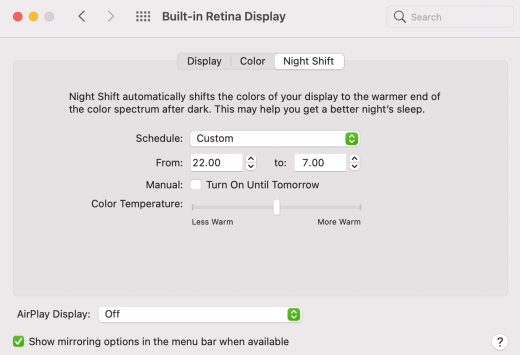
Ich möchte die Farbe meines Bildschirms ändern
Unabhängig davon, ob Sie eine Lichtempfindlichkeit haben, eine visuelle Einstellung haben oder schwer zu erkennen ist, was auf dem Bildschirm angezeigt wird, versuchen Sie, einen Farbfilter anzuwenden. Farbfilter ändern die Farbpalette auf dem Bildschirm und helfen Ihnen dabei, Elemente zu erkennen, die sich nur farblich unterscheiden. Farbfilter können das Aussehen von Elementen wie Bildern, Bildern und Filmen ändern.
-
Wählen Sie

-
Aktivieren Sie das Kontrollkästchen Farbfilter aktivieren .
-
Wählen Sie in der Liste Filtertyp den gewünschten Filter aus. Wenn Sie Farbton ausgewählt haben, wählen Sie in der Liste Farbe die Farbfarbe aus.
-
Verwenden Sie den Schieberegler Intensität , um die Stärke des ausgewählten Filters zu ändern.
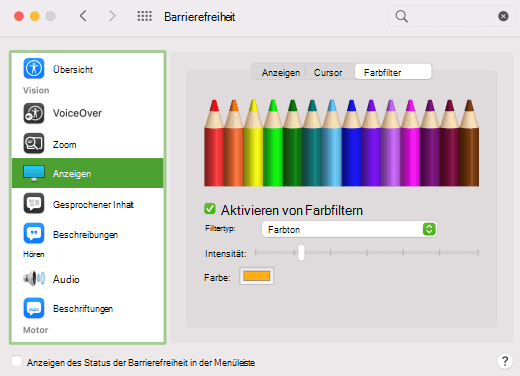
Ich bin farbenblind und möchte die Farben auf meinem Bildschirm anpassen
Mac OS verfügt über vorgefertigte Farbblindheitsfilter für Deuteranopie, Protanopie und Tritanopie.
-
Wählen Sie

-
Aktivieren Sie das Kontrollkästchen Farbfilter aktivieren .
-
Wählen Sie in der Liste Filtertyp einen geeigneten Filter aus.
-
Verwenden Sie den Schieberegler Intensität , um die Stärke des Filters zu ändern.
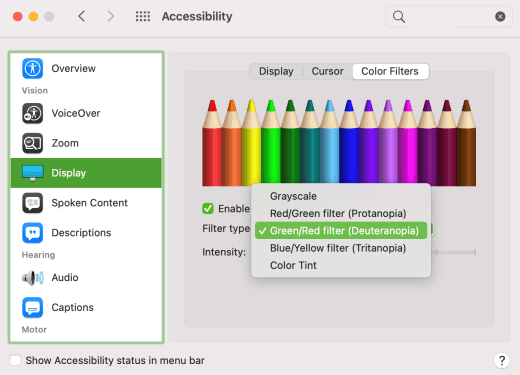
Text und Details sehen unscharf auf meinem Bildschirm aus
Wenn die Elemente auf dem Bildschirm zusammenzufügt werden scheinen, versuchen Sie, den Kontrast zu erhöhen. Stark kontrastierende Farben können Ihnen helfen, die Details auf dem Bildschirm leichter zu identifizieren. Die Erhöhung des Kontrasts verringert die Transparenz und macht die Rahmen von Schaltflächen, Feldern und anderen Elementen auf dem Bildschirm sichtbarer.
-
Wählen Sie

-
Wählen Sie Kontrast erhöhen aus.
-
Verwenden Sie ggf. den Schieberegler Kontrast anzeigen , um die Kontrastintensität zu ändern.
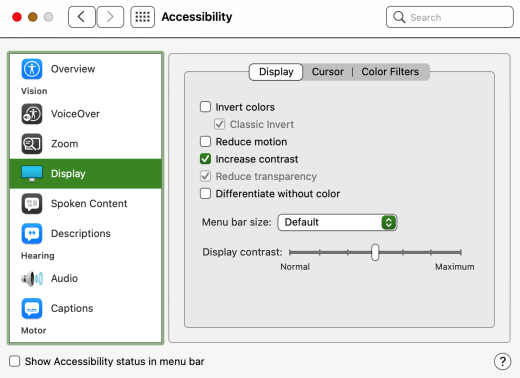
Ich möchte, dass mein Mac überall dunkle Farben verwendet
Wenn Sie die Augenbelastung in einer schwachen oder nicht hellen Umgebung reduzieren möchten, oder wenn Sie eine Sehschwäche oder lichtempfindliche Bedingung haben, können Sie das Erscheinungsbild des Betriebssystems in ein dunkles ändern. Unterstützte Apps sind ebenfalls betroffen.
-
Wählen Sie

-
Wählen Sie unter Darstellung die Option Dunkel aus.
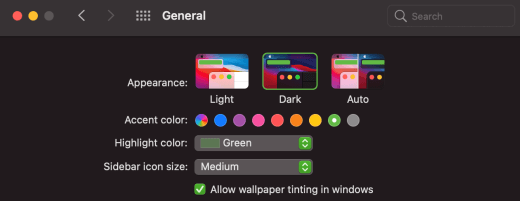
Die Bildschirmfarben und -helligkeit belasten meine Augen
Wenn Sie unter schlechten oder keinen Lichtverhältnissen arbeiten, einen bestimmten Seh- oder Lichtempfindlichkeitszustand haben oder Migräne bekommen, versuchen Sie, die Farben auf dem Bildschirm umzukehren, um die Belastung Ihrer Augen zu reduzieren. Wenn die Farben invertiert werden, wird die Farbe jedes Pixels auf dem Bildschirm umgekehrt. Beispielsweise wird Schwarz zu Weiß, Rot zu Türkis und Grün zu Violett.
-
Wählen Sie

-
Wählen Sie Farben umkehren aus. Wenn Farben umkehren deaktiviert ist, deaktivieren Sie zuerst die Nachtschicht.
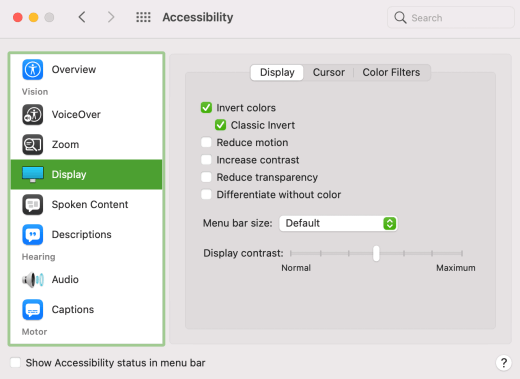
Es ist schwierig, Elemente auf dem Desktop zu identifizieren.
Sie können die Transparenz des Desktops verringern, um die Elemente darauf einfacher anzuzeigen.
-
Wählen Sie

-
Wählen Sie Transparenz reduzieren aus.
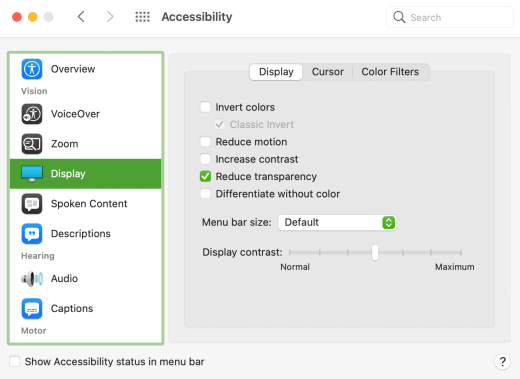
InMicrosoft Teams Besprechungen macht es mir der geschäftige Hintergrund schwierig, die Gesichter der Teilnehmer zu sehen
Wenn Es Schwierig ist, Personen in einerMicrosoft Teams Besprechung zu identifizieren oder Lippen zu lesen, weil ein Teilnehmer eine Hintergrundfarbe oder ein Muster verwendet, die zu stark ausgelastet oder kontrastarm ist, können Sie den Teilnehmer bitten, eine Hintergrundfarbe mit mehr Kontrast zu verwenden. Weitere Informationen zu denMicrosoft Teams Hintergründen finden Sie unter Ändern des Hintergrunds für eine Teams-Besprechung.
InMicrosoft Teams benötige ich einen dunkleren Hintergrund, um die Blendung zu reduzieren.
Sie können zu einem Design mit hohem Kontrast wechseln, das sich nur auf die Farben inMicrosoft Teams auswirkt.
-
Wählen Sie in Microsoft Teams die Schaltfläche profilbild in der oberen rechten Ecke der App aus.
-
Wählen Sie Einstellungen > Allgemein aus.
-
Wählen Sie unter Design das Design Hoher Kontrast aus .
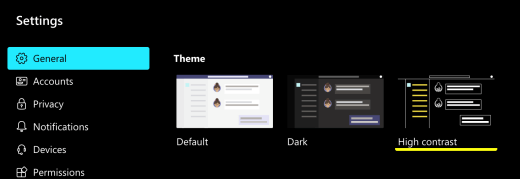
Ich möchte schwarzen Hintergrund in Word
In Word können Sie die Plastischer Reader Ansicht verwenden, um die Hintergrundfarbe in Schwarz zu ändern.
-
Wählen Sie Word > Plastischer Readeranzeigen aus.
-
Um die Hintergrundfarbe zu ändern, wählen Sie auf der Registerkarte Plastischer ReaderSeitenfarbe und dann

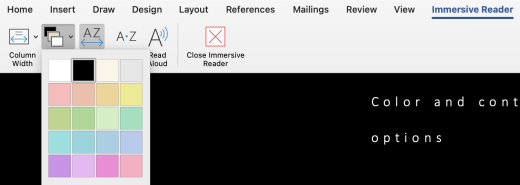
Ich möchte den dunklen Modus auf meinem Mac verwenden, aber nicht in den Microsoft 365-Apps
Wenn Sie den dunklen Modus für Ihren Mac, aber nicht in den einzelnen Microsoft 365 Apps aktiviert lassen möchten, können Sie den dunklen Modus in den Apps deaktivieren. Das Deaktivieren des dunklen Modus wirkt sich nur auf die aktuelle App aus, sodass Sie sie in jeder Microsoft 365 App separat deaktivieren müssen.
-
Drücken Sie in einer Microsoft 365 App (z. B. Outlook, Excel ) BEFEHL+Komma (,), um die App-Einstellungen zu öffnen, und wählen Sie dann Allgemein aus.
-
Aktivieren Sie das Kontrollkästchen Dunklen Modus deaktivieren .
Weitere Informationen zum Ändern des Erscheinungsbilds Ihrer Microsoft 365-Apps finden Sie unter Ändern des Erscheinungsbilds von Microsoft 365.
Die Website Farben und Helligkeit belasten meine Augen
Manchmal kann das geschäftige Design oder die hellen Farben von Websites Ihre Augen müde oder sogar wunden machen. Einige Websites sind sehr bunt, andere enthalten Informationen, die Sie im kleinsten Detail lesen und überprüfen müssen, oder sie haben lange Textpassagen auf einer ungewöhnlichen Hintergrundfarbe.
Es gibt kostenlose Add-Ins, die Sie mit Ihrem bevorzugten Browser verwenden können, um sich um Ihre Augen zu kümmern. Mit einem Add-In können Sie schnell dunkle Designs für die Websites erstellen. Sie können auch die Helligkeit und die Schriftarten anpassen, um das Surfen für Ihre Augen noch komfortabler zu gestalten.
Ich bevorzuge off-white-Farben auf meinem Bildschirm
Wenn Sie Schwarz-auf-Weiß-Text schwer zu lesen finden und off-white-Farben bevorzugen, gibt es kommerzielle visuelle Software-Tools, die beim Lesen und sogar Surfen im Web auf einem PC helfen können. Diese Tools werden auch als Systemtontools bezeichnet.
Die Tools können eine farbige Überlagerung für den gesamten Bildschirm enthalten, sodass alles getönt und leichter zu sehen und zu lesen ist. Sie können eine beliebige Farbe auswählen und die Farbe und Intensität abhängig von der Tageszeit, den Lichtverhältnissen und dem, was Sie am besten finden, ändern.
Der Mauszeiger ist schwer zu finden
Wenn der Mauszeiger im Hintergrund weich wird, können Sie versuchen, den Kontrast zu ändern, einen Farbfilter zu verwenden oder die Bildschirmfarben umzukehren , damit der Mauszeiger in verschiedenen Hintergrundfarben besser erkennbar ist. Wenn Sie das Erscheinungsbild des gesamten Systems nicht ändern möchten, sondern nur die Mauszeigerfarbe ändern möchten, können Sie eine kommerzielle Drittanbieter-App ausprobieren.
Siehe auch
Technischer Support für Kunden mit Behinderungen
Microsoft möchte allen Kunden die bestmögliche Benutzererfahrung bieten. Wenn Sie eine Behinderung oder Fragen zum Thema "Barrierefreiheit" haben, wenden Sie sich an den Microsoft Disability Answer Desk, um technische Unterstützung zu erhalten. Das Supportteam des Disability Answer Desk ist gut geschult und mit vielen bekannten Hilfstechnologien vertraut und kann Unterstützung in den Sprachen Englisch, Spanisch und Französisch sowie in amerikanischer Gebärdensprache bieten. Wechseln Sie zur Website des Microsoft Disability Answer Desk, um die Kontaktdetails für Ihre Region zu erhalten.
Wenn Sie ein Benutzer in einer Behörde oder einem Unternehmen oder ein kommerzieller Benutzer sind, wenden Sie sich an den Enterprise Disability Answer Desk.











