Wichtig:
-
Die Unterstützung für die alte OneDrive-Synchronisation-App (Groove.exe) wurde eingestellt.
-
Ab dem 1. Februar 2021 können Sie Ihre OneDrive- und freigegebenen Bibliotheken nicht mehr mit der alten OneDrive-App (Groove.exe) synchronisieren.
-
Dies gilt nicht für lokale Kunden, bei denen OneDrive und SharePoint von Ihrem IT-Team gehostet werden.
-
Wenn Sie ein Microsoft 365- oder IT-Administrator sind, lesen Sie diesen Artikel: Übergang von der vorherigen OneDrive for Business Synchronisierungs-App.
Mit der OneDrive-Synchronisation-App können Sie Dateien zwischen Ihrem Gerät und der Cloud synchronisieren, sodass Sie von überall aus auf Ihre Dateien zugreifen können. Die neue OneDrive-Synchronisation-App bietet mehrere neue und verbesserte Features, z. B. die Möglichkeit, Informationen zu Ihren Dateien im Aktivitätscenter anzuzeigen, die Synchronisierung anzuhalten oder zu steuern, Feedback an Microsoft zu senden, die Leistung zu verbessern und andere Verbesserungen zu verbessern. Wir zeigen Ihnen, wie Sie ermitteln, welche App Sie haben, und wie Sie die alte OneDrive-Synchronisation-App (Groove.exe) auf die neue OneDrive-Synchronisation-App (OneDrive.exe) aktualisieren.
Welche App habe ich?
Aktivieren Sie das OneDrive-Symbol auf der Taskleiste. Möglicherweise müssen Sie den Pfeil Ausgeblendete Symbole anzeigen neben dem Infobereich auswählen, um das OneDrive-Symbol anzuzeigen. Die alte OneDrive-Synchronisation-App (Groove.exe) verfügt wie unten gezeigt über eine blaue Wolke mit weißer Gliederung.
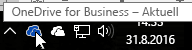
Wenn wie unten gezeigt verschiedene Symbole angezeigt werden, verfügen Sie über die neue OneDrive-App und müssen die App nicht aktualisieren.
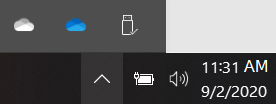
Wenn das Symbol nicht im Infobereich angezeigt wird, wird OneDrive möglicherweise nicht ausgeführt. Wählen Sie Start aus, geben Sie OneDrive in das Suchfeld ein, und wählen Sie dann in den Suchergebnissen OneDrive aus.
Sie können auch sehen, welche App Sie in den Suchergebnissen haben.
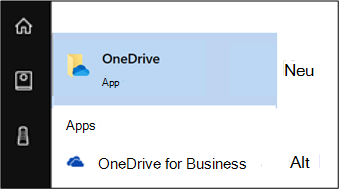
Hinweise:
-
Sie sollten die alte OneDrive-Synchronisation-App weiterhin für Bibliotheken verwenden, die auf SharePoint Server 2016 oder früher gehostet werden, und Bibliotheken, die Personen von außerhalb Ihrer organization für Sie freigegeben haben. Diese Bibliotheken werden von der neuen OneDrive-Synchronisation-App nicht unterstützt und wechseln nicht von der vorherigen Synchronisierungs-App.
-
Wenn Sie nicht sicher sind, welche Bibliotheken Sie verwenden, wenden Sie sich an Ihren Administrator. Wenn Sie ein IT- oder Microsoft 365-Administrator sind, lesen Sie Bibliotheken für die alte OneDrive-Synchronisation-App.
Gewusst wie die App aktualisieren?
-
Laden Sie die neue Version der OneDrive-Synchronisation-App hier herunter.
-
Melden Sie sich bei der neuen OneDrive-Synchronisation-App an, und synchronisieren Sie Ihre Dateien. Anweisungen finden Sie unter Synchronisieren von Dateien mit OneDrive in Windows.
Sobald die OneDrive-Synchronisation-App eingerichtet ist, werden Ihre Bibliotheken aus der alten Synchronisierungs-App importiert.
Behandeln von Problemen
Der Übergang zur OneDrive-Synchronisation-App ist möglicherweise nicht erfolgreich, wenn Sie über die alte Version der OneDrive-Synchronisation-App verfügen. Aktualisieren Sie auf die neuesten Microsoft 365-Apps für Unternehmen und die OneDrive-Synchronisation-Apps.
Wenn die alte App weiterhin für Bibliotheken ausgeführt wird, die nach dem Einrichten der neuen App importiert werden sollen, führen Sie die folgenden Schritte aus, um einen weiteren Import auszulösen:
-
Wechseln Sie zu Start , geben Sie CMD ein, und wählen Sie dann Eingabeaufforderung aus der Liste aus.
-
Kopieren Sie diesen Text, und fügen Sie ihn in die Eingabeaufforderungs-App ein:
%localappdata%\Microsoft\OneDrive\OneDrive.exe /takeover
Wenn Sie die alte App sauber möchten, öffnen Sie in Fällen, in denen die alte App für unerwünschte Bibliotheken ausgeführt wird, die Eingabeaufforderung mit den oben genannten Schritten, und geben Sie Folgendes ein:
Groove.exe /shutdown
Groove.exe /sauber /all










