Inhalte von Ihrem Desktop in einen Microsoft Teams-Raum übertragen
Sie können Inhalte von Ihrem Computer in einen Microsoft Teams Room (MTR) oder ein Surface Hub-Gerät übertragen. Dazu gehören Bildschirme, Fenster und PowerPoint Live. Sie können Einfach übertragen oder Übertragen und teilnehmenan Besprechungen, die in Ihrem Kalender geplant sind, wählen. Zusätzliche Teilnehmer können über die Desktop-App oder über die MTR-Gerätekonsole hinzugefügt werden.
Vorabinformationen
-
Stellen Sie sicher, dass Sie Zugriff auf MTR auf Windows, MTR auf Android- oder Surface Hub-Geräte haben.
-
Aktivieren Sie die Bluetooth Beaconing-Einstellung auf Ihren Teams-Geräten.
-
Aktivieren Sie Automatisches Annehmen näherungsbasierter Besprechungseinladungen Einstellung auf dem Teams-Gerät, um optimale Ergebnisse zu erzielen.
-
Ihr Konto muss bei einem Konto angemeldet sein, das sich im selben Mandanten wie das Teams-Gerät befindet, auf das Sie übertragen möchten. Wenn sich Konten auf unterschiedlichen Mandanten befinden, müssen die Mandanten verbunden sein.
Hinweis: Automatisches Annehmen näherungsbasierter Besprechungseinladungen funktioniert nur, wenn neben dem Raumnamen ein drahtloses Symbol vorhanden ist.
Aus Desktop-App auf ein MTR-Gerät übertragen
1. Öffnen Sie auf Ihrem Computer die Teams-App, und melden Sie sich mit Ihrem Teams-Konto an.
2. Wählen Sie auf der oberen Menüleiste Einstellungen und weitere 
3. Wählen Sie Übertragen aus dem Dropdownmenü aus.
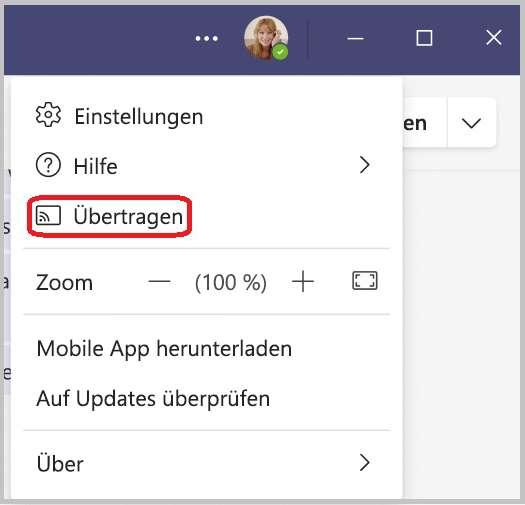
4. Wählen Sie einen Teams-Raum in der Nähe aus der Liste aus. Räume, die ein drahtloses Symbol unter dem Namen haben, akzeptieren automatisch die Übertragungssitzung, wenn die Übertragung auf dem Raumgerät aktiviert ist.
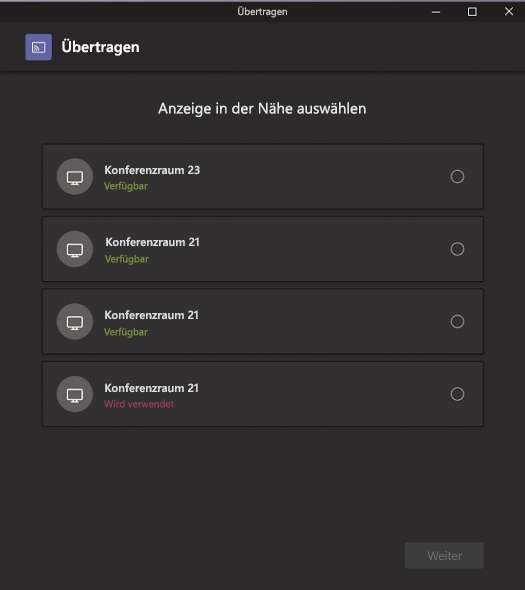
5. Wählen Sie Weiter aus.
6. Wenn Sie eine Besprechung in diesem Raum geplant haben, haben Sie die Wahl zwischen Nur übertragen und Übertragen und teilnehmen. Wenn für den Benutzer für den Rest des Tages keine Besprechungen geplant sind, werden ihm diese Optionen nicht angezeigt.
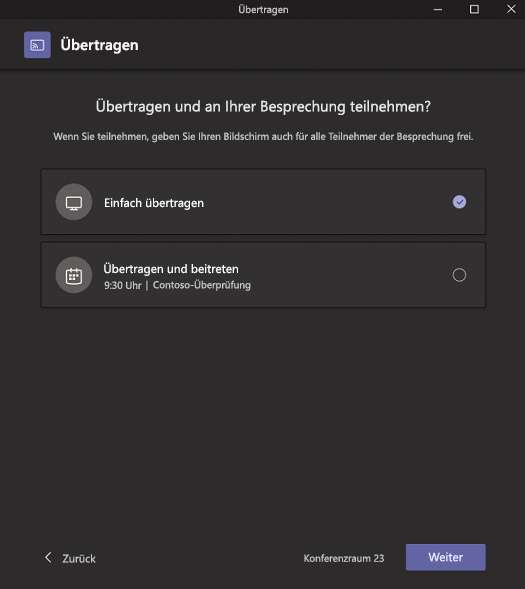
7. Wählen Sie Weiter.
8. Wählen Sie den Inhalt aus, den Sie auf das Gerät übertragen möchten, und wählen Sie dann Übertragen aus.
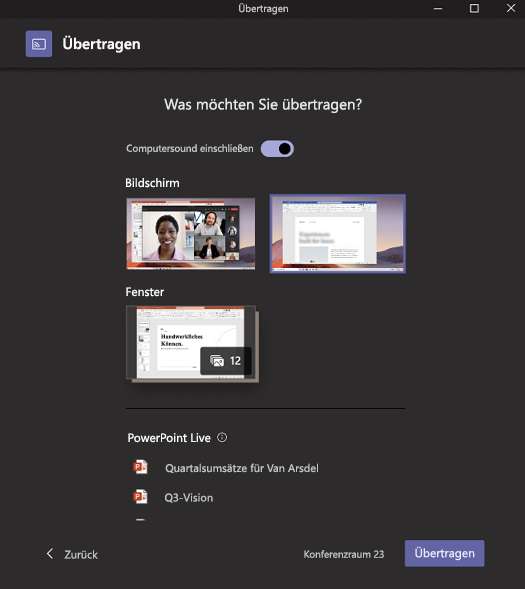
-
Wenn die automatische Annahme aktiviert ist, vergewissern Sie sich, dass der Inhalt automatisch an das MTR-Gerät übertragen wurde.
-
Wenn die automatische Annahme deaktiviert ist, vergewissern Sie sich, dass der Inhalt an das MTR-Gerät übertragen wurde, nachdem Sie die Übertragungssitzung auf dem MTR-Gerät akzeptiert haben.
-
Vergewissern Sie sich, dass Ihr Computer der Übertragungssitzung mit Audio aus beigetreten ist.
Umwandlung beenden
Um die Übertragungssitzung zu beenden, wählen Sie auf dem Computer Besprechung beenden aus. Dadurch wird die Besprechung sowohl für den Computer als auch für den Raum beendet. Wenn Sie auf Ihrem Computer Verlassen über Teams auswählen, müssen Sie den Anruf auch über das Gerät beenden, auf das Sie übertragen haben.










