Teilnehmen an einer Microsoft Teams-Besprechung auf einem zweiten Gerät
Wenn Sie auf einem Gerät an einer Besprechung teilnehmen, können Sie gleichzeitig auf einem anderen Gerät teilnehmen. Wenn Sie beispielsweise bereits an einer Besprechung auf Ihrem Laptop teilnehmen, können Sie auch auf Ihrem Smartphone teilnehmen, um Livevideos zu teilen, eine Präsentation mit Ihrem Smartphone zu steuern und vieles mehr.
Sie können die Besprechung entweder auf das zweite Gerät übertragen oder beide Geräte in der Besprechung behalten.
Übertragen einer Besprechung von einem Gerät auf ein anderes
-
Während Sie sich in einer Besprechung auf einem Gerät befinden, öffnen Sie Teams auf dem zweiten Gerät (dem Gerät, auf das Sie die Besprechung übertragen möchten).
-
Wählen Sie auf dem neuen Gerät join (Beitreten) aus.
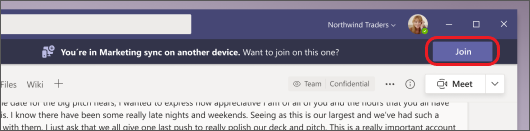
-
Wählen Sie Auf dieses Gerät übertragen aus.
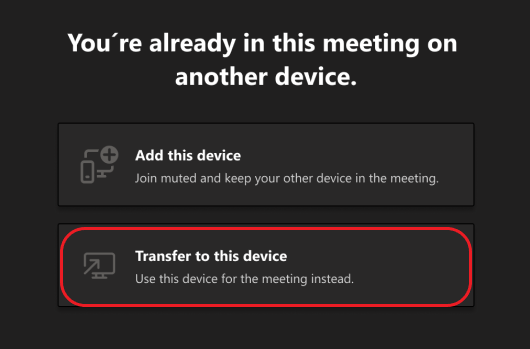
-
Sie können Ihre Audio- und Videoeinstellungen für die Besprechung auf dem neuen Gerät festlegen und dann Teilnehmen auswählen.
Sobald Sie sich auf dem neuen Gerät in der Besprechung befinden, verlässt Ihr erstes Gerät die Besprechung.
Hinzufügen eines zweiten Geräts zu einer Besprechung
-
Während Sie sich in einer Besprechung auf einem Gerät befinden, öffnen Sie Teams auf dem zweiten Gerät.
-
Wählen Sie auf dem zweiten Gerät Join aus.
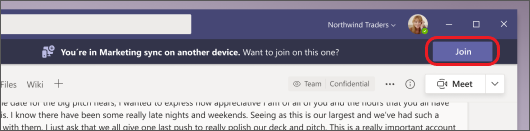
-
Wählen Sie Dieses Gerät hinzufügen aus.
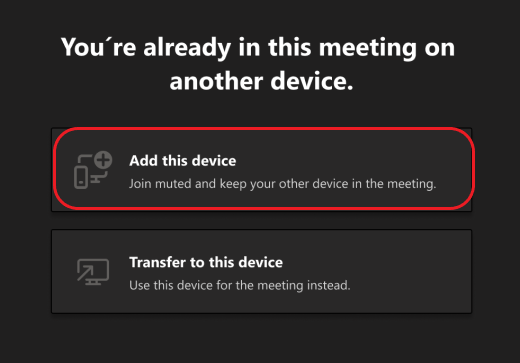
Um einen Echoeffekt zu verhindern, schaltet Teams die Kamera und das Mikrofon auf dem zweiten Gerät automatisch aus, bevor es in die Besprechung eintritt. Sobald es verknüpft ist, können Sie das Mikrofon und die Kamera nach Bedarf ein- oder ausschalten.
Mit beiden Geräten in der Besprechung können Sie jetzt Inhalte von beiden teilen.
Belassen einer Besprechung auf allen Geräten
Stellen Sie Ihre Privatsphäre sicher, indem Sie Ihre Besprechung von allen Geräten verlassen, auf denen Sie mit einem Tipp beigetreten sind. Unabhängig davon, ob Sie die Besprechung über ein Mobiltelefon, einen Desktop oder einen Teams-Raum betreten haben, können Sie Ihren Anruf auf alle Elemente gleichzeitig schließen.
So verlassen Sie eine Besprechung auf allen Geräten:
-
Wählen Sie in Ihrem Teams-Besprechungsfenster den Pfeil neben Verlassen aus, um das Dropdownmenü Besprechung verlassen zu öffnen.
-
Wählen Sie Auf allen meinen Geräten verlassen aus.
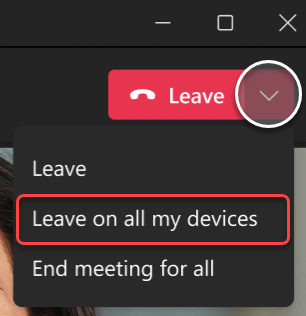
Verwandte Artikel
Sie können Ihr Smartphone als Begleitgerät sowohl für persönliche als auch für virtuelle Besprechungen verwenden.
Wichtig: Stellen Sie sicher, dass Sie auf Ihrem Smartphone auf die neueste Version von Teams aktualisiert haben, bevor Sie es als Begleitgerät beitreten.
Hinzufügen Ihres mobilen Geräts als Begleitgerät zu einer Besprechung in der Nähe
Wenn Sie an einer persönlichen Besprechung teilnehmen, bei der ein Microsoft Teams-Raum oder Surface Hub als Standort festgelegt ist, können Sie mit Ihrem mobilen Gerät teilnehmen, sobald Sie dort sind. Sie können zu Beginn der Besprechung oder jederzeit während der Besprechung teilnehmen.
Hinweis: Sie müssen sich in derselben Organisation wie der Teams-Raum oder die Surface Hub-Besprechung befinden, um Ihr iPhone als Raum-Begleitgerät verwenden zu können.
Hinweis: Dieses Feature ist für Android und iPhone verfügbar. Für Surface Hub funktioniert die Option "Raumfernbedienung" auf Ihrem iPhone möglicherweise nicht. Die Remoteunterstützung für Räume auf Surface Hub ist in Kürze verfügbar.
-
Aktivieren Sie auf Ihrem Gerät Bluetooth, und stellen Sie sicher, dass es für Teams aktiviert ist.
-
Öffnen Sie Teams, während Sie sich im Besprechungsraum befinden.
-
Tippen Sie unten auf dem Bildschirm auf Mit Raum beitreten oder oben auf dem Bildschirm auf Teilnehmen . Sie werden gleichzeitig in den Raum und auf Ihrem iPhone eingebunden.
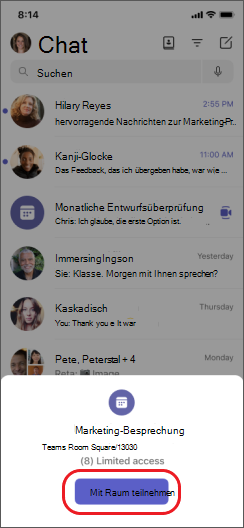
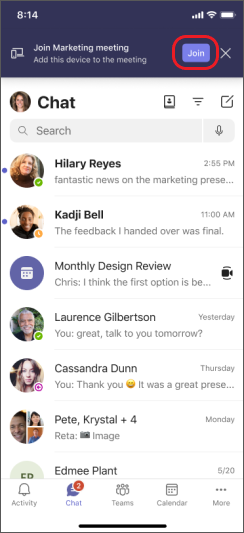
Um einen Echoeffekt zu verhindern, schaltet Teams den Lautsprecher, die Kamera und das Mikrofon auf dem zweiten Gerät automatisch aus, bevor es in die Besprechung eintritt. Sobald sie beigetreten ist und Sie den Besprechungsraum verlassen haben, können Sie Lautsprecher, Kamera und Mikrofon nach Bedarf ein- oder ausschalten, und Sie können reagieren, chatten, teilen und vieles mehr.
Hinzufügen Ihres Telefons als Begleitgerät zu einer virtuellen Besprechung
Wenn Sie an einer Besprechung auf Ihrem Laptop teilnehmen, haben Sie die Möglichkeit, gleichzeitig auf Ihrem Smartphone teilzunehmen. Dies kann sich als nützlich erweisen, wenn beispielsweise Inhalte auf Ihrem Smartphone vorhanden sind, die Sie freigeben möchten.
-
Während Sie sich in einer Besprechung auf einem Gerät befinden, öffnen Sie Teams auf dem zweiten Gerät. Tippen Sie auf Beitreten.
-
Tippen Sie auf Dieses Gerät hinzufügen.
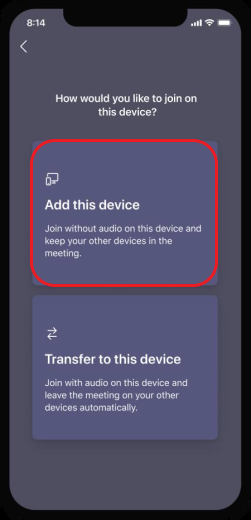
Um einen Echoeffekt zu verhindern, schaltet Teams den Lautsprecher, die Kamera und das Mikrofon auf dem zweiten Gerät automatisch aus, bevor es in die Besprechung eintritt. Sobald sie beigetreten ist und Sie den Besprechungsraum verlassen haben, können Sie den Lautsprecher, die Kamera und das Mikrofon nach Bedarf ein- oder ausschalten.
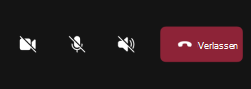
Sie können auf Ihrem Smartphone reagieren, chatten, teilen und vieles mehr.
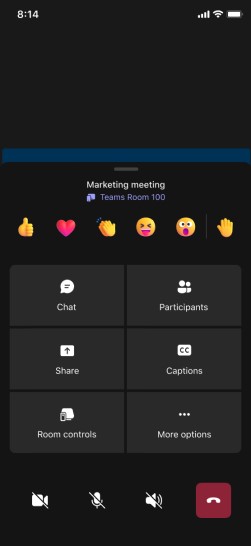
Schalten Sie den Lautsprecher, die Kamera oder das Mikrofon von einem Begleitgerät aus ein.
Wenn Sie sich von einer besprechung in der Nähe oder einer virtuellen Besprechung entfernt haben, können Sie Den Lautsprecher, die Kamera oder das Mikrofon von Ihrem Begleitgerät aus einschalten, um an der Unterhaltung teilzunehmen.
-
Um den Lautsprecher zu aktivieren, tippen Sie einfach unten auf dem Bildschirm auf Lautsprecher

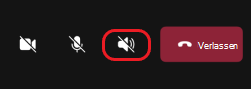
-
Um Die Kamera oder das Mikrofon einzuschalten, tippen Sie unten auf dem Bildschirm auf Kamera-


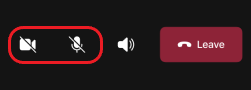
-
Tippen Sie dann auf Aktivieren.
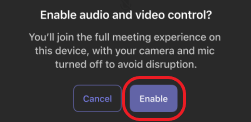
Jetzt können Sie Ihren Lautsprecher, Ihre Kamera oder Ihr Mikrofon nach Bedarf verwenden.
Belassen einer Besprechung auf allen Geräten
Stellen Sie Ihre Privatsphäre sicher, indem Sie Ihre Besprechung von allen Geräten verlassen, auf denen Sie mit einem Tipp beigetreten sind. Unabhängig davon, ob Sie die Besprechung über ein Mobiltelefon, einen Desktop oder einen Teams-Raum betreten haben, können Sie Ihren Anruf auf alle Elemente gleichzeitig schließen.
So verlassen Sie eine Besprechung auf allen Geräten:
-
Tippen Sie in Ihrem Teams-Besprechungsfenster auf Verlassen

-
Tippen Sie auf allen meinen Geräten auf Verlassen.










