Machen Sie Whiteboards, gedruckte Dokumente, Bücher und andere physische Objekte in den Fokus Ihrer Teams-Besprechung. Mit minimalem Setup können Sie Besprechungsteilnehmern, die sich nicht im Raum befinden, dabei helfen, sich in Ihre nächste Klasse, Demo oder Brainstormingsitzung eingebundener zu fühlen.
Beispielsweise kann Teams ein Whiteboard im Raum rahmen und seine Größe ändern, sodass es auch auf mobilen Bildschirmen deutlich sichtbar ist. Der Körper des Referenten ist auch etwas transparent, sodass er das Board nicht blockiert oder verdeckt. Geschriebene oder skizzierte Elemente sind für die Sichtbarkeit optimiert.
Kameraoptionen
Teams können die Kamera basierend auf dem optimieren, was Sie freigeben möchten.
-
Whiteboard: Verwenden Sie , um sich mit der Kamera Ihres Geräts auf ein Whiteboard in der Nähe zu konzentrieren.
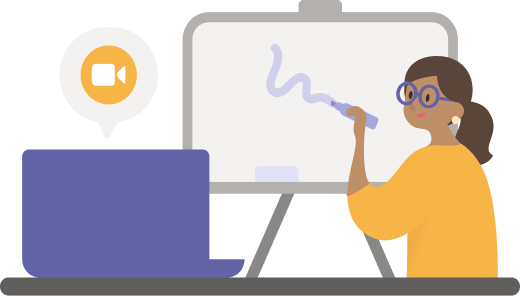
-
Dokument: Verwenden Sie , um sich mit einer Dokumentkamera auf ein Dokument, ein Arbeitsblatt, ein Buch oder ähnliches zu konzentrieren.
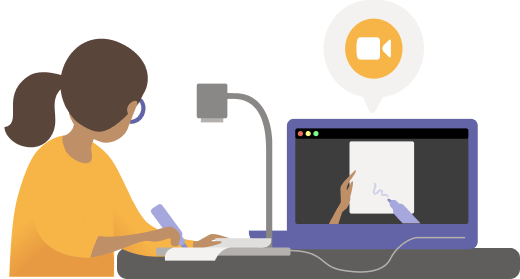
-
Video: Verwenden Sie , um sich auf Objekte im Raum zu konzentrieren. Helfen Sie z. B. den Kursteilnehmern, Ihre Demonstration für wissenschaftliche Experimente zu sehen. Helfen Sie potenziellen Kunden in einer geschäftlichen Umgebung, Ihre Produktdemo zu sehen.
Vorabinformationen
Stellen Sie sicher, dass Sie über Folgendes verfügen:
-
Laptop oder Desktop (Windows oder Mac)
-
Integrierte oder USB-verbundene Kamera (insbesondere eine Dokumentkamera, wenn Sie etwas auf einem Tisch, Schreibtisch oder einer anderen flachen Oberfläche freigeben)
-
Teams-Desktop-App
Freigeben eines Whiteboards mit Ihrer Kamera
Für dieses Setup empfehlen wir Ihnen, einen Laptop mit einer integrierten oder USB-angeschlossenen Kamera zu verwenden.
Hinweis: Blackboards werden derzeit nicht unterstützt.
-
Die Besprechung starten.
-
Wählen Sie in den Besprechungssteuerelementen Inhalt freigeben aus.
-
Wählen Sie Inhalt von Kamera und dann Whiteboard aus.
-
Zeigen Sie die Kamera mithilfe des Vorschaubildschirms auf das Whiteboard.
-
Platzieren Sie die Kamera etwa 3-4 Fuß entfernt und zentrieren Sie sie so viel wie möglich mit dem Whiteboard.
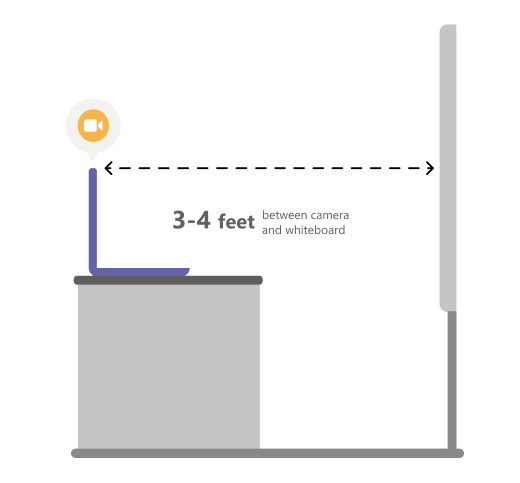
Wenn die Kamera das Whiteboard erkennt, legt sie es automatisch in den Fokus.
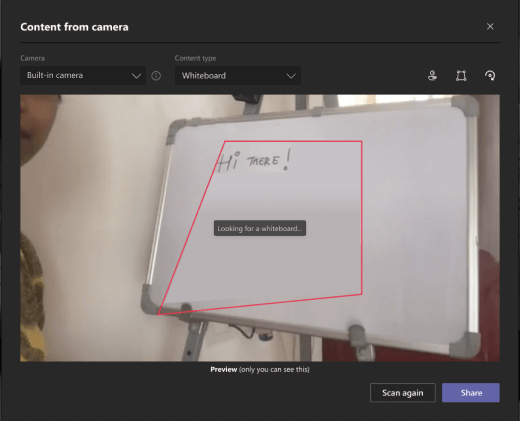
-
Wählen Sie Teilen aus.
Jeder Teilnehmer der Besprechung erhält einen fokussierten, klaren Blick auf das Whiteboard.
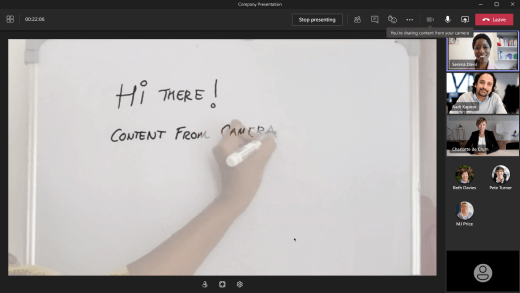
Freigeben eines Dokuments mit Ihrer Kamera
Für diese Einrichtung wird empfohlen, eine ÜBER USB angeschlossene Dokumentkamera zu verwenden.
-
Die Besprechung starten.
-
Wählen Sie in den Besprechungssteuerelementen Inhalt freigeben aus.
-
Wählen Sie Inhalt von der Kamera und dann Dokument aus.
-
Platzieren Sie die Kamera über dem Vorschaubildschirm über dem Dokument.
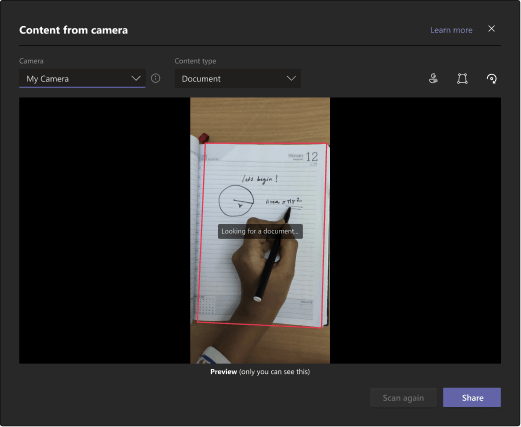
Wenn die Kamera das Dokument erkennt, wird es automatisch in den Fokus gestellt.
-
Wählen Sie Teilen aus.
Jeder Teilnehmer der Besprechung erhält eine fokussierte, klare Ansicht des Dokuments.
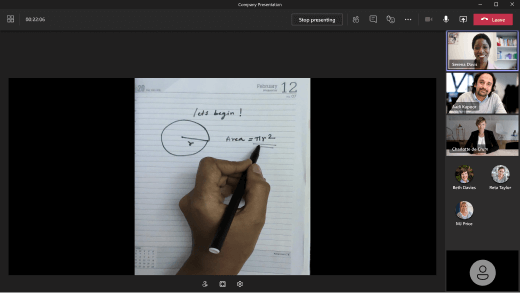
Tips
-
Wenn Sie ein Whiteboard freigeben, sollten Sie folgendes beachten:
-
Um optimale Ergebnisse zu erzielen, platzieren Sie Ihre Kamera etwa 3-4 Fuß entfernt und zentrieren Sie sie so viel wie möglich mit dem Whiteboard.
-
Dunklere Marker zeigen sich besser als hellere.
-
-
Stellen Sie sicher, dass der Raum gut beleuchtet ist.
-
Wenn Sie Laptopmikrofone verwenden, versuchen Sie, in der Nähe zu bleiben, damit die Onlineteilnehmer Sie gut hören können.










