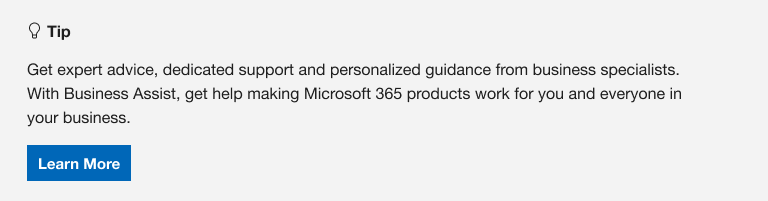Jeder Computer verfügt über Standardordner wie Desktop, Dokumente, Musik, Bilder und Videos, die Sie wahrscheinlich verwenden, aber möglicherweise nicht in Ihrem OneDrive enthalten sind. Durch das Sichern dieser Ordner in IhremOneDrive sind sie geschützt und auf allen Ihren Geräten verfügbar.
Erfahren Sie, wie Sie Ihre OneDrive-Sicherungseinstellungen mit vier Schnellklicks verwalten. Sie sehen, welche Ordner derzeit in OneDrive gesichert sind, und Sie können änderungen vor Ort vornehmen:

Einrichten der PC-Ordnersicherung
Öffnen Sie die OneDrive-Einstellungen (wählen Sie das OneDrive-Cloudsymbol in Ihrem Infobereich und dann das Symbol OneDrive-Hilfe & Einstellungen und dann Einstellungen aus.)
-
Öffnen Sie die OneDrive-Einstellungen (wählen Sie das OneDrive-Cloudsymbol in Ihrem Statusbereich und dann das "OneDrive-Hilfe und -Einstellungen"-Symbol und dann Einstellungen aus.)
-
Wechseln Sie zur Registerkarte Synchronisieren und sichern.
-
Wählen Sie Sicherung verwalten aus.
Um mit dem Sichern eines Ordners zu beginnen, schalten Sie einen beliebigen Ordner mit der Meldung Nicht gesichert um, und wählen Sie dann Änderungen speichern aus.
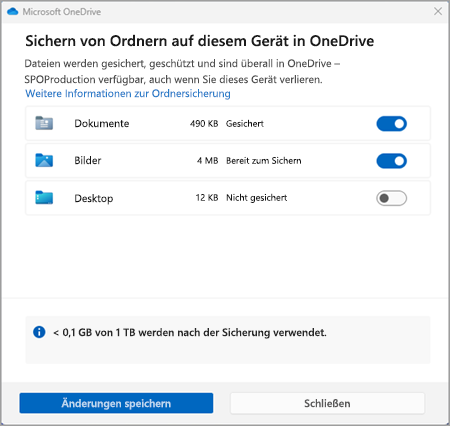
Um die Sicherung eines Ordners zu beenden, wählen Sie die Umschaltfläche für den Ordner aus, um ihn zu deaktivieren. Ein Bestätigungsdialogfeld mit einigen Optionen wird angezeigt:
-
Wenn Sie diesen Ordner weiterhin sichern , wird der zu sichernde Ordner beibehalten.
-
OneDrive behält nur die Dateien in Ihrem OneDrive-Ordner bei, und sie befinden sich nicht im Ordner Ihres Computers.
-
Auf diesem Computer werden die Dateien nur aus Ihrem OneDrive-Ordner zurück in den Ordner auf Ihrem Computer verschoben.
-
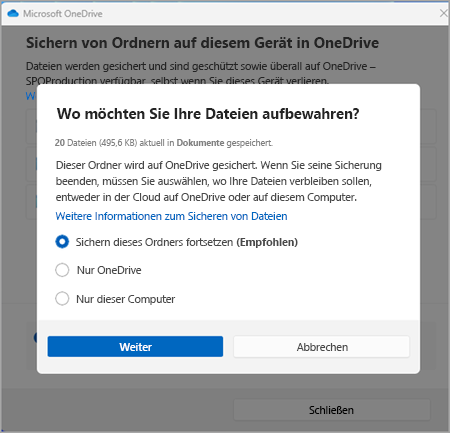
Hinweis: Wenn der Ordner, den Sie nicht mehr sichern möchten, Dateien enthält, die nur in der Cloud gespeichert sind, werden diese Optionen nicht angezeigt. Stattdessen wird eine Meldung mit dem Hinweis angezeigt, dass Ihre Dateien auf Ihrem OneDrive verbleiben.
Wichtig:
-
Wenn Sie das Sichern eines Ordners beenden und nur OneDrive ausgewählt haben, verbleiben die Dateien auf Ihrem OneDrive.
-
Wenn Sie nur OneDrive ausgewählt haben, gibt es im Ordner Ihres Computers eine Verknüpfung mit dem Namen Verknüpfung zu Ordner (OneDrive) mit dem spezifischen Namen des Ordners, z. B. Dokumente oder Bilder. Um Ihre Dateien anzuzeigen, wählen Sie das Symbol aus, damit der Ordner in OneDrive geöffnet wird.
-
Wenn Sie das Sichern eines Ordners beenden, können Sie Dateien manuell von OneDrive auf Ihren Computer verschieben, indem Sie die Verknüpfung zu OneDrive öffnen, die Dateien auswählen und sie an den Speicherort auf Ihrem Computer ziehen. Alle neuen Dateien, die Sie dem Ordner Ihres Computers hinzufügen, werden nicht auf OneDrive gesichert.
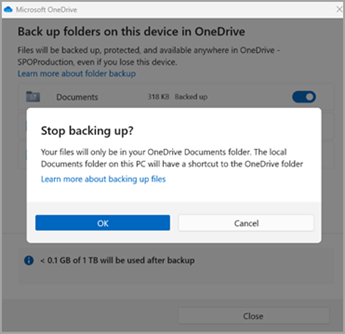
Zugreifen auf Ihre gesicherten Ordner auf einem beliebigen Gerät
Wenn die Synchronisierung Ihrer Dateien mit OneDriveabgeschlossen ist, werden sie gesichert, und Sie können von überall aus in „Dokumente" oder „Desktop" darauf zugreifen. Wenn Sie Ihren Desktopordner sichern, werden die Elemente auf Ihrem Desktop mit Ihnen auf Ihre anderen Desktops verschoben, auf denen Sie ausführenOneDrive.
Microsoft 365 kaufen oder testen
Wenn Sie bei der OneDrive-Synchronisierungs-App auf Ihrem Computer angemeldet sind, können Sie Explorer verwenden, um auf Ihre OneDrive zuzugreifen. Sie können auch die OneDrive mobile App verwenden, um auf Ihre Ordner auf jedes Gerätzuzugreifen.
Einrichten der macOS-Ordnersicherung
Wenn Sie noch keine OneDrive auf Ihrem Computer eingerichtet haben, finden Sie weitere Informationen unter Synchronisieren von Dateien mit OneDrive unter macOS.
Wenn Sie aufgefordert werden, Ihre wichtigen Ordner (Desktop und Dokumente) zu sichern, wählen Sie die Eingabeaufforderung aus, um den Ordnersicherungs-Assistenten zu starten.
-
Klicken Sie oben in der Menüleiste auf das OneDrive-Cloudsymbol, klicken Sie auf die drei Punkte , um das Menü zu öffnen, und wählen Sie Einstellungen aus.
-
Wechseln Sie zur Registerkarte Sicherung.
-
Wählen Sie Sicherung verwalten aus.
Um mit dem Sichern eines Ordners zu beginnen, wählen Sie einen beliebigen Ordner aus, der nicht Gesicherte Dateien enthält, und wählen Sie dann Sicherung starten aus.
Um das Sichern eines Ordners zu beenden, wählen Sie Sicherung beenden aus, und bestätigen Sie Ihre Anforderung.
Wichtig:
-
Wenn Sie die Sicherung eines Ordners beenden, bleiben die Dateien, die bereits von OneDrive gesichert wurden, im OneDrive-Ordner und werden nicht mehr in Ihrem Geräteordner angezeigt.
-
In dem Ordner, den Sie gesichert haben, wird ein Symbol mit dem Titel Wo sind meine Dateien angezeigt, das eine Verknüpfung zu Ihren Ordnern in OneDrive darstellt. Um auf Ihre Dateien zuzugreifen, wählen Sie das Symbol aus, um den Ordner in OneDrive zu öffnen.
-
Wenn Sie diese Dateien wieder in Ihrem Geräteordner und nicht in OneDrive speichern möchten, verschieben Sie sie manuell aus dem OneDrive-Ordner zurück in Ihren Geräteordner. Beachten Sie, dass alle neuen Dateien, die Sie diesem Ordner auf Ihrem Gerät hinzufügen, nicht von OneDrive gesichert werden, nachdem Sie die Sicherung beendet haben.
-
Um die Dateien zu verschieben, wählen Sie Wo sind meine Dateien aus, um den Ordner in OneDrive zu öffnen, wählen Sie dann die Dateien aus, die Sie in Ihren Geräteordner verschieben möchten, und ziehen Sie sie an diesen Speicherort.
Zugreifen auf Ihre gesicherten Ordner auf einem beliebigen Gerät
Wenn die Synchronisierung Ihrer Dateien mit OneDriveabgeschlossen ist, werden sie gesichert, und Sie können von überall aus in „Dokumente" oder „Desktop" darauf zugreifen. Wenn Sie Ihren Desktopordner sichern, werden die Elemente auf Ihrem Desktop mit Ihnen auf Ihre anderen Desktops verschoben, auf denen Sie ausführenOneDrive.
Microsoft 365 kaufen oder testen
Wenn Sie bei der OneDrive-Synchronisierungs-App auf Ihrem Computer angemeldet sind, können Sie finder verwenden, um auf Ihre OneDrive zuzugreifen. Sie können auch die OneDrive mobile App verwenden, um auf Ihre Ordner auf jedes Gerätzuzugreifen.
Beheben von Problemen mit der Ordnersicherung
Im Folgenden finden Sie eine Liste der Fehler, die beim Einrichten der Ordnersicherung auftreten können. Erweitern Sie einen Abschnitt, um zu erfahren, wie Sie den Fehler beheben können.
Ein häufiger Grund für diesen Fehler ist, dass wichtige Ordner in, die mit einer Domäne verbunden sind, nicht in einem persönlichen OneDrive-Konto geschützt werden können (wenn Sie mit einem Microsoft-Konto angemeldet sind). Informationen zu Datenschutzlösungen erhalten Sie von Ihrem IT-Administrator. Dieses Problem sollte bei einem Geschäfts-, Schul- oder Unikonto nicht auftreten.
Stellen Sie sicher, dass der vollständige Pfad, einschließlich des Dateinamens, weniger als 260 Zeichen umfasst. Ein Beispiel für einen Dateipfad ist:
C:\Users\<UserName>\Pictures\Saved\2017\December\Holiday\NewYears\Family…
Um das Problem zu beheben, kürzen Sie den Namen Ihrer Datei oder den Namen der Unterordner in OneDrive, oder wählen Sie einen Unterordner aus, der sich näher am Ordner der obersten Ebene befindet.
Datei überschreitet die maximale Dateigröße
OneDrive kann Dateien über 250 GB nicht synchronisieren. Entfernen Sie diese Dateien aus dem Ordner, den Sie schützen möchten, und versuchen Sie es dann noch einmal.
Dateinamen können nicht mit einem Leerzeichen beginnen oder eines der folgenden Zeichen enthalten: \ : / * ? < > " |. Bitte benennen Sie die Datei um oder verschieben Sie sie, um fortzufahren. Weitere Informationen
Der Ordner mit dem Fehler wird nicht mit Ihrem PC synchronisiert. Um diesen Fehler zu beheben, öffnen Sie die OneDrive-Einstellungen (klicken Sie mit der rechten Maustaste auf das weiße oder blaue Cloudsymbol in Ihrem Statusbereich, und wählen Sie Einstellungen aus), wählen Sie Ordner auswählen aus, und vergewissern Sie sich dann, dass der zu schützende Ordner ausgewählt ist. Wenn dieser Fehler in "Bilder" angezeigt wird, stellen Sie sicher, dass "Bilder", "Screenshots" und "Eigene Aufnahmen" alle ausgewählt sind (oder nicht vorhanden sind). Es ist auch möglich, dass der OneDrive-Ordner einen anderen Namen hat als der wichtige Windows-Ordner.
Der Ordner mit dem Fehler enthält einen weiteren wichtigen Ordner und kann erst geschützt werden, wenn der enthaltene Ordner verschoben wird. Wichtige Ordner, die im Ordner enthalten sein können, sind: Dokumente, Desktop, Bilder, Screenshots, Eigene Aufnahmen oder der OneDrive-Ordner.
Wenn Sie eine Meldung mit dem Fehlercode "0x80070005" erhalten, ist die Gruppenrichtlinie "Benutzer können Profilordner nicht manuell umleiten" aktiviert. Möglicherweise stellen Sie fest, dass die Dateien aus den ausgewählten Ordnern in Ordner mit identischem Namen in Ihrem OneDrive-Ordner verschoben wurden und die ursprünglichen Speicherorte leer sind. Verschieben Sie die Ordnerinhalte zurück an die ursprünglichen Speicherorte, und fragen Sie Ihren Administrator, ob die Richtlinie geändert werden kann.
Der Ordner, den Sie schützen möchten, enthält einen speziellen Dateityp, der Teile des Dateisystems miteinander verknüpft. Diese Elemente können nicht geschützt werden. Um den Ordner zu schützen, entfernen Sie die Datei, die das Problem verursacht.
OneDrive versucht, Notizbücher, die zuvor geöffnet waren, automatisch erneut zu öffnen. In seltenen Fällen werden einige Notizbücher nach der PC-Ordnersicherung u. U. nicht automatisch in der OneNote-Desktop-App geladen. Die Problemumgehung für dieses Problem besteht darin, die Notizbücher in der OneNote-App über "Datei > Öffnen" erneut zu öffnen.
Achtung: Einige Anwendungen sind möglicherweise davon abhängig, dass diese Links ordnungsgemäß funktionieren. Entfernen Sie nur die Links, von denen Sie wissen, dass sie sicher zu ändern sind.
Weitere Informationen
-
Korrekturen oder Problemumgehungen für aktuelle Probleme in OneDrive
-
Wenn sich Microsoft Outlook oder OneDrive falsch verhält und sich Ihre PST-Datei in OneDrive befindet, können Sie versuchen, die PST-Datendatei von Outlook aus OneDrive zu entfernen.
Benötigen Sie weitere Hilfe?
|
|
Kontaktieren Sie den Support
Für technischen Support wechseln Sie zu Microsoft-Support kontaktieren, geben Sie Ihr Problem ein, und wählen Sie Hilfe erhalten aus. Wenn Sie weitere Hilfe benötigen, wählen Sie Support kontaktieren aus, um zur besten Supportoption geroutet zu werden. |
|
|
|
Administratoren
|