Planen einer Microsoft Teams-Besprechung aus dem Google-Kalender
Nachdem Sie das Teams-Besprechungs-Add-On installiert und sich bei diesem angemeldet haben (siehe Installieren des Teams-Besprechungs-Add-Ons für Google Workspace), können Sie eine Teams-Besprechung direkt in Ihrem Google Kalender planen. Sie können dort auch Ihre Teams-Besprechungen anzeigen, bearbeiten und daran teilnehmen.
Hinweis: Derzeit werden Besprechungen, die mit dem Teams-Besprechungs-Add-On für Google Workspace geplant sind, nur in Ihrem Google-Kalender angezeigt. Sie werden nicht mit anderen Microsoft-Kalendern synchronisiert.
Inhalt
Beginnen Sie mit der Besprechungszeit
Beginnen Sie mit der Besprechungszeit
-
Wählen Sie eine Besprechungszeit direkt in Ihrem Google-Kalender aus.
-
Geben Sie im daraufhin geöffneten Feld einen Besprechungstitel ein, und wählen Sie dann Konferenz hinzufügen > Teams-Besprechung aus.
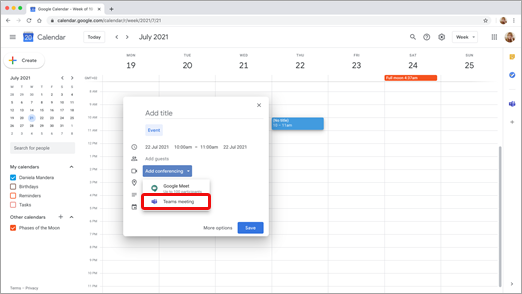
-
Geben Sie im Bereich Gäste hinzufügen die Personen ein, die Sie zur Besprechung einladen.
Sie können auch einen Ort und eine Besprechungsbeschreibung hinzufügen und Datum und Uhrzeit ändern.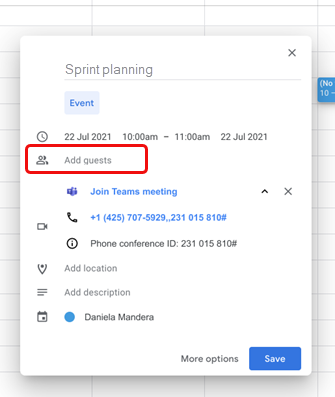
-
Wenn Sie weitere Informationen hinzufügen möchten, z. B. ob Gäste andere Personen einladen können oder wann Sie Besprechungsbenachrichtigungen empfangen möchten, wählen Sie Weitere Optionen aus.
-
Wenn Sie fertig sind, wählen Sie Speichern aus.
Die Besprechung wird jetzt in Ihrem Google-Kalender angezeigt.
Beginnen Sie mit den Teilnehmern
-
Wählen Sie auf der linken Seite Ihres Google-Kalenders Erstellen aus.
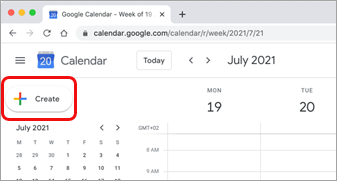
-
Wählen Sie am unteren Rand des geöffneten Felds Weitere Optionen aus.
-
Wählen Sie Konferenz hinzufügen > Microsoft Teams-Besprechung aus.
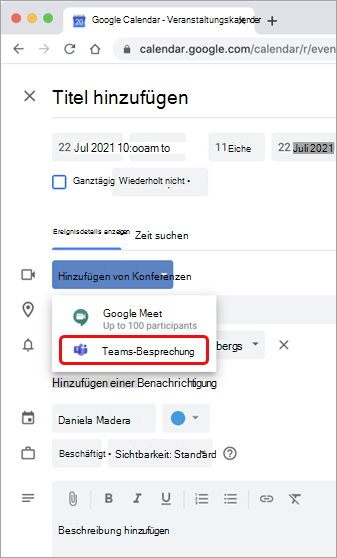
-
Geben Sie Ihrer Besprechung einen Titel, und geben Sie im Bereich Gäste hinzufügen die Personen ein, die Sie zur Besprechung einladen.
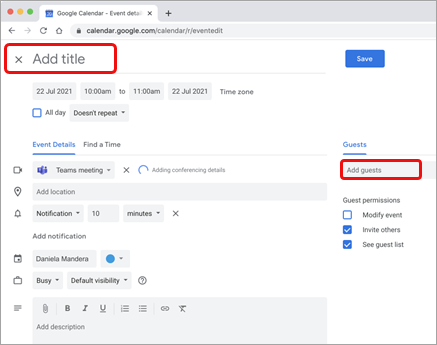
-
Wählen Sie unter dem Titel einen Tag und eine Uhrzeit für die Besprechung aus. Oder wählen Sie Zeit suchen (unter Wiederholt nicht) aus, um Hilfe für eine Uhrzeit zu erhalten.
-
Geben Sie alle weiteren gewünschten Details ein, z. B. ob Gäste andere Personen einladen können oder wann Sie Besprechungsbenachrichtigungen empfangen möchten.
-
Wählen Sie Speichern.
Die Besprechung wird jetzt in Ihrem Google-Kalender angezeigt.
Hinweis: Für Besprechungen, die mit dem Google-Add-On geplant sind, stehen den Teilnehmern keine CVI-Beitrittsoptionen (Cloud Video Interop) zur Verfügung.
Anzeigen, Bearbeiten und Teilnehmen an Besprechungen
Anzeigen der Teams-Besprechungen von heute und morgen
-
Öffnen Sie in Ihrem Google-Kalender den rechten Bereich, und wählen Sie das Teams-Add-On aus.
Wenn das Panel ausgeblendet ist, wählen Sie das Chevron am unteren Bildschirmrand aus, um es anzuzeigen.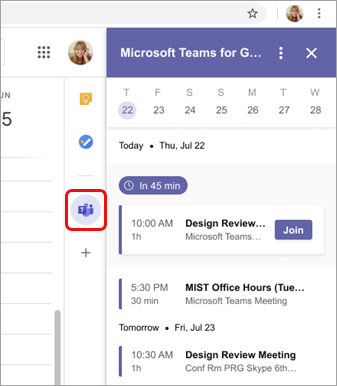
-
Wählen Sie Teilnehmen aus, um an einer Besprechung teilzunehmen.
Anzeigen oder Bearbeiten von Besprechungsdetails
-
Doppelklicken Sie im Kalender auf die Besprechung. Die Detailansicht wird geöffnet.
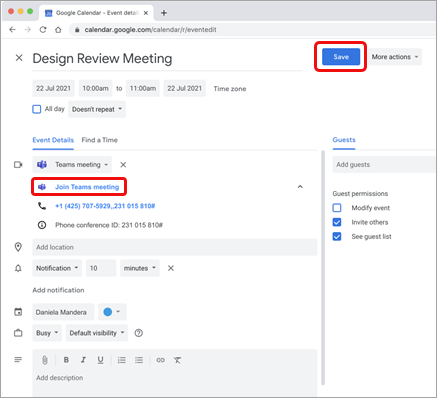
Hier können Sie änderungen vornehmen. Wählen Sie Speichern aus, wenn Sie fertig sind.
Oder wählen Sie Teams-Besprechung beitreten aus, wenn die Besprechungszeit ist.
Hinweis: Derzeit wird der Besprechungstitel während der Besprechung als "Microsoft Teams-Besprechung" angezeigt und nicht als der Titel, den Sie in der Einladung eingegeben haben.
Möchten Sie weitere Informationen erhalten?
Für IT-Administratoren
Einrichten des Microsoft Teams-Besprechungs-Add-Ons für Google Workspace










