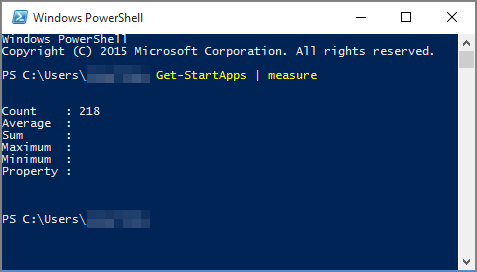Wenn Sie Office auf einem Computer mit Windows 10 installieren und die Office-Verknüpfungen im Menü Start oder unter Alle Apps nicht angezeigt werden, sind möglicherweise mehr als 512 Apps in Ihrer Liste Alle Apps enthalten.
Hinweise:
-
Dieses Problem wird mit dem Windows 10 November-Update behoben. Sobald es verfügbar ist, wird es automatisch heruntergeladen und installiert. Wenn Sie noch nicht über das Update verfügen, suchen Sie in diesen Häufig gestellte Fragen (FAQ) nach einer manuellen Methode, um auf das Update zu prüfen.
-
Wenn Sie das Windows 10-November-Update nicht installieren können oder während Sie auf die Installation des Updates warten, können Sie die Problemumgehung in diesem Artikel verwenden:
Anheften eines Programms an die Taskleiste oder den Desktop
Die folgenden Problemumgehungen ermöglichen es Ihnen, ein Programm an die Taskleiste oder den Desktop anzuheften, damit Sie sie problemlos finden können.
Informationen zum Erstellen einer Verknüpfung für Outlook finden Sie unter Erstellen einer Verknüpfung auf dem Desktop.
Öffnen eines vorhandenen Dokuments
-
Suchen Sie auf Ihrem Computer ein vorhandenes Dokument, eine Tabelle oder eine Präsentation, und öffnen Sie sie.
-
Sobald die Anwendung geöffnet ist, klicken Sie mit der rechten Maustaste auf die Taskleiste, und wählen Sie Dieses Programm an Taskleiste anheften aus.
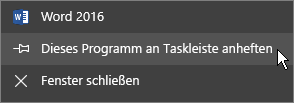
Erstellen eines neuen Dokuments
-
Klicken Sie mit der rechten Maustaste auf den Desktop, um das Menü zu öffnen.
-
Wählen Sie Neu aus, und wählen Sie dann die Anwendung für den zu erstellenden Dokumenttyp aus, z. B. Microsoft Word-Dokument.
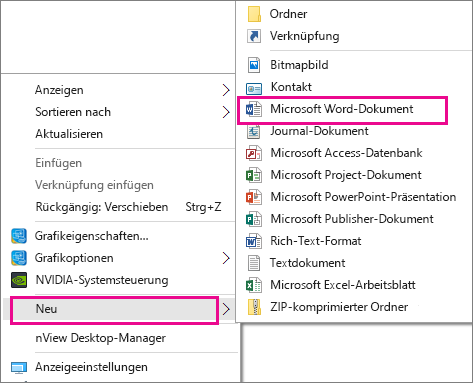
-
Wenn die neue Datei auf dem Desktop angezeigt wird, doppelklicken oder tippen Sie darauf, um sie zu öffnen.
-
Sobald die Anwendung geöffnet wird, klicken Sie mit der rechten Maustaste auf die Taskleiste, und wählen Sie Dieses Programm an Taskleiste anheften aus.
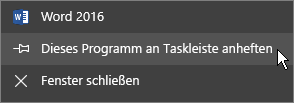
Erstellen einer Verknüpfung auf dem Desktop
-
Wechseln Sie zum Startmenü > Datei-Explorer.
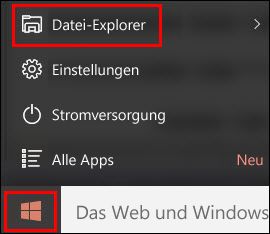
-
Wechseln Sie zum Ordner Office 16.
-
Wechseln Sie für die 32-Bit-Version von Office zu "C:\Programme (x86)\Microsoft Office\stamm\Office16".
-
Wechseln Sie für 64-Bit-Version von Office zu "C:\Programme\Microsoft Office\stamm\Office16".
-
-
Suchen Sie das Office-Programm, für das Sie eine Verknüpfung erstellen möchten: WINWORD, EXCEL, POWERPNT, ONENOTE, OUTLOOK, MSPUB oder MSACCESS.
Tipps:
-
Wenn Sie das Programm schnell finden möchten, können Sie über das Feld Office 16 durchsuchen oben rechts im Fenster danach suchen.
-

-
-
Klicken Sie mit der rechten Maustaste auf das Programm, und wählen Sie Verknüpfung erstellen aus.
-
Wählen Sie in der dann geöffneten Warnung Ja aus.
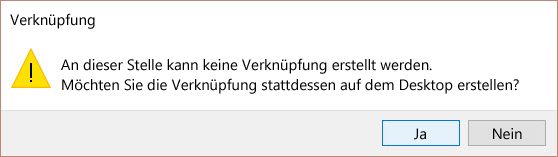
Auf dem Desktop wird eine Verknüpfung für das ausgewählte Programm erstellt.
Ermitteln, wie viele Apps installiert sind
Sie können feststellen, über wie viele Apps Sie verfügen, indem Sie dieses PowerShell-Skript ausführen.
-
Suchen Sie im Menü Start nach Windows PowerShell.
-
Geben Sie im Windows PowerShell-Fenster Get-StartApps | measure ein, und drücken Sie dieEINGABETASTE.
Die Zahl neben Anzahl gibt an, wie viele Apps installiert sind.