Die folgenden Abschnitte enthalten Informationen zum Benutzeroberflächendesign und zu den Gründen, warum bestimmte Entscheidungen getroffen wurden. Die Objektnamen werden bereitgestellt, damit Sie sie problemlos in der Northwind 2.0 Starter Edition-Datenbank untersuchen können.
Die Benutzeroberfläche in der Northwind 2.0 Starter Edition hat ein modernes Erscheinungsbild und ist einfach und flexibel. Das Hauptmenüformular (frmMainMenu) enthält eine Spalte mit Aktionen auf der linken Seite, in der Benutzer Menüelemente auswählen können, und einen großen Arbeitsbereich auf der rechten Seite, in dem die Liste der Kunden, Produkte oder Bestellungen angezeigt wird, wenn sie aus dem Menü ausgewählt werden. Dieses Design "pullt" jeweils ein Menüelement in den Arbeitsbereich im Hauptmenü und vermeidet das Öffnen mehrerer neuer Formulare über anderen Fenstern.
Formulare im Registerkartenformat
Access unterstützt zwei Arten von Formularen. Die Standardeinstellung sind Dokumente im Registerkartenformat, die von der Northwind 2.0 Starter Edition verwendet werden. Die herkömmliche Alternative besteht darin, überlappende Fenster zu verwenden.
Moderne Erweiterungen des Menüs
Das Hauptmenüformular (frmMainMenu) enthält auch ein einfaches Dashboardmit Zusammenfassungsinformationen zu Bestellungen, Produkten, Kunden und Mitarbeitern. Unter der Bestellbezeichnung können Sie beispielsweise die aktuelle Anzahl von Bestellungen sehen. Makros aktualisieren Die Dashboardinformationen nach Bedarf. sie werden ausgeführt, wenn Bestellungen eingegeben oder Produkte bestellt oder verkauft werden usw. Dies sind Beispiele für Dinge, die Sie tun können, um die Benutzerfreundlichkeit mit einem modernen Aussehen und erweiterten Features zu verbessern.
Menüfunktionen
Es gibt zwei Arten von Menüelementen. Die meisten Menüelemente identifizieren einen Bereich der Anwendung, den ein Benutzer für weitere Arbeiten auswählen würde. Sie laden eine Liste von Datensätzen für diesen Bereich. Da das Hinzufügen neuer Aufträge die häufigste Aktivität ist, enthält das Hauptmenü auch einen Artikel Auftrag hinzufügen , der die Liste der vorhandenen Bestellungen umgeht, um direkt zum Formular (sfrmMainMenu_OrderList) zu wechseln, um neue Bestellungen hinzuzufügen.
Modernes Aussehen für Bezeichnungen
Bezeichnungen werden auf zwei Arten verwendet:
-
Informationsanzeige Herkömmliche Bezeichnungen identifizieren die Anwendung und ihre Elemente und weisen Benutzer auf Informationen hin. Sie identifizieren häufig den Inhalt eines angrenzenden Steuerelements. Beispielsweise identifiziert "Vorname" die Spalte der Vornamen der Mitarbeiter.
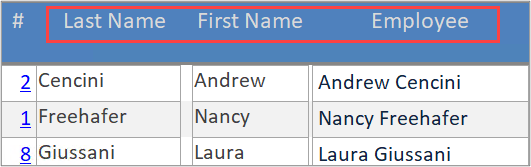
-
Aktionsbezeichnungen Einige Bezeichnungen funktionieren wie Befehlsschaltflächen. Wenn Sie darauf klicken, wird Code ausgeführt. Die Verwendung von Bezeichnungen anstelle herkömmlicher Befehlsschaltflächen bietet ein modernes Erscheinungsbild. Herkömmliche Befehlsschaltflächen funktionieren genauso, und Sie bevorzugen möglicherweise ein traditionelleres Erscheinungsbild. In der Tat unterstützt Access mehrere verschiedene Schaltflächenstile, daher können Sie dies gerne erkunden.
Obwohl sie ähnlich aussehen, können die Beschriftungen auf Aktionsbezeichnungen Benutzern mitteilen, wie sie verwendet werden sollen. Neben dem Plural für eine Liste und der Singular für ein Element kann eine Bezeichnung auch ein Schlüsselwort wie "Hinzufügen" aufweisen.
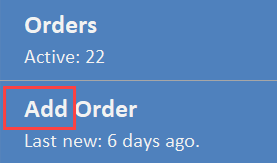
Auswählen eines Menüelements
Klicken Sie auf dieses Menüelement, um einen Bereich der Datenbank auszuwählen, an dem Sie arbeiten möchten, z. B. neue Bestellungen hinzufügen, Kunden verwalten oder Produkte hinzufügen oder aktualisieren möchten. Wenn Sie darauf klicken, wird eine nicht bearbeitbare Liste von Bestellungen, Kunden, Produkten usw. in den Arbeitsbereich geladen.
Auswählen eines Datensatzes aus der Liste
Ein Hyperlinkfeld für jeden Datensatz in einer Liste öffnet ein Bearbeitungsformular für diesen Artikel – einen einzelnen Kunden, eine Bestellung, ein Produkt usw. in einem Popupformular über dem Hauptmenü. Wenn Sie das Popupformular schließen, wird wieder das Hauptmenü angezeigt.
Popupformulare bearbeiten
Sie können vorhandene Datensätze bearbeiten oder neue Datensätze in Popupformularen hinzufügen. Jedes Popupformular wird mit dem ausgewählten Datensatz geöffnet und ist bereit, Ihre Änderungen für diesen Datensatz zu akzeptieren.
Erforderliche Werte
Einige Felder in Tabellen weisen erforderliche Werte auf. Access kann keine Datensätze ohne Werte in erforderlichen Feldern speichern Daher zeigen Formulare standardmäßige Access-Fehlermeldungen an, um Sie vor dem Problem zu warnen. Wenn Ihre Bearbeitungen an vorhandenen Datensätzen abgeschlossen sind oder die neuen Datensätze hinzugefügt wurden, schließen Sie das Popupformular, um zur Liste im Hauptmenü zurückzukehren.
In diesem Abschnitt werden die Features jedes Formulars hervorgehoben.
Das Hauptmenü
Das Hauptmenü (frmMainMenu) ist ein Access-Hauptformular/Unterformulardesign. Als Dokument im Registerkartenformat füllt das Hauptmenüformular den Bildschirm mit der für die Vorlage ausgewählten Auflösung aus. Wie bereits erwähnt, werden Bezeichnungen auf zwei Arten verwendet: Um Teile der Anwendung zu identifizieren und Informationen zu diesen Elementen anzuzeigen, sowie als Befehlsschaltflächen.
Das Menü selbst nimmt einen schmalen vertikalen Bereich auf der linken Seite des Hauptformulars ein. Sieben Bezeichnungen führen die aktionen aus, die durch ihre Beschriftungen angegeben sind, z. B. rufen eine Kundenliste ab.
Das Unterformular-Steuerelement auf der rechten Seite nimmt den größten Anteil des Hauptformulars ein. Durch Klicken auf Menüelemente werden Makros ausgeführt, die das Unterformular im Unterformular-Steuerelement durch das entsprechende Formular in der fortlaufenden Ansicht ersetzen.
Auswählen einer Liste von Elementen
Der grundlegende Benutzerworkflow besteht darin, eine Liste von Elementen auszuwählen und dann zu laden, z. B. Bestellungen (sfrmMainMenu_OrderList). Listen sind schreibgeschützt, da sie nur benötigt werden, um Benutzern die Navigation und Auswahl eines Datensatzes in der Liste zu erleichtern: Bestellungen, Kunden, Mitarbeiter und Produkte.
Diese Listenformulare werden in der fortlaufenden Ansicht angezeigt, in der viele Datensätze gleichzeitig angezeigt werden. Jeweils ein Datensatz, der aktuelle Datensatz, hat den Fokus. Datensatzselektoren (die weiße Pfeilspitze in einem dunklen Rechteck auf der linken Seite des Fortlaufendansichtsformulars) geben an, welcher Datensatz aktuell ist.
Die Elemente in einer Liste zeigen möglicherweise nicht alle Felder in der Tabelle an. manchmal ist nur eine Teilmenge der Felder erforderlich.
Auswählen eines Elements aus der Liste
Wenn die Liste der Elemente in das Unterformular eines Hauptmenüs "gepullt" wird, werden durch Klicken auf einen Link Details für dieses Element ausgewählt. Hyperlinks verwenden die Primärschlüssel von Datensätzen, um den richtigen Datensatz für die Bearbeitung auszuwählen.
Wenn die Details für einen einzelnen Datensatz geöffnet werden, werden sie in einem neuen Fenster über dem Hauptmenü angezeigt. Details sind Popupformulare. Sie konzentrieren sich auf sich selbst, solange sie geöffnet sind. Sie interagieren jeweils mit einem Datensatz im Popupformular.
Im Gegensatz zu Listen zeigen Detailformulare alle Felder in der Tabelle für diesen Elementtyp an. Access-Formulare sind normalerweise an die Tabelle oder eine Abfrage basierend auf dieser Tabelle gebunden, was bedeutet, dass Sie Werte und Datensätze für diese Tabelle direkt im Formular ohne zusätzliche Codierung bearbeiten, hinzufügen oder löschen können. Einige Steuerelemente können natürlich nicht bearbeitet werden, da sie zur Anwendung gehören. Die Primärschlüssel können beispielsweise angezeigt werden, benutzer können sie jedoch nicht bearbeiten. Aus diesem Grund zeigen viele Access-Anwendungen keine Primärschlüsselfelder in Formularen an. Sie werden jedoch in Northwind 2.0 Starter Edition mit der Hyperlinkfunktion verwendet.
Bestelldetails
Das Bestelldetailsformular (frmOrderDetails) ist ein Access-Hauptformular-/Unterformularentwurf. Sie fügen im Hauptteil des Formulars eine neue Bestellung hinzu oder aktualisieren eine vorhandene Bestellung. Sie fügen die in diesen Bestellungen enthaltenen Produkte im Bestellpositions-Unterformular (sfrmOrderDetails) hinzu oder aktualisieren sie.
Sie verwalten 1:n-Beziehungen mithilfe eines Haupt- und Unterformulars. Im Bestelldetailformular wird gezeigt, wie die 1:n-Beziehung zwischen einer Bestellung und einem oder mehreren produkten, die in einer Bestellung enthalten sind, behandelt wird. Das Hauptformular (frmOrderDetails) wird in einer einzelnen Ansicht angezeigt und ist an die Tabelle orders gebunden. Das Unterformular (sfrmOrderDetails) befindet sich in der fortlaufenden Ansicht und ist an die Tabelle mit den Auftragsdetails gebunden.
Master-/Untergeordnete Verknüpfungsfelder
Ein Hauptformular und ein Unterformular behandeln die Details der 1:n-Beziehung für Sie. Unterformularsteuerelemente, bei denen es sich um Container für das Unterformular handelt, verfügen über die Eigenschaft Master- und Untergeordnete Verknüpfungsfelder.
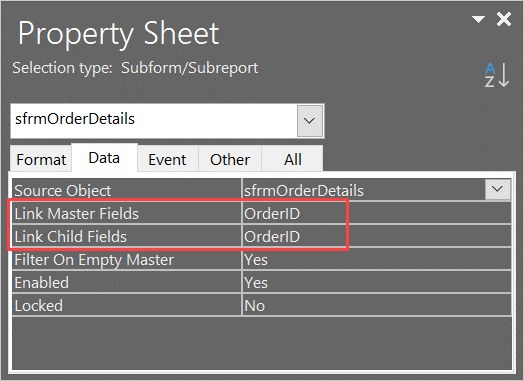
Access versucht automatisch, den Primärschlüssel aus der einseitigen Tabelle und den entsprechenden Fremdschlüssel aus der vielfältigen Tabelle für diese Felder auszuwählen. Sie können diese Wahl jedoch außer Kraft setzen, wenn Sie eine erweiterte Anforderung haben.
Zusätzlich zur Synchronisierung der Datensätze in der Tabelle "Auftragsdetails" mit der Bestellung in der Tabelle "Orders" stellt Access automatisch den richtigen Primärschlüssel aus "Orders" als Fremdschlüssel bereit, wenn Sie einem Auftragsdetail ein neues Produkt hinzufügen.
Im Bestellformular (frmOrderDetails) wird auch ein zweites Unterformular mit dem Titel Zuletzt verwendete Aufträge (sfrmOrders_MostRecent) angezeigt, das eine schreibgeschützte Liste der zuletzt verwendeten Bestellungen anzeigt. In dieser Liste, auch in der fortlaufenden Ansicht, werden die letzten Bestellungen angezeigt. Sie können überprüfen, ob eine Bestellung möglicherweise ein Duplikat einer anderen kürzlich aufgegebenen Bestellung desselben Kunden ist, bevor Sie sie eingeben.
Beachten Sie, dass Sie neue Bestellungen und Bestelldetails bearbeiten können, die Liste der zuletzt verwendeten Bestellungen jedoch nicht bearbeiten können, da sie nur informativ ist. Beachten Sie auch, dass die Felder Master und Child Linking für aktuelle Bestellungen leer sind, da keine direkte Beziehung zwischen der aktuellen Bestellung und einer anderen aktuellen Bestellung besteht.
Eine 1:n-Beziehung kann häufig in einem Kombinationsfeld oder Listenfeld behandelt werden. Beispielsweise werden mehrere Kunden nicht für eine Bestellung zusammengeführt. In der Tabelle Orders ist nur eine Information erforderlich, die CustomerID. Benutzer wählen den Fremdschlüssel des entsprechenden Kunden aus dem Kombinationsfeld aus, in dem alle vorhandenen Kunden aufgelistet sind.
Das Bestelldetailformular verfügt auch über ein eigenes Menü mit Aktionen im Zusammenhang mit der Verarbeitung von Aufträgen. Sie wird horizontal angezeigt. Die Beschriftungen auf den Bezeichnungen kombinieren eine Aktion und ein Ziel:
-
Bestellung hinzufügen
-
Auftrag löschen
-
Rechnung erstellen
-
Versandauftrag
-
Zahlung empfangen
-
Bestellung schließen
Sie führen eingebettete Makros aus, die einige grundlegende Fehlerüberprüfungen durchführen und dann die entsprechende Aktion ausführen.
Mitarbeiterliste und Mitarbeiterdetails
Die Mitarbeiterliste (frmEmployeeDetail) ähnelt in den meisten Fällen der Auftragsliste (frmOrderDetails). Es enthält beispielsweise einen Link zum Auswählen eines einzelnen Mitarbeiters und ist auch schreibgeschützt.
Optionen für den Schnittstellenentwurf und Geschäftsregeln
Häufig spiegeln bestimmte Designs die Geschäftsregeln für eine Anwendung wider. Beispielsweise verfügt das Hauptmenü (frmMainMenu) über eine Aktionsbezeichnung,Bestellungen hinzufügen, aber keine für Mitarbeiter, Produkte oder Kunden. Das liegt daran, dass das Hinzufügen neuer Mitarbeiter, Produkte oder Kunden viel seltener vorkommt als das Hinzufügen neuer Aufträge. Daher ist es sinnvoll, die Anzahl der Elemente im Menü zu reduzieren, indem sie in ihren Listen- oder Detailformularen andere Bezeichnungen hinzufügen. Andernfalls folgt dieses Formular einem ähnlichen Ansatz wie die Bestellformulare.
Produktliste und Produktdetails
Die Bezeichnung Produkt hinzufügen befindet sich im Listenformular für Produkte, da der Northwind-Produktkatalog volatiler als Mitarbeiter ist, aber nicht so häufig aktualisiert wird wie neue Bestellungen.
Die Bezeichnung "In Datei exportieren" öffnet einen integrierten Zugriffs-Assistenten zum Erstellen und Exportieren einer Liste von Produkten in eine externe Datei im Word-Format, Excel-Format, PDF-Format und anderen Optionen.
Wie bei vorherigen Listen öffnet ein Link das Produktdetailformular (frmProductDetail), um ein einzelnes Produkt zu bearbeiten. Es veranschaulicht auch einen eindeutigen Produktcode anstelle des Primärschlüssels, der ein menschlicherer Wert ist.
Ein weiteres Feature im Produktdetails-Popupformular ist ein Kombinationsfeld Zum Produkt wechseln . Dieses Kombinationsfeld wurde mit dem Access Control-Assistenten erstellt, auf den im Menüband zugegriffen werden kann. Er entfernt den aktuellen Filter und filtert produkte erneut auf die im Kombinationsfeld ausgewählte.
Kundenliste und Kundendetails
Obwohl geteilte Formulare von Entwicklern weniger häufig verwendet werden, um sie in Northwind 2.0 Starter Edition zu veranschaulichen, ist die Kundenliste ein geteiltes Formular. Weitere Informationen finden Sie unter Erstellen eines geteilten Formulars.
Geteilte Formulare bestehen aus zwei Teilen: einem einzelnen Ansichtsteil mit dem aktuell ausgewählten Datensatz und einem Datenblattteil mit einer Liste von Datensätzen. Da ein geteiltes Formular in Unterformularsteuerelementen nicht funktioniert, muss es als neues Fenster geladen werden, um dieses Feature anzuzeigen. Vergleichen Sie dieses Verhalten mit den anderen Listenformularen, die im Unterformularsteuerelement geladen werden.
Die Splitterleiste befindet sich direkt über der Titelzeile ID/Kundenname. Ziehen Sie es nach unten, und sehen Sie sich das vollständige Splitterformular in Aktion an.
Dieses Formular (frmCustomerList) veranschaulicht auch einige weitere Access-Features. Mit der Bezeichnung Felder ein-/ausblenden können Sie die angezeigten Felder ändern. Mit der Bezeichnung "Etiketten erstellen" wird ein Zugriffs-Assistent geöffnet, der Sie durch die Erstellung von Adressetiketten für eine Sendung an Kunden führt.
Admin Einstellungen
Die meisten Access-Anwendungen erfordern globale Einstellungen, um ordnungsgemäß zu funktionieren. Einige werden vom Entwickler bestimmt, aber einige müssen von Zeit zu Zeit für Benutzer zugänglich sein. Das Administratorformular (frmAdmin) veranschaulicht einige Einstellungen, die Benutzer direkt oder indirekt steuern:
-
TaxRate ist für alle Bestellungen identisch, aber Sie können es hier ändern.
-
AutoLogin und PromptForPersonalLogin bestimmen die Benutzererfahrung beim ersten Starten von Northwind 2.0 Starter Edition oder bei der Rückgabe nach der ersten Verwendung. Sie würden diese verwenden, um die anfängliche Erfahrung für einen neuen Benutzer zurückzusetzen.
-
LastResetDate ist der Ort, an dem das Datum gespeichert wird, an dem die Zurücksetzungstermine zuletzt verwendet wurden. Sein einziger Zweck besteht darin, dieses Datum dann in der linken Navigation als "Augenschmaus" anzuzeigen.
Im Administratormenü finden Sie ein Formular (sfrmAdmin_InternetOrders), über das Sie Internetbestellungen erstellen können, die bestellungen simulieren, die über eine Website empfangen wurden. Außerdem wird die Validierung veranschaulicht, indem die Anzahl der aufträge begrenzt wird, die jedes Mal erstellt werden.










