Wir haben einige Verbesserungen an der Freihandoberfläche inWord,Excel undPowerPoint fürMicrosoft 365 und iOS vorgenommen. In diesem Artikel erhalten Sie eine kurze Einführung in diese Änderungen.
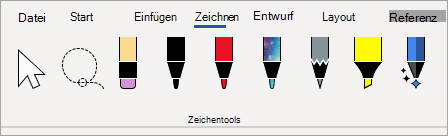
Action Pen von Word
Zunächst ist der Aktionsstift von Word, der eine einfachere Möglichkeit zum Starten der Freihandbearbeitung inWord ist.
Der Aktionsstift befindet sich am rechten Ende der Stift-Toolbox. Wählen Sie es einfach aus, und beginnen Sie mit der Bearbeitung. Dadurch wird die alte Freihand-Editor-Schaltfläche ersetzt, die Sie auf der Registerkarte Zeichnen inWord hatten.
Tipp: Wenn Sie über ein Gerät mit Aktivierter Toucheingabe verfügen, z. B. ein MicrosoftSurface, können Sie auch auf den Aktionsstift tippen und einfach ihren Finger zum Bearbeiten verwenden.
Lasso
Excel undPowerPoint haben das Lasso schon eine Weile, und jetzt ist es inWord. Sie verwenden das Lasso, um Freihandeingaben für Ihr Dokument auszuwählen. Sie können einzelne Striche oder ganze Wörter oder Formen auswählen. Sobald sie ausgewählt ist, können Sie die Freihandeingabe ändern, verschieben oder löschen.
Wählen Sie das Lasso aus (sie finden ihn am linken Ende der Stift-Toolbox), und zeichnen Sie dann um die Freihandeingabe, die Sie auswählen möchten. Es muss kein perfekter Kreis sein, zeichnen Sie einfach den Lasso um die Freihand, unabhängig von der Form, und es wird ausgewählt.
Punktradierer
Ein weiteres Feature, dasPowerPoint seit einer Weile inWord hat, ist der Punktradierer. Der Radierer, den Sie inWord hatten, war ein Strichradierer, d. h., wenn Sie den Radierer über die Freihandeingabe wischen, würde er den gesamten Strich auf einmal löschen. Dies ist eine schnelle Möglichkeit, Ihre Freihandeingabe schnell zu sauber, aber es ist nicht sehr präzise. Wenn Sie nur einen Teil eines Freihandstrichs löschen möchten, sollten Sie den neuen Punktradierer verwenden. Das funktioniert eher wie ein Radierer, den Sie auf einem echten Bleistift hätten, nur die Freihandeingabe, über die Sie den Radierer übergeben, wird gelöscht.
Um ihn zu verwenden, wählen Sie den Radierer aus – er befindet sich neben dem Lasso – und wählen Sie dann ein zweites Mal die Radiererschaltfläche aus, um die Radiereroptionen auflisten zu lassen. Wählen Sie Punkt-Radierer aus, und Sie können sie löschen.
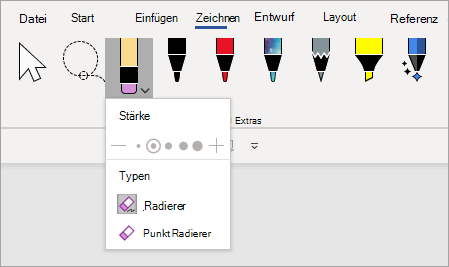
Der Punktradierer ist noch nicht fürExcel verfügbar.
Zuletzt verwendete Stiftfarben
Wenn Sie auf den Pfeil zum Ablegen eines Stifts oder Textmarkers klicken, um die Farbe zu ändern, finden Sie direkt unter Der Stärke einen Abschnitt, in dem Sie aus den zuletzt verwendeten Farben auswählen können.
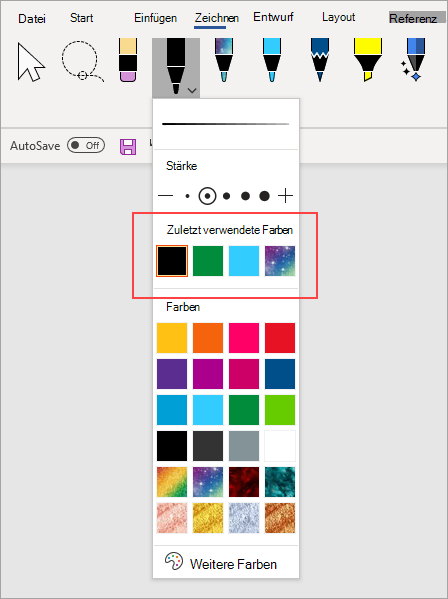
Stiftanpassungen werden nicht mehr verschoben
Wir nehmen auch eine Änderung an der Speicherung von Anpassungen an der Stift-Toolbox vor. Wenn Sie die Toolbox anpassen , z. B. die Farbe eines Stifts ändern, werden diese Änderungen lokal auf Ihrem Gerät gespeichert, aber sie werden nicht mehr auf Ihren anderen Geräten übertragen.










