Informieren Sie Die Mitarbeiter darüber, ob Sie im Büro oder remote arbeiten, indem Sie Ihren Arbeitsplatz für den Tag einrichten. Jetzt wissen sie, an welchen Tagen Sie im Büro sind oder von zu Hause aus arbeiten, was die Koordination von persönlichen Besprechungen erleichtert. Wenn etwas angezeigt wird, aktualisieren Sie Ihre Pläne in Outlook oder Teams, um Ihren Standort in beiden Regionen widerzuspiegeln.
Hinweis: Microsoft Places Erstellen von Standortdiensten in Teams ist als Teil des öffentlichen Vorschauprogramms verfügbar und kann vor der Veröffentlichung weitere Änderungen vornehmen. Um Zugriff auf diese und andere bevorstehende Features zu erhalten, wechseln Sie zur öffentlichen Vorschau von Teams.
Festlegen des Arbeitsorts
So legen Sie Ihren Arbeitsort für den Tag in Teams fest:
-
Wählen Sie den Konto-Manager oben rechts in Teams aus.
-
Wählen Sie neben Ihrem status im Dropdownmenü Standort Ihren Arbeitsort aus. Wenn Sie im Büro arbeiten und ihren Gebäudestandort festlegen möchten, wählen Sie Gebäude hinzufügen aus. Nur Gebäude in Ihrem organization können hinzugefügt werden. Ihre Änderungen werden für den Rest des Tages auf Ihre Arbeitszeiten angewendet und werden sowohl in Teams als auch in Outlook widerzuspiegeln.
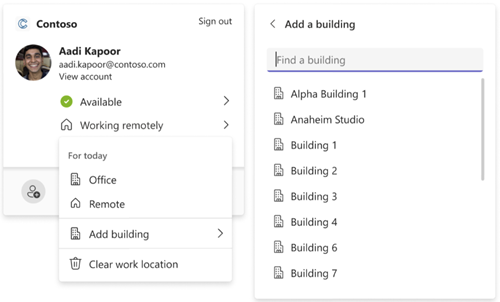
Aktualisieren Ihres Arbeitsstandorts
Wenn sich Ihr Zeitplan ändert, ist es einfach, Ihren Arbeitsstandort zu aktualisieren oder ihn direkt aus Teams zu löschen.
Wählen Sie den Konto-Manager oben rechts in Teams aus, und ändern oder löschen Sie Ihren Arbeitsstandort. Der neue Standort wird für den Rest des Tages auf Ihre Arbeitszeiten angewendet und sowohl in Teams als auch in Outlook widerzuspiegeln.
Festlegen des Arbeitsorts
So legen Sie Ihren Arbeitsort für den Tag in Teams fest:
-
Wählen Sie oben links in der Teams-App Ihr Profilbild aus.
-
Wählen Sie Arbeitsstandort festlegen und dann ihren Arbeitsstandort aus den verfügbaren Optionen aus. Ihre Änderungen werden für den Rest des Tages auf Ihre Arbeitszeiten angewendet und werden sowohl in Teams als auch in Outlook widerzuspiegeln.
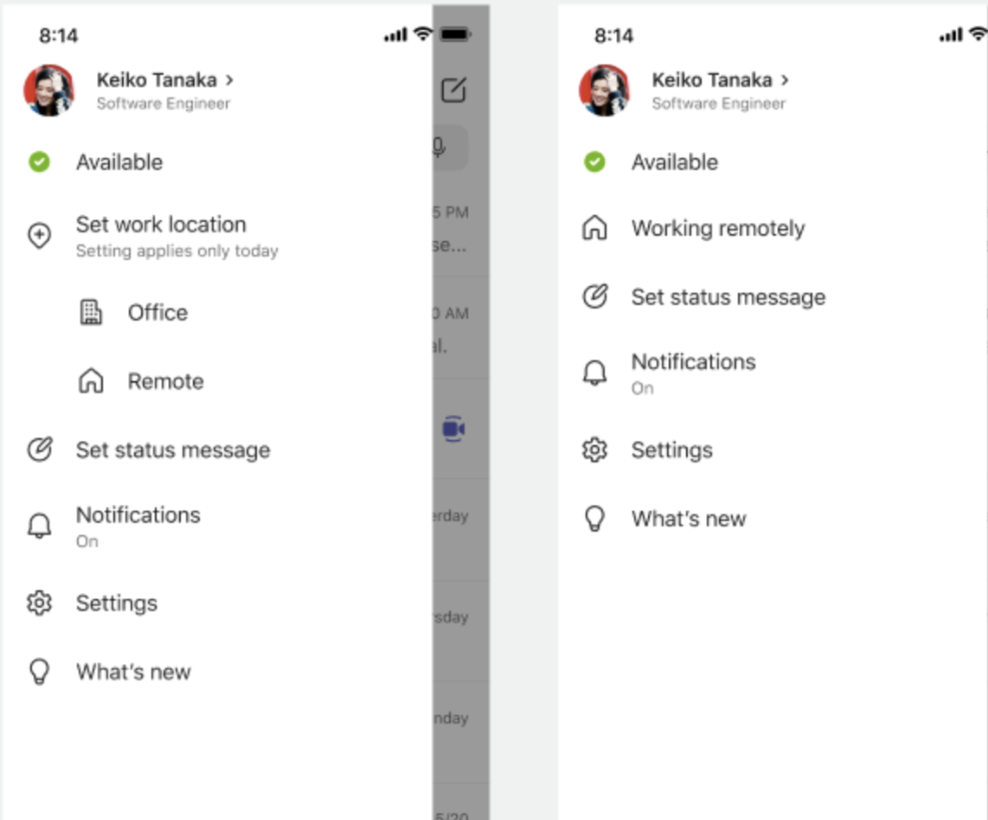
Aktualisieren Ihres Arbeitsstandorts
Wenn sich Ihr Zeitplan ändert, ist es einfach, Ihren Arbeitsplatz direkt aus Teams zu aktualisieren.
Wählen Sie oben links in der Teams-App Ihr Profilbild aus, und ändern oder löschen Sie Ihren Arbeitsstandort. Der neue Standort wird für den Rest des Tages auf Ihre Arbeitszeiten angewendet und sowohl in Teams als auch in Outlook widerzuspiegeln.










