Erstellen eines Microsoft Teams-Liveereignisses mithilfe von Teams Encoder
In einem Teams-Liveereignis können Sie Videos von einem externen Encoder an Microsoft Stream streamen, wenn Ihr Encoder Real-Time Messaging Protocol (RTMP) unterstützt. Wenn Sie tipps zum Einrichten externer Encoder benötigen, lesen Sie diese Liste der unterstützten Encoder.
Hinweis: Stream unterstützt hardware- und softwarebasierte Encoder.
-
Wählen Sie in Teams Kalender

Hinweis: Der Teams-Kalender reicht nur 15 Tage in die Zukunft. Sie können außerdem am Ereignis teilnehmen, indem Sie es in Ihrem Outlook-Kalender auswählen und auf An Livereignis teilnehmen klicken.
-
Bis Sie das Ereignis starten, sehen Sie den Titel, das Datum und die Uhrzeit im Vorschaufenster des Encoders .
-
Klicken Sie auf Setup starten.
Hinweis: Das Setup kann einige Zeit in Anspruch nehmen.
-
Sobald die Meldung Bereit für die Verbindung angezeigt wird, wechseln Sie zur Registerkarte Einstellungen , und kopieren Sie die Url für die Servererfassung in Ihren Encoder, um mit der Erfassung zu beginnen.
-
Sobald Sie mit dem Streaming vom Encoder mithilfe der Erfassungs-URL zu Stream beginnen, sollte die Vorschau des Videofeeds vom Encoder in der Encodervorschau angezeigt werden.
Hinweis: Teilnehmer sehen diese Vorschau erst, wenn Sie das Liveereignis starten.
-
Wenn Sie mit Dem Setup und der Videovorschau zufrieden sind, wählen Sie Start aus. Sobald das Liveereignis gestartet wird, wird das Video vom Encoder an das Ereignis übertragen.
-
Wenn das Ereignis über eine Q-&A verfügt, können Sie es moderieren, indem Sie Q&A

-
Klicken Sie auf Chat

-
Klicken Sie zum Beenden des Ereignisses auf Ereignis beenden.
Teams-Encoder ermöglichen Es Benutzern, Liveereignisse direkt von einem externen hardware- oder softwarebasierten Encoder mit Teams zu erstellen.
So erzeugen Sie ein Liveereignis mit dem Teams-Encoder:
-
Wechseln Sie zu Ihrem Teams-Kalender, und wählen Sie den Pfeil neben Neue Besprechung aus.
-
Wählen Sie im Dropdownmenü Liveereignis aus.
-
Geben Sie den Ereignisnamen, die Start- und Endzeit sowie weitere Details ein. Wählen Sie dann Weiter aus.
-
Wählen Sie unter Wie produzieren Sie Ihr Liveereignis? die Option Teams Encoder aus.
Hinweis: Übersetzte Untertitel werden derzeit nicht in Liveereignissen mit dem Teams-Encoder unterstützt.
-
Wählen Sie Planen aus.
Wichtig: Wenn ein Encoder zum Generieren eines Ereignisses verwendet wird, ist es erforderlich, dass ein Produzent, der einen Teams-Client verwendet, für die Dauer des Ereignisses mit der Besprechung verbunden bleibt. Wenn ein Producer die Verbindung länger als 10 Minuten trennt, kann das Ereignis vorzeitig ohne seine Aktion beendet werden.
RTMP-Link und -Schlüssel
So zeigen Sie den RTMP-Link und den Schlüssel an:
-
Wechseln Sie zu Ihrem Teams-Kalender, und wählen Sie Ihr Liveereignis aus. Wählen Sie

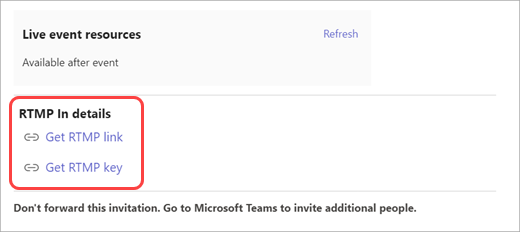
-
Besprechungsorganisatoren können dies auch nach der Teilnahme an der Veranstaltung sehen, indem sie Weitere Aktionen ... > Besprechungsoptionen auswählen.
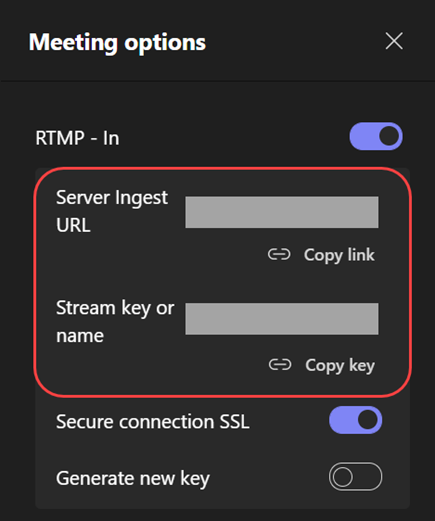
Senden eines Videofeeds aus Teams Encoder.
-
Nachdem Sie beigetreten sind und die folgende Warnung angezeigt wird, können Sie mit dem Streaming von Ihrem Encoder beginnen:

-
Sobald Sie mit dem Streaming vom Encoder mithilfe der Erfassungs-URL an Stream beginnen, sollte die Vorschau des Videofeeds in der Encodervorschau mit dem Namen Benutzerdefinierter RTMP angezeigt werden.
Hinweis: Teilnehmer sehen diese Vorschau erst, wenn Sie das Liveereignis starten.
-
Wählen Sie den Benutzerdefinierten RTMP-Feed aus, um zu sehen, dass er im Warteschlangenabschnitt der Ereignisphase angezeigt wird.
-
Wenn Sie bereit sind, den Feed zu senden, wählen Sie Live senden aus. Anschließend können Sie das Ereignis starten.
-
Wählen Sie Chat

-
Wenn das Ereignis einen Q&A aufweist, moderieren Sie es, indem Sie Q&A auswählen.
-
-
Um das Ereignis zu beenden, wählen Sie End event (Ereignis beenden) aus.
Möchten Sie mehr darüber erfahren?
Übersicht über Teams-Liveereignisse
Produzieren eines Liveereignisses










