Der Organisator kann mehrere Zeitoptionen über die Terminplanungsumfrage senden und die hin- und hergesendeten E-Mails zur Planung minimieren.
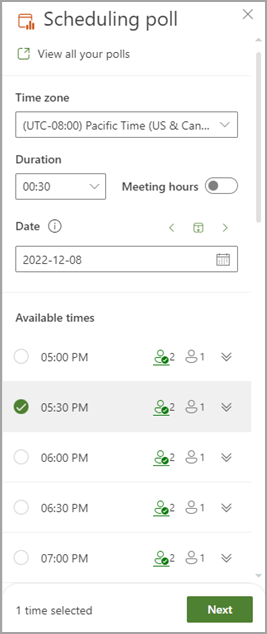
Hinweis: Wenn Sie Hilfe beim Suchen der Einstiegspunkte für die Zeitplanungsumfrage für den verwendeten Outlook-Client benötigen, finden Sie weitere Informationen unter Zugreifen auf die Zeitplanungsabfrage.
Erstellen einer Umfrage
-
Wählen Sie die Besprechungseinstellungen aus.
-
Alle Umfragen anzeigen: Klicken Sie auf diesen Link, um alle von Ihnen erstellten Umfragen anzuzeigen und zu verwalten.
-
Zeitzone: Wählen Sie das Dropdownmenü Zeitzone aus, um die Zeitzone für die Besprechung zu ändern.
Hinweis: Die verwendete Zeitzone wird aus Ihren Organisatoreinstellungen abgerufen, Sie können jedoch eine neue aus der Liste auswählen. Die Sommerzeit wird berücksichtigt, und Besprechungen nach dem Jahreswechsel zeigen die richtige Zeit an.
-
Dauer: Wählen Sie eine Besprechungsdauer aus der Liste aus.
-
Besprechungsstunden: Überprüfen Sie, ob vorgeschlagene Besprechungszeiten nur auf Arbeitstage und Arbeitszeiten beschränkt werden.
Hinweis: Die Standardarbeitszeit wird entweder aus den Einstellungen Ihres Organisators abgerufen (sofern verfügbar), oder Ihre Exchange-Einstellungen werden verwendet. Sie sind standardmäßig von 8 bis 17 Uhr festgelegt, wenn keine Einstellungen gefunden werden.
-
Datumsauswahl: Mit der Datumsauswahl können Sie verschiedene Datumsangaben auswählen, um die Zeitverfügbarkeit anzuzeigen. Sie können einer Umfrage Zeiten aus verschiedenen Datumsangaben hinzufügen. Alternativ können Sie die NACH-LINKS- und NACH-RECHTS-Schaltflächen verwenden, um zum vorherigen oder nächsten Tag zu wechseln und das Kalendersymbol (zwischen den Pfeilschaltflächen) zu verwenden, um zum heutigen Tag zurückzukehren.
-
-
Planungsumfrage durchläuft die Zeitpläne der Teilnehmer (falls verfügbar) und schlägt eine Liste der geeigneten Besprechungszeiten vor. Zu den Faktoren, die verwendet werden, um die besten Optionen zu bestimmen, sind unter anderem, wie viele Teilnehmer kostenlos sind, wie viele erforderliche oder optionale Teilnehmer frei sind, und ob in Konflikt stehende Teilnehmer mit Vorbehalt oder beschäftigt verpflichtungen in ihrem Kalender haben.
Hinweis: Planungsumfrage verwendet Ihr Microsoft 365-Geschäftskonto, um auf Ihren Kalender und die Kalender der Teilnehmer in Ihrem organization zuzugreifen, um die Verfügbarkeit zu ermitteln. Kalender, die nicht einem Microsoft 365-Konto zugeordnet sind, zeigen die Verfügbarkeit des Teilnehmers als unbekannt an.
-
Personen-Symbole: Wenn Sie auf das Personensymbol zeigen, wird die Verfügbarkeit der Teilnehmer angezeigt, und es wird angezeigt, ob sie erforderlich oder optional sind.
-
Unterstrichen: Organisator
-
Grün: Verfügbar
-
Rot: Ausgelastet
-
Lila: Außer Haus
-
Grau: Unbekannt
-
-
Schaltfläche "Erweitern/Reduzieren": Ermöglicht Es Ihnen, eine detaillierte Liste der Verfügbarkeit der Teilnehmer anzuzeigen und zu sehen, ob sie für einen bestimmten Zeitvorschlag erforderlich oder optional sind.
-
-
Wählen Sie einige geeignete Besprechungszeiten aus. Die Schaltfläche Weiter wird aktiviert, wenn Sie eine oder mehrere Optionen auswählen.
-
Wählen Sie Weiter aus. Ihnen wird die Liste der ausgewählten Zeiten und Umfrageeinstellungen angezeigt, bevor Sie die Erstellung der Umfrage abschließen können.
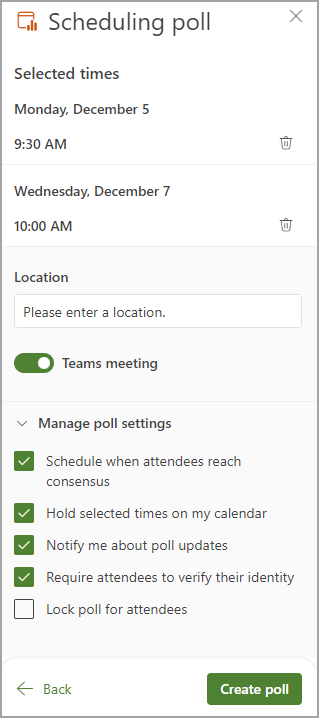
-
Sie können jetzt alle ausgewählten Besprechungszeiten löschen, indem Sie in der Liste Ausgewählte Zeiten auf das Löschsymbol klicken.
-
Sie haben die Möglichkeit, einen Besprechungsort hinzuzufügen.
-
Onlinebesprechungen sind standardmäßig aktiviert. Aktivieren Sie das Kontrollkästchen Onlinebesprechung , um es zu deaktivieren. Der Name der Einstellung wird je nach dem von Ihrem organization ausgewählten Standardbesprechungsanbieter aktualisiert. Sie können den Besprechungsanbieter in Ihren Outlook-Einstellungen ändern.
-
Verwenden Sie die Schaltfläche zum Erweitern/Reduzieren, um optionen unter Umfrageeinstellungen verwalten anzuzeigen.
-
Zeitplan, wenn Teilnehmer einen Konsens erzielen: Ein Kalenderereignis wird automatisch geplant, wenn alle erforderlichen Teilnehmer für eine bestimmte Zeitoption gestimmt haben. Wenn mehrere Optionen verfügbar sind, wird die früheste Option geplant.
-
Ausgewählte Zeiten in meinem Kalender halten: Für jede von Ihnen vorgeschlagene Option wird ein Ereignis mit Vorbehalt in Ihrem Kalender platziert. Alle Haltebereiche werden entfernt, wenn die Besprechung geplant ist oder die Umfrage abgebrochen wird.
-
Benachrichtigung über Umfrageupdates: Sie erhalten jedes Mal eine E-Mail, wenn ein Teilnehmer abstimt. Die Nachricht enthält die aktuelle status und eine Option zum Planen.
-
Teilnehmer müssen ihre Identität überprüfen: Um anonyme Abstimmungen zu verhindern, müssen sich die Teilnehmer vor der Abstimmung authentifizieren.
-
Umfrage für Teilnehmer sperren: Teilnehmer können keine neuen Zeiten vorschlagen oder andere Teilnehmer bearbeiten.
Hinweis: Mandantenadministratoren können einige dieser Einstellungen auch auf organization Ebene aktualisieren, indem sie entsprechende Cmdlets verwenden. Weitere Informationen finden Sie unter
Set-OrganizationConfig (ExchangePowerShell):
FindTimeAttendeeAuthenticationEnabled, FindTimeAutoScheduleDisabled, FindTimeLockPollForAttendeesEnabled und FindTimeOnlineMeetingOptionDisabled.
-
-
-
Wählen Sie Umfrage erstellen aus. Die Umfrageplanung fügt die Umfragedetails in Ihren E-Mail-Text ein, der einen Link zur Abstimmungsseite und einen Link zu allen Umfragen enthält, die Sie bisher erstellt haben.
-
Wählen Sie Senden aus, um die E-Mail zu senden und den Abstimmungsprozess zu starten.










