Wenn Sie ein POP3-e-Mail-Konto hinzufügen, um Outlook oder Archive oder Sicherungsdateien von einem ihrer Konten in Outlook zu erstellen, kann in Ihrem OneDrive eine Outlook Datendatei (PST) erstellt werden.
Wenn diese Datendatei groß wird, kann sie Ihre OneDrive-Synchronisierung verlangsamen, und es können Meldungen wie "Änderungen werden verarbeitet" oder "Eine Datei wird gerade verwendet" angezeigt werden.
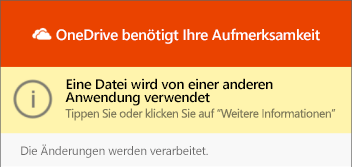
Verschieben Ihrer Outlook PST-Datendatei von OneDrive in einen anderen Ordner
-
Schließen SieOutlook, und warten Sie, bis OneDrive Synchronisierung abgeschlossen ist.
-
Öffnen Sie den Datei-Explorer, und navigieren Sie zu C:\Users\[Benutzername]\OneDrive\Documents\Outlook Files.
Hinweis: Wenn die PST-Datei nicht hier ist, öffnen Sie Outlook, klicken Sie mit der rechten Maustaste auf das Konto, das die PST-Datei enthält, die Sie verschieben möchten, und wählen Sie Datendateieigenschaften >erweitert aus, um den vollständigen Pfad des Datei namens anzuzeigen.
-
Kopieren Sie die PST-Datei aus dem OneDrive-Ordner an einen neuen oder vorhandenen Speicherort auf Ihrem PC, der sich nicht auf Ihrem OneDrive befindet (z. B. C:\Meine Outlook-Dateien).
-
Geben Sie der kopierten Datei einen neuen Namen (beispielsweise myname@Domain-Copy.PST).
-
Starten Sie Outlook erneut.
-
Wählen Sie Datei und dann Kontoeinstellungen aus:

-
Wählen Sie auf der Registerkarte E-Mail den Namen des Kontos und dann Ordner wechseln aus:
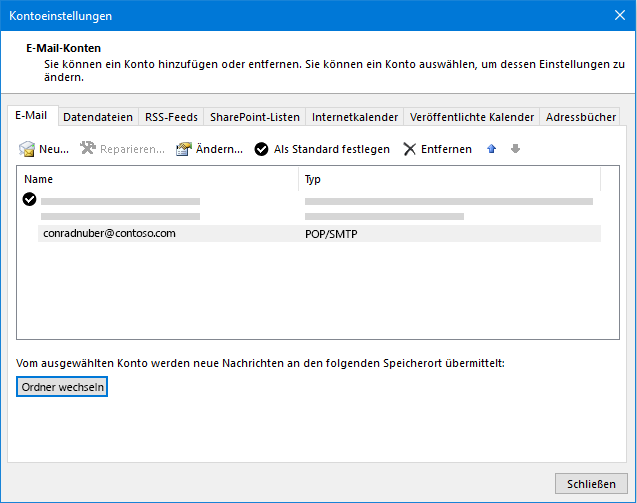
Hinweis: Wenn Ordner wechseln nicht angezeigt wird, dann verfügt das von Ihnen ausgewählte E-Mail-Konto über keine PST-Datei.
-
Wählen Sie das Konto und dann Neue Outlook-Datendatei aus:
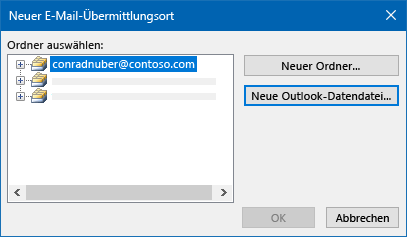
-
Navigieren Sie zum Speicherort der neu umbenannten PST-Datei kopieren, wählen Sie Sie aus, und wählen Sie OK aus, um zur Liste e-Mail-Konten zurückzukehren.
-
Wählen Sie auf der Registerkarte Datendateien den Speicherort der Datendatei inklusive OneDrive aus, und klicken Sie auf Entfernen und Ja, um die Datei zu trennen..
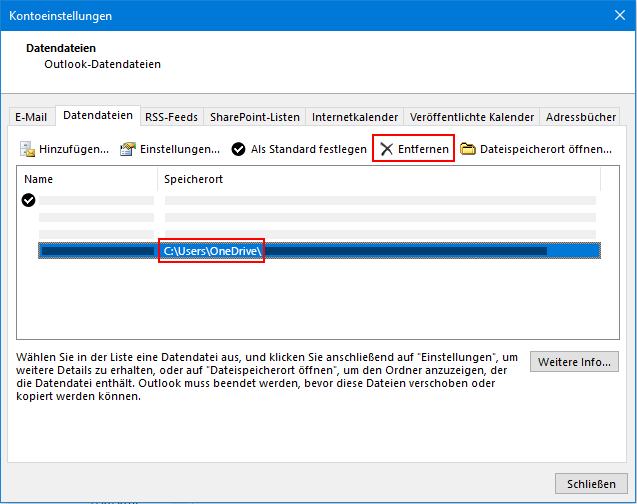
Hinweise:
-
Wenn Sie "entfernen" auswählen, werden keine e-Mail-Daten verloren gehen, sondern nur die Verbindung zu Ihrem Outlook-Konto. Sie kann bei Bedarf erneut hinzugefügt werden.
-
Sie können keine Standarddatendatei entfernen. Wählen Sie zuerst eine andere Datendatei aus, und legen Sie diese als Standard fest.
-
-
Wenn Sie die OneDrive Kopie der PST-Datei verschieben oder löschen möchten, müssen Sie zunächst Outlook schließen.
Weitere Informationen
Suchen und Verschieben von Outlook-Datendateien von einem Computer auf einen anderen
Benötigen Sie weitere Hilfe?
|
|
Kontaktieren Sie den Support
Für technischen Support wechseln Sie zu Microsoft-Support kontaktieren, geben Sie Ihr Problem ein, und wählen Sie Hilfe erhalten aus. Wenn Sie weitere Hilfe benötigen, wählen Sie Support kontaktieren aus, um zur besten Supportoption geroutet zu werden. |
|
|
|
Administratoren
|












