Dieser Artikel enthält Informationen zu den Einschränkungen und Einschränkungen, die für Dateien, Dateinamen und Dateitypen bei der Synchronisierung mit OneDrive für Privatbenutzer, OneDrive für den Arbeitsplatz oder die Schule/Universität oder SharePoint in Microsoft 365 gelten.
Hinweise:
-
Wenn Sie nach Einschränkungen und Einschränkungen suchen, die für die frühere Version vonOneDrive for Business (groove.exe), SharePoint 2013 und SharePoint 2016 gelten, lesen Sie KB-2933738.
-
OneDrive für Windows und Mac ist auch mit SharePoint Server-Abonnementedition kompatibel.
Neuerungen
1. Mai 2023: Ungültige Zeichen und ungültige Datei- und Ordnernamen aktualisiert
12. April 2021: Hinweis: 50.000 Freigabebeschränkungen für Elemente hinzugefügt.
3. März 2021: Maximale Dateiuploadgröße auf 250 GB aktualisiert.
16. September 2020: Informationen zu OneNote-Notizbüchernwurden aktualisiert, um zu verdeutlichen, dass die Dateigrößenbeschränkung von 2 GB sowohl für SharePoint als auch für OneDrive gilt.
31. August 2020: Der Leitfaden zu ungültigen oder blockierten Dateitypenzu wurde aktualisiert. PST-Dateien, wenn das Verschieben bekannter Ordner aktiviert ist.
28. Juli 2020: Hinweis zu ungültigen Zeichenzum Speichern von Office-Dateien mit Ordnernamen hinzugefügt , die enthalten.
26. Juni 2020: Erwähnung von führenden und nachfolgenden Leerzeichen als ungültige Zeichen hinzugefügt, obwohl dies keine neue Einschränkung darstellt.
Inhalt dieses Artikels
|
Einschränkungen |
Einschränkungen |
Tipps zur Problembehandlung |
|
Anzahl der zu synchronisierenden oder zu kopierenden Elemente |
||
Einschränkungen
Ungültige Zeichen
Gilt für:

Bestimmte Zeichen haben eine besondere Bedeutung, wenn Sie in OneDrive, SharePoint, Windows in Dateinamen verwendet werden, so ist "*" z. B. als Platzhalter und "\" für Dateipfade reserviert. Wenn der Name einer Datei oder eines Ordners, den Sie nach OneDrive hochzuladen versuchen, eines der im Folgenden aufgeführten Zeichen enthält, können die Dateien und Ordner möglicherweise nicht synchronisiert werden. Benennen Sie die Dateien und Ordner um, und entfernen Sie diese Zeichen, bevor Sie die hochladen.
|
Zeichen, die in Datei- und Ordnernamen inOneDrive für Privatbenutzer oderOneDrive für den Arbeitsplatz oder die Schule/Universität nicht zulässig sind |
|
|
"*: < >? / \ | (Führende und nachfolgende Leerzeichen in Datei- oder Ordnernamen sind ebenfalls nicht zulässig.) |
Hinweise:
-
Zum Umbenennen einer Datei oder eines Ordners in Windows markieren Sie das gewünschte Element, und drücken Sie F2. Um eine Datei oder einen Ordner auf einem Mac umzubenennen, wählen Sie sie aus, und drücken Sie die EINGABETASTE.
-
In einigen Organisationen werden# und % in Namen noch nicht unterstützt. Wenn Sie ein globaler Administrator oder SharePoint Administrator in Microsoft 365 sind, lesen Sie Aktivieren von # und % Unterstützung im SharePoint Blog, um zu erfahren, wie Sie diese Zeichen zulassen.
-
Für Office-Desktop-Win32-Apps: Wenn Sie eine Office-Datei über die Backstage-Ansicht in einem OneDrive- oder SharePoint-Ordner speichern, können Sie die Datei nicht speichern, wenn der Ordnername ; (Semikolon) enthält.
-
Wenn Sie Office 2010 verwenden, können Sie in Datei-und Ordnernamen das "&" nicht verwenden.
-
Weitere Informationen finden Sie unter When OneDrive renames items with invalid characters und Why has my filename changed from kommma to ^J.
Ungültige Datei- oder Ordnernamen
Gilt für:

Diese Namen sind für Dateien oder Ordner nicht zulässig: .lock, CON, PRN, AUX, NUL, COM0 - COM9, LPT0 - LPT9, _vti_, desktop.ini, beliebiger Dateiname, der mit ~$ beginnt.
Hinweise:
-
"_vti_" kann an keiner Stelle in einem Dateinamen angezeigt werden.
-
"Formulare " wird nicht unterstützt, wenn sich der Ordner auf der Stammebene einer Bibliothek befindet.
Ungültige oder blockierte Dateitypen
Gilt für: 

Temporäre TMP-Dateien werden nicht mit OneDrive synchronisiert. Weitere Informationen finden Sie unter OneDrive-status bei "Synchronisierung ausstehend".
Dateien, die von Ihrem lokalen Computer verwendet werden, z. B. desktop.ini unter Windows oder .ds_store unter macOS, werden normalerweise nicht synchronisiert. Wenn diese Dateien während einer Migration inOneDrive hochgeladen werden, löscht derSynchronisierungs-App die Cloudkopie und belässt die lokale Kopie.
Outlook. PST-Dateien werden unterstützt, werden jedoch im Vergleich zu anderen Dateitypen seltener synchronisiert, um den Netzwerkdatenverkehr zu reduzieren. So verhindern Sie das Hochladen von . PST-Dateien aus der OneDrive-Synchronisation-App finden Sie unter Blockieren der Synchronisierung bestimmter Dateitypen. So verschieben Sie . PST-Dateien aus OneDrive finden Sie unter Entfernen einer Outlook PST-Datendatei aus OneDrive. Wenn Benutzer die PC-Ordnersicherung (Bekanntes Verschieben von Ordnern) manuell ohne die Gruppenrichtlinie aktivieren, wird ein Fehler angezeigt, wenn sie einen haben. PST-Datei in einem ihrer bekannten Ordner (z. B. Dokumente). Wenn das Verschieben bekannter Ordner aktiviert und über die Gruppenrichtlinie konfiguriert ist, . PST-Dateien werden migriert.
Outlook zeigt möglicherweise Fehler nach an. PST-Dateien werden migriert, da noch nach gesucht wird. PST-Dateien am ursprünglichen Speicherort.
Wenn Sie ein OneDrive für den Arbeitsplatz oder die Schule/Universität Benutzer sind, werden möglicherweise einige Dateitypen auf der SharePoint-Website Ihres organization blockiert. Die Liste der blockierten Dateien ist von den Einstellungen des Administrators abhängig.
Aus Sicherheitsgründen können einige Dateinamen und Erweiterungen nicht hochgeladen werden, da sie ausführbar sind, von SharePoint Server verwendet oder von Windows selbst verwendet werden. Weitere Informationen finden Sie unter Dateitypen, die einer Liste oder Bibliothek nicht hinzugefügt werden können.
Netzwerk oder zugeordnete Laufwerke
Gilt für:

Sie können kein Netzwerk oder zugeordnetes Laufwerk als OneDrive -Synchronisierungsspeicherort hinzufügen. OneDrive unterstützt keine Synchronisierung über symbolische Links oder Knotenpunkte.
Erweiterte Berechtigungen
Gilt für:

OneDrive kann nicht mit erhöhten Berechtigungen ausgeführt werden, und Sie können keine OneDrive-Menüelemente in Explorer sehen. Die Installation der Synchronisierungs-App pro Computer ist jedoch hilfreich, insbesondere für Computer mit mehreren Benutzern und wenn keine EXE-Dateien aus dem Benutzerprofil ausgeführt werden sollen. Weitere Informationen finden Sie unter OneDrive-Dateien können nicht freigegeben werden.
Freigaben
Gilt für:

Sie können dieses Element nicht freigeben, da zu viele Elemente im Ordner vorhanden sind.
Beim Freigeben eines Ordners ist die Gesamtanzahl der darin enthaltenen Unterelemente und seiner Unterordner auf 50.000 beschränkt.
Um diese Einschränkung zu umgehen, verschieben Sie einige Elemente in einen anderen Ordner, der sich nicht im ursprünglichen Ordner befindet, oder wählen Sie einzelne Dateien aus, die sie freigeben möchten.
Die Vererbung für dieses Element kann nicht unterbrochen werden, da in dieser Liste oder Bibliothek zu viele Elemente mit eindeutigen Berechtigungen vorhanden sind.
Der unterstützte Grenzwert für eindeutige Berechtigungen für Elemente in einer Liste oder Bibliothek beträgt 50.000. Der empfohlene allgemeine Grenzwert beträgt jedoch 5.000. Das Vornehmen von Änderungen an mehr als 5.000 eindeutig zulässigen Elementen gleichzeitig dauert länger. Entwerfen Sie daher für große Listen die Liste so, dass sie so wenige eindeutige Berechtigungen wie möglich hat.
Für mich freigegeben
Sie können die Für mich freigegebene Ansichtsgruppierung von Dateien von einer OneDrive für den Arbeitsplatz oder die Schule/Universität-Website nicht synchronisieren.
Fehler bei der Übermittlung an diese Empfänger oder Gruppen bei der Freigabe
Diese Fehlermeldung wird möglicherweise angezeigt, wenn Sie versuchen, eine Adresse zu teilen, die nicht mit einem Microsoft-Konto verknüpft ist.
Wie viele OneDrive Konten?
Gilt für:

Anzahl von OneDrive-Konten
Es gibt Grenzwerte für die Anzahl von Konten, die gleichzeitig angemeldet und synchronisiert werden können. Jedes Gerät ist maximal einOneDrive für Heimkonten und neunOneDrive für Geschäfts-, Schul- oder Unikonten zulässig. Bei MacOS-Geräten kann zu einem bestimmten Zeitpunkt nur ein einzelnes Geschäftskonto aus demselben organization synchronisiert werden.
OneDrive-Gastkonten
Das Synchronisieren von Inhalten mithilfe eines externen oder Gastbenutzers wird von OneDrive unterstützt. Weitere Informationen finden Sie in den Anforderungen der B2B-Synchronisierungsdokumentation: B2B-Synchronisierung.
Authentifizierte Proxies
Gilt für:

Authentifizierte Proxies werden in OneDrive nicht unterstützt.
Wenn beim Versuch, sich bei OneDrive anzumelden, die Fehlermeldung "Ihre Proxyeinstellungen erfordern eine Authentifizierung" oder der Fehlercode 0x8004de42 angezeigt wird, überprüfen Sie, ob Sie keinen authentifizierten Proxy verwenden, um eine Verbindung mitOneDrive herzustellen.
OneNote Notebooks
Gilt für:
OneNote Notebooks verfügen über einen eigenen Synchronisierungsmechanismus außerhalb vonOneDrive. Wenn Sie planen, ein OneNote-Notizbuch für sich selbst oder andere freizugeben, empfiehlt es sich, es von Anfang an auf OneDrive zu erstellen. Das Verschieben eines vorhandenen OneNote Notebooks in einen Ordner, der vonOneDrive synchronisiert wird, ohne die OneNote Anwendung zu durchlaufen, wird derzeit nicht unterstützt.
Sobald ein OneNote Notizbuch in OneDrive gespeichert ist, finden Sie beim Synchronisieren des Ordners, der das Notizbuch enthält, eine STUB-URL-Datei, die das Notizbuch auf der Website öffnet.
OneNote in OneDrive oder SharePoint gespeicherten Notizbücher sind auf 2 GB beschränkt.
Hier erfahren Sie, wie Sie ein OneNote-Notizbuch in OneDrive verschieben.
Einschränkungen
Dateiupload- und Downloadgrößen
Gilt für:

|
Maximum |
Hochladen |
Herunterladen |
|---|---|---|
|
Synchronisieren |
250 GB |
250 GB |
|
Einzelne Dateien |
250 GB |
250 GB |
|
Dateien in einer ZIP-Datei |
20 GB |
20 GB |
Hinweis: Diese Grenzwerte gelten für Dateien, nicht für Ihren Gesamtspeicher. Für jede Datei, die größer als einige GB ist, empfehlen wir die Verwendung des OneDrive-Synchronisierungs-App anstelle des Websiteuploadfeatures.
Dateinamen- und Pfadlängen
Gilt für:

Für verschiedene Apps und Office-Versionen gelten unterschiedliche Grenzwerte, und die Kombination von Einschränkungen kann für Ihr Setup eindeutig sein.
Der gesamte decodierte Dateipfad einschließlich des Dateinamens darf nicht mehr als 400 Zeichen für OneDrive, OneDrive für den Arbeitsplatz oder die Schule/Universität und SharePoint in Microsoft 365 enthalten. Der Grenzwert gilt für die Kombination aus Ordnerpfad und Dateiname nach der Decodierung.
-
Wenn die Datei-URL inSharePoint beispielsweise https://www.contoso.com/sites/marketing/documents/Shared%20Documents/Promotion/Some%20File.xlsxist, gilt der Grenzwert für "Websites/Marketing/Dokumente/Freigegebene Dokumente/Werbung/Einige File.xlsx".
-
Wenn die Datei-URL inOneDrivehttps://contoso-my.sharepoint.com/personal/meganb_contoso%20_com/_layouts/15/onedrive.aspx?id=%2Fpersonal%2Fmeganb%5Fcontoso%5Fcom%2FDocuments%2FContracts%2FVendor%20Quotations/Some%20File.xlsxist, gilt der Grenzwert auch für "personal/meganb_contoso_com/Documents/Contracts/Vendor Quotations/Some File.xlsx".
Wenn Dateien mit einem PC oder Mac synchronisiert werden, gelten zusätzlich die folgenden Einschränkungen:
-
Jedes Segment des Pfads (ein Segment ist ein Dateiname oder Ordnername wie "Höherstufung" oder "Einige File.xlsx" in den obigen Beispielen) darf aufgrund von Betriebssystembeschränkungen nicht mehr als 255 Zeichen umfassen.
-
Die Länge des OneDrive Stammordners (z. B. C:\users\meganb\OneDrive – Contoso) und der relative Pfad der Datei (bis zu 400 Zeichen) darf maximal 520 Zeichen lang sein.
-
Der organization Name kann im M365 Admin Center aktualisiert werden, aber er wird nicht an vorhandene Synchronisierungsbeziehungen weitergegeben (nur neu eingerichtete). Damit vorhandene Synchronisierungsbeziehungen den neuen organization Namen erhalten, müssen Benutzer die Verknüpfung ihres Kontos aufheben und erneut verknüpfen.
-
-
Bei der Synchronisierung sind Sie auch auf die Grenzwerte für Windows Explorer oder macOS-Dateipfade beschränkt. In Windows Explorer beträgt der Grenzwert beispielsweise 256 verwendbare Zeichen, ohne den Laufwerkbuchstaben (z. B. C:\) oder das abschließende NULL-Zeichen. Erfahren Sie mehr über maximale Pfadbeschränkungen in Windows.
SharePoint Server Versionen nur bis zu 260 Zeichen für Datei- und Pfadlängen unterstützen, weisen Microsoft Excel und ältere Office-Versionen eine niedrigere Grenze auf. Weitere Informationen finden Sie unter KB-326039 .
Wenn Sie Grenzwerte überschreiten, erhalten Sie eine Fehlermeldung.
Miniaturansichten und Vorschaubilder
Gilt für:

Für Bilder, die größer als 100 MB sind, werden keine Miniaturansichten generiert.
Für Dateien, die größer als 100 MB sind, werden keine PDF-Vorschauen generiert.
Hinweis: Miniaturansichten werden nur unterstützt, wenn es sich um einen von OneDrive unterstützten Dateityp handelt, z. B. Office-Dateien, PDF-Dateien und ausgewählte Bild- und App-Typen.
Anzahl der Elemente, die synchronisiert oder kopiert werden können
Gilt für: 
Wenn Sie die OneDrive Website verwenden, können Sie nur bis zu 2500 Dateien gleichzeitig kopieren.
Für eine optimale Leistung empfehlen wir, nicht mehr als 300.000 Dateien in Ihrem Cloudspeicher zu synchronisieren. Leistungsprobleme können auftreten, wenn Sie über mehr als 300.000 Elemente verfügen, auch wenn Sie nicht alle Elemente synchronisieren.
Wenn Sie eine große Anzahl von Dateien auf einmal hochladen, herunterladen oder verschieben, müssen Sie möglicherweise längere Zeit warten, bevor der Synchronisierungsvorgang abgeschlossen werden kann. Die Taskleiste oder die Menüleiste der Desktop-App status Symbol zeigt "Synchronisieren" oder "Änderungen verarbeiten" während dieses Zeitraums an.
Hinweise:
-
Wir können die Synchronisierung vieler Dateien verzögern, um eine hohe Servicequalität für alle zu gewährleisten.
-
Es gibt weitere SharePoint-Einschränkungen für die Anzeige einer Dokumentbibliothek im Web, die sich darauf auswirken können, wie Sie Ihre Dateien in OneDrive strukturieren.
Bibliotheken mit aktivierter Verwaltung von Informationsrechten
Gilt für:
Bibliotheken können mit Synchronisierungs-App für Windows, Build 17.3.7294.0108 oder höher, oder OneDrive für Mac, Build 18.151.0729.0014 oder höher, als Lese-/Schreibzugriff synchronisiert werden.
Hinweis: Administratoren: Erfahren Sie, wie Sie den Dienst Azure Rights Management konfigurieren.
Differenzielle Synchronisierung
Gilt für:
Differenzielle Synchronisierung ist für Microsoft Office-Dateien im neuen Dateiformat möglich, .docx, .pptx, .xlsx.
Dies ist Teil der Office-Integration und erfordert Folgendes:
-
Office 2016 klicken Sie auf Ausführen (Version 16.0.6741.2027 oder höher). Außerdem müssen Sie über OneDrive (Version 17.3.6386.0412 oder höher) verfügen.
-
Office 2016 MSI mit folgendem installiertem Update: 4. Oktober 2016, Update für Office 2016 (KB3118262). Außerdem müssen Sie über OneDrive (Version 17.3.6386.0412 oder höher) verfügen.
-
Die Einstellung "Office-Anwendungen zum Synchronisieren von Office-Dateien verwenden" ist auf der Registerkarte Office OneDrive Einstellungen (PC) oder OneDrive Einstellungen (Mac) aktiviert.
Für andere Dateitypen ist die differenzielle Synchronisierung global verfügbar.
Hinweis: OneNote Dateien sind nicht enthalten, siehe unten.
Bibliotheken mit bestimmten Spalten oder Metadaten
Gilt für:
Wenn Sie Über Bibliotheken mit Auscheck- oder Validierungsspalten verfügen oder wenn Entwurfselementsicherheit auf Nur Benutzer, die bearbeiten können oder Nur Benutzer, die Elemente in den Versionseinstellungen der Bibliothek genehmigen können festgelegt ist:
-
Bei SharePoint-Dokumentbibliotheken werden diese Elemente schreibgeschützt synchronisiert.
-
Für OneDrive-Bibliotheken zeigt OneDrive ein Sperrsymbol (

Auschecken erfordern
-
Navigieren Sie zu der Dokumentbibliothek, die Sie konfigurieren möchten.
-
Wählen Sie auf der Symbolleiste auf der Registerkarte Bibliothek in der Gruppe Einstellungen die Option Bibliothekseinstellungen aus.
-
Wählen Sie unter Allgemeine Einstellungen die Option Versionsverwaltungseinstellungen.
-
Wählen Sie unter Auschecken erfordern die Option Nein (Standard).
Entwurfselementsicherheit
-
Navigieren Sie zu der Dokumentbibliothek, die Sie konfigurieren möchten.
-
Wählen Sie auf der Symbolleiste auf der Registerkarte Bibliothek in der Gruppe Einstellungen die Option Bibliothekseinstellungen aus.
-
Wählen Sie unter Allgemeine Einstellungen die Option Versionsverwaltungseinstellungen aus.
-
Wählen Sie in der Entwurfselementsicherheiteinen beliebigen Benutzer aus, der Elemente lesen kann (Standard).
Inhaltsgenehmigung
-
Navigieren Sie zu der Dokumentbibliothek, die Sie konfigurieren möchten.
-
Wählen Sie auf der Symbolleiste auf der Registerkarte Bibliothek in der Gruppe Einstellungen die Option Bibliothekseinstellungen aus.
-
Wählen Sie unter Allgemeine Einstellungen die Option Versionsverwaltungseinstellungen aus.
-
Wählen Sie in Inhaltsgenehmigung die Option Nein (Standard) für Inhaltsgenehmigung für gesendete Elemente erforderlich aus.
Erforderliche Spalte
-
Navigieren Sie zu der Dokumentbibliothek, die Sie konfigurieren möchten.
-
Wählen Sie auf der Symbolleiste die Registerkarte Bibliothek , in der Gruppe Einstellungen die Option Bibliothekseinstellungen aus.
-
Stellen Sie sicher, dass im Abschnitt Spalten der Seite keine Spalten im erforderlichen Abschnitt vorliegen.
Hinweis: Wenn die Verwaltung von Inhaltstypen aktiviert ist, werden die Informationen zu erforderlichen Spalten nicht angezeigt und in einigen Fällen wird die erforderliche Einstellung nicht angezeigt. Stellen Sie sicher, dass die Verwaltung von Inhaltstypen deaktiviert ist, um diesen Vorgang schneller zu machen und aktivieren Sie ihn bei Bedarf erneut.
Ausschließen aus der Offline Client Bibliotheks-Stufe
-
Navigieren Sie zu der Dokumentbibliothek, die Sie konfigurieren möchten.
-
Wählen Sie auf der Symbolleiste auf der Registerkarte Bibliothek in der Gruppe Einstellungen die Option Bibliothekseinstellungen aus.
-
Wählen Sie unter Allgemeine Einstellungen die Option Erweiterte Einstellungen aus.
-
Wählen Sie in der Verfügbarkeit des Offline ClientsJa (Standard) aus.
Aus der Offline Client-Website-Sammlungs-Stufe ausschließen
-
Navigieren Sie zu der Website, die Sie konfigurieren möchten.
-
Wählen Sie auf der Symbolleiste die Registerkarte Website , in der Gruppe Einstellungen die Option Websiteeinstellungen aus.
-
Wählen Sie unter Suche die Option Suche und Offlineverfügbarkeit.
-
Wählen Sie in der Verfügbarkeit des Offline ClientsJa (Standard).
Sperrmodus zur Benutzerberechtigung für beschränkten Zugriff
-
Navigieren Sie zu den Websiteeinstellungen, die Sie konfigurieren möchten.
-
Wählen Sie in den Einstellungen unter der Überschrift "Websitesammlungsverwaltung" die Option Websitesammlungsfeatures aus.
-
Suchen Sie den Sperrmodus für Benutzerberechtigungen mit eingeschränkter Zugriffsberechtigung und deaktivieren Sie die Option, wenn Sie aktiviert ist, und überprüfen Sie das Verhalten.
Berechtigungen
-
Navigieren Sie zu der Dokumentbibliothek, die Sie konfigurieren möchten.
-
Wählen Sie auf der Symbolleiste auf der Registerkarte Bibliothek in der Gruppe Einstellungen die Option Bibliothekseinstellungen aus.
-
Finden Sie Berechtigungen für diese Dokumentbibliothek undÜberprüfen Sie Berechtigungen anschließend für den Benutzer
-
Um sicherzustellen, dass der Benutzer über genügend hohe Berechtigungen verfügt, um die Dateisynchronisierung im schreibgeschützten Modus durchlaufen zu lassen, muss die Stufe Mitwirken oder höher sein.
Gültigkeitsprüfung
-
Navigieren Sie zu der Dokumentbibliothek, die Sie konfigurieren möchten.
-
Wählen Sie auf der Symbolleiste auf der Registerkarte Bibliothek in der Gruppe Einstellungen die Option Bibliothekseinstellungen aus.
-
Wählen Sie unter Allgemeine Einstellungen die Option Überprüfungseinstellungen aus.
-
Entfernen Sie alle Spaltenüberprüfungen, und wählen Sie Speichern aus.
Weitere Informationen zum Verwalten von Daten und Listen in SharePoint.
Windows-spezifische Einschränkungen
Gilt für:
Im Datei-Explorer werden die ersten 35 Zeichen der Namen- und Websitenamen-Kombination einer Website-Bibliothek für eine Bibliothek angezeigt, die Sie synchronisiert haben. Dies wirkt sich nicht auf die Möglichkeit aus, diese Elemente innerhalb der in diesem Artikel beschriebenen Grenzwerte zu synchronisieren.
Roamingprofile, obligatorische und temporäre Windows-Profile werden nicht unterstützt. DieOneDrive-Synchronisierungs-App unterstützt nur Benutzer, die in OneDrive Anwendungsverzeichnisse schreiben können.
Darüber hinaus wird die OneDrive-Synchronisierungs-App nur in VDI-Umgebungen (Virtual Desktop Infrastructure) in den folgenden Fällen unterstützt:
-
Virtuelle Desktops, die zwischen Sitzungen beibehalten werden.
-
Nicht persistente Umgebungen, die Windows Virtual Desktop (Vorschau) verwenden.
-
Nicht persistente Umgebungen mit FSLogix Apps 2.8 oder höher, FSLogix Office 365 Container und einemMicrosoft 365-Abonnement.
Erfahren Sie mehr über die Verwendung der Synchronisierungs-App auf virtuellen Desktops.
Damit Synchronisierungs-App wie vorgesehen funktioniert, müssen die folgenden Anforderungen erfüllt sein:
-
Die Anwendung muss auf dem lokalen Computer installiert sein.
-
Der Benutzer muss in der Lage sein, in das Benutzerprofil zu schreiben.
-
Daten, die in das Benutzerprofil geschrieben werden, müssen auf der lokalen Festplatte gespeichert und ohne Netzwerkverbindung zur Verfügung stehen.
-
Für Ordner darf die Einstellung SetCaseSensitiveInfo nicht aktiviert sein.
OneDrive Files On-Demand wird von Windows 10 Fall Creators Update 2017 und höheren Versionen, Windows Server 2019 und höheren Versionen oder Mac OS X Mojave (10.14) oder höher unterstützt.
Spezifische Einschränkungen und Begrenzungen für MacOS
Gilt für:

Bei der Groß-/Kleinschreibung wird das formatierte Datenträgervolumen nicht unterstützt.
Hinweis: Bitte beachten Sie, dass Einschränkungen für Ungültige Zeichen auch für MacOS gelten.
Tipps und Tricks zur Problembehandlung
Folgen Sie den nachstehenden Hinweisen und Tipps, um Ihr OneDrive optimal zu nutzen und für eine möglichst reibungslose Synchronisierung zu sorgen.
OneDrive-Systemanforderungen
Gilt für:

OneDrive erfordert ein aktives Microsoft-Konto oder ein Geschäfts-, Schul- oder Unikonto. Ihr PC muss auch bestimmte Betriebssysteme und Dateisystemanforderungen erfüllen. Weitere Informationen zu den OneDrive-Systemanforderungen
Unterstützungs- und Wiederherstellungs-Assistent
Gilt für:
Die Support- und Wiederherstellungs-Assistent-App hilft Ihnen beim Identifizieren und Beheben verschiedener Probleme bei der OneDrive für den Arbeitsplatz oder die Schule/Universität-Synchronisierung. Erfahren Sie, wie Sie den Microsoft 365-Support- und Wiederherstellungs-Assistenten verwenden.
Wenn Ihr Konto oder Ihre Umgebung vom Unterstützungs- und Wiederherstellungs-Assistenten nicht unterstützt wird, lesen Sie so Beheben Sie OneDrive for Business-Synchronisierungsprobleme.
Synchronisieren Sie nur das, was Sie benötigen
Gilt für:

OneDrive Mit Files On-Demand können Sie auf alle Ihre Dateien auf OneDrive zugreifen, ohne sie herunterladen und den Speicherplatz auf Ihrem Gerät belegen zu müssen. Weitere Informationen zu OneDrive Files On-Demand.
Sie können auch weniger Dateien herunterladen, indem Sie auswählen, welche OneDrive-Ordner mit Ihrem Computer synchronisiert werden sollen.
Hinweis: Wenn Sie OneDrive auf Ihrem Computer deaktivieren oder deinstallieren, gehen keine Dateien oder Daten verloren.
Überprüfen, ob nicht zu viele Dateien synchronisiert werden
Gilt für:

Wenn die OneDrive-Synchronisierung lange zu hängen scheint oder die Statusanzeige "0 KB von x MB werden verarbeitet" lautet, könnte dies darauf beruhen, dass Sie auf Ihrem OneDrive sehr viele Dateien gespeichert haben oder dass sehr viele neue Dateien hochgeladen werden müssen. Wenn Sie über mehr als 300.000 Dateien verfügen, kann die Synchronisierung sehr lange dauern.
Hinweis: Zum Übertragen von großen Dateien oder einer großen Zahl von Dateien empfiehlt es sich, die Dateien zur OneDrive-Desktop-App hinzuzufügen, anstatt die Schaltfläche "Hochladen" auf der Website zu verwenden.
So können Sie feststellen, wie viele Dateien in OneDrive vorhanden sind:
-
Öffnen Sie den Datei-Explorer.
-
Klicken Sie mit der rechten Maustaste auf den OneDrive-Ordner, und wählen Sie Eigenschaften aus.
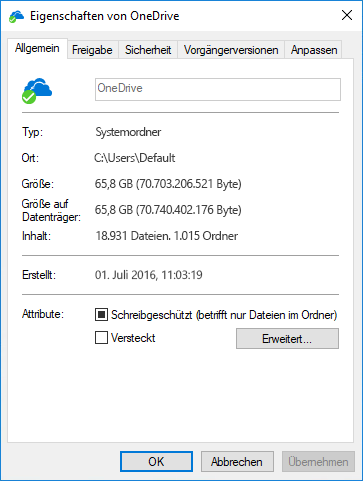
-
Wenn die Anzahl enthält mehr als 300.000 ist, sollten Sie erwägen, die Dateien in OneDrive zu reduzieren. Wenn Sie Über Verknüpfungsordner oder synchronisierte SharePoint-Bibliotheken verfügen, sind auch das Entfernen von Verknüpfungsordnern und das Beenden der Synchronisierung der Bibliotheken wirksam.
Wenn die Synchronisierung bereits im Gange ist, können Sie auf Anhalten klicken, um sie zu unterbrechen, und auf Fortsetzen klicken, um den Vorgang wiederaufzunehmen.
-
Wählen Sie das weiße oder blaue OneDrive-Cloudsymbol im Infobereich ganz rechts in der Taskleiste aus.

Hinweis: Möglicherweise müssen Sie auf den Pfeil Ausgeblendete Symbole einblenden neben dem Infobereich klicken, um das OneDrive-Symbol anzuzeigen, oder auf


-
Wählen Sie Mehr > Synchronisierung anhalten... und dann entweder "2 Stunden", "8 Stunden" oder "24 Stunden" aus.
-
Wählen Sie erneut Mehr und dann Synchronisierung fortsetzen aus.
Sicherstellen, dass keine doppelten Dateinamen vorhanden sind
Gilt für:

Es können Synchronisierungskonflikte auftreten, wenn Sie gleichzeitig mehrere Dateien auf die OneDrive-Website hochladen oder wenn Sie Änderungen in Ihrem OneDrive-Ordner auf einem anderen PC vorgenommen haben, der zur gleichen Zeit synchronisiert wird.
Synchronisierungsprobleme können auch auftreten, wenn Sie Dateien offline bearbeiten.
Um Synchronisierungskonflikte zu reduzieren, geben Sie den bearbeiteten Dateien oder Ordnern einen neuen oder eindeutigen Namen, und speichern Sie diese dann erneut.
Weitere Informationen
Gilt für:
Weitere Korrekturen für aktuelle Probleme in OneDrive
Beheben von Synchronisierungsproblemen mit persönlichem OneDrive
Erfahren Sie mehr über OneDrive-Dateien bei Bedarf
Gilt für:
Beheben von OneDrive für Probleme bei der Synchronisierung von Geschäfts-, Schul- oder Unikonten
Benötigen Sie weitere Hilfe?
|
|
Kontaktieren Sie den Support
Für technischen Support wechseln Sie zu Microsoft-Support kontaktieren, geben Sie Ihr Problem ein, und wählen Sie Hilfe erhalten aus. Wenn Sie weitere Hilfe benötigen, wählen Sie Support kontaktieren aus, um zur besten Supportoption geroutet zu werden. |
|
|
|
Administratoren
|












