Anlagen von E-Mail-Nachrichten können gedruckt werden, ohne dass Sie Datei öffnen müssen. Sie können über das geöffnete Nachrichtenfenster oder über den Lesebereich gedruckt werden. Wenn eine Nachricht mehrere Anlagen aufweist, können Sie auswählen, ob eine oder alle der Anlagen gedruckt werden sollen.
Nur eine Anlage drucken
Gehen Sie wie folgt vor, um eine Anlage über eine geöffnete Nachricht oder über den Lesebereich zu drucken:
-
Öffnen Sie die E-Mail-Nachricht.
-
Wählen Sie das Anlagesymbol unter dem Nachrichtenkopf und dann Schnelldruck aus.
Die Anlage wird basierend auf ihren Standarddruckereinstellungen direkt an den Drucker gesendet.
Drucken einer Anlage mit der Nachricht
Um Anlagen zu drucken, wenn Sie eine Nachricht drucken, stellen Sie zunächst sicher, dass die Option Angefügte Dateien drucken ausgewählt ist, wie unten beschrieben. Diese Einstellung bleibt aktiviert, wenn Sie sie aktivieren.
-
Klicken Sie in der Nachrichtenliste auf die Nachricht mit der Anlage, die gedruckt werden soll.
-
Klicken Sie auf die Registerkarte Datei.
-
Klicken Sie auf Drucken.
-
Klicken Sie unter Drucker auf Druckoptionen.
-
Aktivieren Sie im Dialogfeld Drucken unter Druckoptionen das Kontrollkästchen Anlagen drucken.
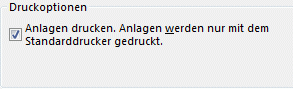
Hinweise:
-
Anlagen werden nur auf den Standarddrucker gedruckt. Wenn beispielsweise Drucker A der Standarddrucker ist und Sie festlegen, dass eine Nachricht mit Anlage mit Drucker B gedruckt werden soll, wird die Nachricht mit Drucker B, die Anlage hingegen mit Drucker A gedruckt. Wenn Sie die Anlege an einen bestimmten Drucker senden möchten, doppelklicken Sie auf die Anlage, um sie zu öffnen, und verwenden Sie dann in dem Programm, in dem die Anlage geöffnet wird, den Druckbefehl.
-
Einige angehängte Dateien müssen geöffnet werden, bevor sie gedruckt werden können. Bei diesen Dateitypen werden Sie von Outlook aufgefordert, den Anhang zu öffnen oder zu speichern, bevor er gedruckt wird. Wählen Sie Öffnen aus. Sie müssen die Anhangsdatei nach dem Drucken manuell schließen.
-










