Letzte Aktualisierung: 17. Januar 2024
PROBLEM
Nach dem Update auf New Teams stellen Sie die folgenden Probleme fest:
-
Wenn Sie zum Outlook Desktop-Kalender wechseln, um eine Besprechung zu erstellen, fehlt die Schaltfläche Teams-Besprechung.
-
Wenn Sie Outlook Desktop für das Teams-Besprechungs-Add-In überprüfen, indem Sie zu Datei > Optionen > Add-Ins wechseln und dann Neben COM-Add-Ins die Option Gehe auswählen, fehlt das Teams-Besprechungs-Add-In.
Dieses Problem tritt auf, wenn das Update auf Neue Teams das Teams-Besprechungs-Add-In nicht ordnungsgemäß installiert hat.
STATUS: LÖSUNG
Die folgenden Schritte führen dazu, dass das Teams-Besprechungs-Add-In von "New Teams" installiert wird. Wenn Sie sowohl Klassische Teams als auch Neue Teams installiert haben, verwenden Sie Option 1. Wenn Sie nur Neue Teams installiert haben, verwenden Sie Option 2.
Option 1: Verwenden Sie diese Option, wenn Sie sowohl Klassische Teams als auch Neue Teams installiert haben.
-
Wechseln Sie zurück zu Teams Classic.
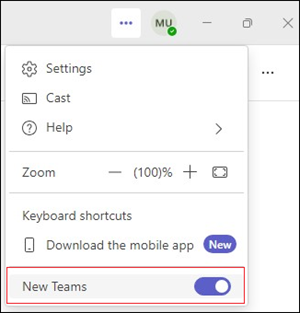
-
Wechseln Sie dann zurück zu Neue Teams.

Option 2: Verwenden Sie diese Option, wenn Sie nur Neue Teams installiert haben.
-
Deinstallieren Sie das Teams-Besprechungs-Add-In, indem Sie mit der rechten Maustaste auf die Windows-Schaltfläche Start klicken, und wählen Sie Einstellungen > Apps > Installierte Apps aus, und suchen Sie dann nach dem Teams-Besprechungs-Add-In.
-
Klicken Sie auf die drei Punkte, und wählen Sie Deinstallieren aus.
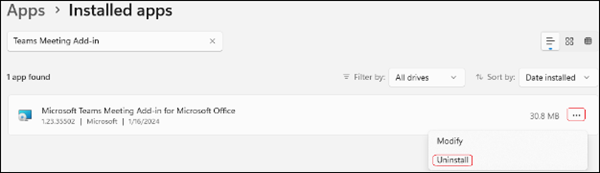
-
Schließen Sie Outlook.
-
Schließen Sie Teams auf der Taskleiste, indem Sie mit der rechten Maustaste auf das Teams-Symbol in der Taskleiste klicken und Beenden auswählen.
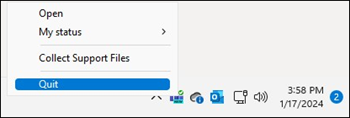
-
Starten Sie neue Teams neu. Dies zwingt neue Teams, das Teams-Besprechungs-Add-In neu zu installieren, was das Problem beheben sollte. Wenn das Teams-Besprechungs-Add-In in der Liste der installierten Apps wieder angezeigt wird, starten Sie Outlook neu, und es sollte wieder funktionieren.
Zusätzliche Ressourcen
Weitere Ressourcen

Fragen Sie Experten
Nehmen Sie Kontakt zu Experten auf, diskutieren Sie über aktuelle Neuigkeiten und bewährte Methoden für Outlook, und lesen Sie unseren Blog.

Holen Sie sich Hilfe in der Community
Stellen Sie eine Frage, und erhalten Sie Lösungen von Supportmitarbeitern, MVPs, Ingenieuren und Outlook-Benutzern.

Neues Feature vorschlagen
Wir freuen uns auf Ihr Feedback und Ihre Vorschläge! Teilen Sie uns Ihre Meinung mit. Wir hören Ihnen zu.
Siehe auch
Korrekturen oder Problemumgehungen für aktuelle Probleme in Outlook für PC










