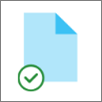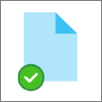Wenn Sie Ihr OneDrive oder eine SharePoint-Bibliothek mit Ihrem Gerät synchronisieren, stehen die synchronisierten Dateien für die Arbeit in Explorer zur Verfügung.
Wenn Sie eine OneDrive- oder SharePoint-basierte Datei aus Explorer öffnen und dann speichern, werden Ihre Änderungen automatisch wieder in der Cloud synchronisiert.
Standardmäßig sind synchronisierte Dateien verfügbar, mit denen Sie arbeiten können, wenn Sie mit dem Internet verbunden sind, aber sie belegen keinen Speicherplatz auf Ihrem Gerät.
Sie können den Status einer Datei ganz einfach ändern, sodass Sie daran auch dann arbeiten können, wenn Sie offline sind. (Ausführliche Informationen finden Sie unten unter "Bedeutung der Statussymbole" in Explorer.)
Wo finden Sie synchronisierte Dateien in Explorer
Nachdem Sie synchronisiert wurden, enthält der Explorer Navigationsbereich auf der linken Seite Ordner auf oberster Ebene für jede SharePoint-Bibliothek oder OneDrive, die Sie synchronisiert haben:
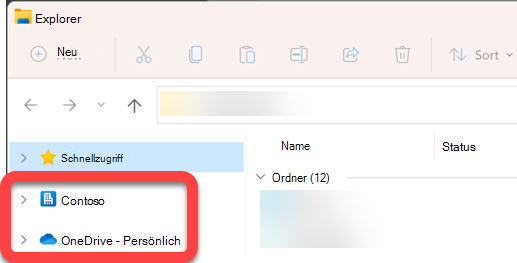
-
OneDrive-Dateien werden unter einem Ordner namens OneDrive ... angezeigt. Und wenn Sie mehr als ein OneDrive-Konto verwenden, werden Ihre persönlichen Dateien unter einem Ordner mit dem Namen "OneDrive – Persönlich" und Ihre Geschäfts-, Schul- oder Unidateien unter dem Ordner "OneDrive – OrganizationName" angezeigt.
-
SharePoint-Dateien werden unter einem Ordner angezeigt, der nach Ihrer Organisation benannt ist (z. B. "Contoso" in der abbildung oben).
Verschieben oder Kopieren einer synchronisierten Datei in Explorer
-
Wählen Sie in Explorer die Datei aus, die Sie verschieben oder kopieren möchten.
-
Wählen Sie STRG+C (zum Kopieren) oder STRG+X (zum Ausschneiden) aus, damit Sie die Datei verschieben können.
-
Navigieren Sie in Explorer zu dem Ordner, in dem Sie die Datei platzieren möchten.
-
Wählen Sie den Ordner aus, und drücken Sie dann STRG+V.
Die Änderung erfolgt sowohl im Dateisystem Ihres Geräts als auch in Ihrer synchronisierten OneDrive- oder SharePoint-Bibliothek.
Hochladen einer Datei auf OneDrive oder SharePoint mithilfe des Datei-Explorers
Sie können eine Datei zu OneDrive oder SharePoint hinzufügen, indem Sie sie in einen Ordner einfügen, wie oben unter "Verschieben oder Kopieren" beschrieben.
Sie können eine Datei auch in einen synchronisierten Ordner in Explorer ziehen. Ziehen Sie das Dateisymbol über den Ordner, dem Sie es hinzufügen möchten, und lassen Sie dann die Maustaste los.
Wenn Sie eine Datei mit einer der beiden Methoden zu einem synchronisierten Ordner hinzufügen, wird die Datei mit Ihrem Cloudspeicher synchronisiert und steht Ihnen in OneDrive oder SharePoint auf allen Ihren Geräten zur Verfügung.
Öffnen einer Datei mithilfe von Explorer
Um eine synchronisierte Datei aus Explorer zu öffnen, wählen Sie sie einfach aus, und drücken Sie die EINGABETASTE, oder doppelklicken Sie darauf.
Löschen einer Datei mithilfe von Explorer
Um eine Datei zu löschen, wählen Sie sie einfach aus, und drücken Sie die ENTF-TASTE.
Was geschieht, wenn ich eine synchronisierte Datei lösche?
Wenn Sie eine synchronisierte nur online synchronisierte Datei von Ihrem Gerät löschen, wird sie von allen Geräten und aus der Cloud entfernt. Sie können solche gelöschten Dateien und Ordner jedoch wiederherstellen, indem Sie in Ihrem Webbrowser in den Papierkorb auf Ihrem OneDrive oder in Ihrer SharePoint-Bibliothek wechseln. Wählen Sie die Datei dort aus, und wählen Sie dann "Wiederherstellen" aus.
Wenn Sie eine synchronisierte Datei gelöscht haben, die auf Ihr Gerät heruntergeladen wurde, befindet sie sich nach dem Löschen auch im Papierkorb Ihres Geräts .
Wie lange bleiben Dateien im Papierkorb?
-
In OneDrive Personal (wenn Sie mit einem Microsoft-Konto angemeldet sind) bleiben gelöschte Dateien bis zu 30 Tage im Papierkorb.
-
In OneDrive für Denk- oder Schulkonto oder inSharePoint in Microsoft 365 (wenn Sie mit einem Geschäfts-, Schul- oder Unikonto angemeldet sind) bleiben gelöschte Dateien bis zu 93 Tage lang im Papierkorb.
Synchronisierung entfernen
Wenn Sie nicht alle Ihre Ordner mit Ihrem Computer synchronisieren möchten, können Sie angeben, welche Ordner synchronisiert oder die Synchronisierung aufheben werden sollen. Vollständige Anweisungen finden Sie unter Auswählen der Ordner, die mit Ihrem Computer synchronisiert werden sollen .
(Wenn Sie die Synchronisierung aufheben, werden die Dateien aus Explorer entfernt, sind aber weiterhin in der Cloud verfügbar. Sie können darauf zugreifen, indem Sie ihren Webbrowser verwenden, um zu Ihrem OneDrive oder Ihrer SharePoint-Bibliothek zu wechseln.)
Bedeutung der Statussymbole in Explorer
Wenn Sie einen OneDrive- oder SharePoint-Ordner in Explorer anzeigen, wird der Status jeder Datei mit einem Symbol angezeigt.
Diese Möglichkeit wird als "Dateien bei Bedarf" bezeichnet. Synchronisierte Dateien sind in Ihrem Dateisystem verfügbar, wenn Sie sie benötigen, aber sie belegen keinen Speicherplatz auf Ihrem Gerät, wenn Sie dies nicht möchten.
|
Symbol |
Bedeutung |
|---|---|
|
|
Ein blaues Cloudsymbol gibt an, dass die Datei nur online verfügbar ist. Nur online verfügbare Dateien belegen keinen Speicherplatz auf Ihrem Computer. In Explorer wird ein Cloudsymbol für jede reine Onlinedatei angezeigt, die Datei wird jedoch erst auf Ihr Gerät heruntergeladen, nachdem Sie sie geöffnet haben. Sie können keine nur online verfügbaren Dateien öffnen, wenn Ihr Gerät nicht mit dem Internet verbunden ist. |
|
|
Wenn Sie eine nur online verfügbare Datei öffnen, wird sie auf Ihr Gerät heruntergeladen und zu einer lokal verfügbaren Datei. Sie können eine lokal verfügbare Datei jederzeit öffnen, auch ohne Internetzugang. Wenn Sie mehr Speicherplatz benötigen, können Sie die Datei wieder in "Nur online" ändern. Klicken Sie einfach mit der rechten Maustaste auf die Datei, und wählen Sie "Speicherplatz freigeben" aus. |
|
|
Nur Dateien, die Sie auf diesem Gerät als "Immer beibehalten" markieren, weisen den grünen Kreis mit dem weißen Häkchen auf. Diese immer verfügbaren Dateien wurden auf Ihr Gerät heruntergeladen und belegen Speicherplatz, aber sie sind immer für Sie da, auch wenn Sie offline sind. |
|
|
Die Synchronisierung zwischen Ihrem Gerät und Cloudspeicher steht aus. |
Erfahren Sie mehr über OneDrive-Dateien bei Bedarf.
Weitere Informationen
Ich erhalte eine Meldung "Datenträger voll" in OneDrive