In Outlook im Web können Sie mehrere Kalender gleichzeitig anzeigen. Die Kalender können alle zu Ihrem Konto gehören oder eine Kombination aus eigenen Kalendern und Kalendern von Personen innerhalb und außerhalb Ihrer Organisation sein. Informationen zur Kalenderfreigabe und zum Hinzufügen von Kalendern anderer Personen zu Ihrer Kalenderansicht finden Sie unter Freigeben des eigenen Kalenders in Outlook im Web.
Hinweis: Melden Sie sich bei Outlook im Web mit Ihrem Microsoft 365-Geschäfts-, -Schul- oder -Unikonto an.
Hinweis: Wenn die Anweisungen nicht zu dem passen, was angezeigt wird, verwenden Sie möglicherweise eine ältere Version von Outlook im Web. Versuchen Sie es mit den Anleitungen für das klassische Outlook im Web.
Es gibt mehrere Arten von Kalendern, die Sie hinzufügen können. Weitere Informationen finden Sie unter Hinzufügen eines Kalenders in Outlook.com Outlook im Web und Importieren oder Abonnieren eines Kalenders in Outlook im Web.
Im Navigationsbereich des Kalenders werden standardmäßig drei Gruppen angezeigt: Kalender, Andere Kalender und Kalender von Personen. Mithilfe des Kontextmenüs können Sie zusätzliche Gruppen erstellen.
-
Wählen Sie im Kalendernavigationsbereich Weitere Optionen und dann Neue Kalendergruppe aus.
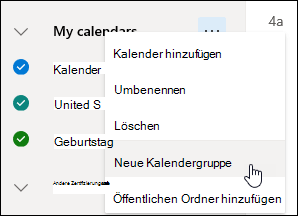
-
Geben Sie einen Namen für die neue Kalendergruppe ein, und drücken Sie die EINGABETASTE.
Wählen Sie Weitere Optionen eine vorhandene Kalendergruppe aus, um eine neue Kalendergruppe zu erstellen oder die Gruppe umzubenennen oder zu löschen.
Hinweis: Sie können nur Kalendergruppen umbenennen oder löschen, die Sie selbst erstellt haben. Um einen Kalender zwischen Kalendergruppen zu verschieben, wählen Sie Weitere Optionen aus, wählen Sie In > verschieben und eine andere Gruppe aus.
Hinzufügen oder Entfernen von Kalendern zur bzw. aus der Kalenderansicht
-
Um einen Kalender zu Ihrer Kalenderansicht hinzuzufügen oder daraus zu entfernen, aktivieren Sie das Kontrollkästchen neben dem Kalender im Navigationsbereich des Kalenders. Wenn Sie das Häkchen neben einem Kalender entfernen, wird es nur aus der Ansicht entfernt. Der Kalender wird nicht aus Ihrem Konto entfernt.
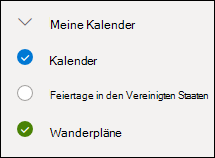
Weitere Optionen
-
Sie können Berechtigungen umbenennen, löschen, freigeben, aktualisieren oder die Farbe und den Charm von Kalendern ändern, die Sie besitzen, indem Sie neben einem Ihrer Kalender weitere Optionen auswählen.
-
Wenn Sie ihrer Kalenderansicht einen Kalender hinzugefügt haben, der zu einer anderen Person gehört, wählen Sie Weitere Optionen aus, um nur diesen Kalender anzuzeigen, zu entfernen, seine Farbe zu ändern oder ihn zu verschieben. Wenn Sie einen Kalender entfernen, der einer anderen Person gehört, wird er nur aus Ihrem Konto entfernt. sie wird nicht gelöscht.
-
Sie können Ihrem Konto beliebig viele Kalender hinzufügen und gleichzeitig anzeigen. Anhand der Farbe der einzelnen Kalender können Sie feststellen, welche Elemente zu welchem Kalender gehören.
-
In der zusammengeführten Ansicht können Sie alle Kalender auf einmal sehen. In der geteilten Ansicht müssen Sie möglicherweise horizontal scrollen, um alle Kalender zu sehen.
-
Sie können die Ansichten Tag, Woche oder Arbeitswoche entweder in der zusammengeführten oder der geteilten Ansicht anzeigen. Sie können die geteilte Ansicht mithilfe des Umschalters in der Kalenderansichtsauswahl oben im Kalenderfenster aktivieren oder deaktivieren.

Wenn Sie mehrere Kalender besitzen, können Sie auswählen, in welchem Kalender ein Ereignis erstellt werden soll, indem Sie ihn in der Dropdownliste im Fenster "Neues Ereignis" auswählen.
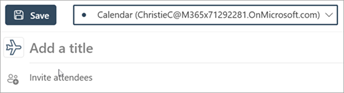
Sie können einen Termin in einen anderen Kalender verschieben.
-
Klicken Sie mit der rechten Maustaste auf das Ereignis, das Sie verschieben möchten, und wählen Sie Bearbeiten aus.
-
Wählen Sie Weitere Details am Ende der Beschreibung des Ereignisses aus.
-
Wählen Sie im Ereignisfenster den Namen des Kalenders aus, und wählen Sie im Dropdownmenü einen anderen Kalender aus.
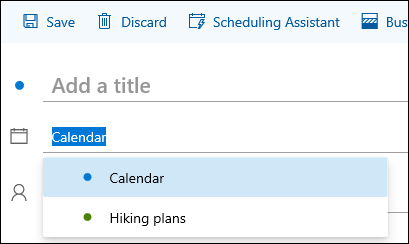
-
Wählen Sie Speichern aus.
Anleitungen zum klassischen Outlook im Web
Sie können mithilfe des Kontextmenüs (Rechtsklick) bei Bedarf zusätzliche Kalender zu Ihrem Konto hinzufügen. So könnten Sie beispielsweise einen separaten Kalender für Projekttermine oder für den Spielplan eines Sportvereins erstellen.
Ihre Kalender ist ein guter Ausgangspunkt zum Erstellen eines Kalenders, sofern Sie nicht sehr viele Kalender erstellen möchten. Wenn Sie beabsichtigen, eine Vielzahl von Kalendern zu erstellen, können Sie Kalendergruppen erstellen, um diese zu organisieren. Informationen hierzu finden Sie unter Erstellen einer Kalendergruppe.
So erstellen Sie einen Kalender in "Ihre Kalender"
-
Wählen Sie im Navigationsbereich des Kalenders

-
Geben Sie im Feld Kalendername den Namen ein, den Sie für Ihren neuen Kalender verwenden möchten, und drücken Sie dann die EINGABETASTE.
Tipp: Einen Kalender im Ordner Andere Kalender können Sie auf gleiche Weise wie im Ordner Ihre Kalender erstellen. Wählen Sie 
Hinzufügen eines Kalenders aus dem Verzeichnis Ihrer Organisation
-
Wechseln Sie im Kalender zur Symbolleiste, und wählen Sie Kalender hinzufügen > Aus dem Verzeichnis aus.
-
Geben Sie im Feld Aus dem Verzeichnis den Namen des Kalenders ein, den Sie hinzufügen möchten. Outlook im Web ermittelt automatisch übereinstimmende Einträge aus dem Verzeichnis Ihrer Organisation.
-
Wählen Sie den Kalender, den Sie hinzufügen möchten, und dann Öffnen aus.
Hinzufügen eines Kalenders aus dem Internet
Informationen zum Öffnen eines Kalenders aus dem Internet finden Sie unter Importieren oder Abonnieren eines Kalenders in Outlook im Web.
Hinweis: Sie können jeweils nur einen Kalender hinzufügen. Wiederholen Sie die Schritte für jeden Kalender, den Sie hinzufügen möchten.
Im Navigationsbereich des Kalenders werden standardmäßig zwei Gruppen angezeigt: Ihre Kalender und Andere Kalender. Mithilfe des Kontextmenüs können Sie zusätzliche Gruppen erstellen.
Bevor Sie eine Kalendergruppe erstellen, empfiehlt es sich, vorhandene Gruppen zu durchsuchen und sicherzustellen, dass Sie einen Gruppennamen nicht doppelt erstellen.
-
Öffnen Sie das Kontextmenü im Navigationsbereich des Kalenders durch Klicken mit der rechten Maustaste (bzw. bei Verwendung eines Touchgeräts durch Tippen und Halten), und wählen Sie dann Neue Kalendergruppe aus.
-
Geben Sie einen Namen für die neue Gruppe ein, und drücken Sie die EINGABETASTE.
Klicken Sie mit der rechten Maustaste auf eine vorhandene Gruppe, um darin einen neuen Kalender zu erstellen oder zu öffnen oder aber die Gruppe umzubenennen oder zu löschen.
Hinweis: Sie können einen Kalender nicht zwischen Gruppen verschieben.
-
Kalenderansicht. Sie können einen Kalender zur Kalenderansicht hinzufügen oder daraus entfernen, indem Sie


-
Weitere Optionen. Sie können Die Berechtigungen umbenennen, löschen, freigeben, aktualisieren oder die Farbe und den Charm von Kalendern ändern, die Sie besitzen. Wählen Sie den Kalender aus, und klicken Sie dann mit der rechten Maustaste (oder halten Sie es gedrückt, wenn Sie ein Touchgerät verwenden), um das Menü zu öffnen.
-
Wenn Sie ihrer Kalenderansicht einen Kalender hinzugefügt haben, der zu einer anderen Person gehört, klicken Sie mit der rechten Maustaste, um diesen Kalender umzubenennen, zu entfernen, die Farbe zu ändern oder den Charm dieses Kalenders zu ändern. Wenn Sie einen Kalender entfernen, der einer anderen Person gehört, wird er nicht gelöscht.
-
Sie können Ihrem Konto beliebig viele Kalender hinzufügen, aber sie können nicht mehr als 10 gleichzeitig anzeigen. Wenn Sie die Ansicht Woche, Arbeitswoche oder Monat verwenden und mehrere Kalender aktiviert haben, werden diese in einer einzigen Ansicht zusammengeführt. Anhand der Farbe der einzelnen Kalender können Sie feststellen, welche Elemente zu welchem Kalender gehören. Die Hintergrundfarbe von Arbeitsstunden ändert sich ebenfalls so, dass sie dem aktiven Kalender entspricht.
-
Wenn Sie die Tagesansicht verwenden, können Sie in der oberen rechten Ecke des Kalenderfensters


-
Wenn Sie mehrere Kalender anzeigen, können Sie festlegen, welcher Kalender aktiv ist, indem Sie ihn oben im Kalenderfenster auswählen.
Es gibt zwei Methoden zum Hinzufügen eines neuen Elements zu einem eigenen aktiven Kalender:
-
Zeigen Sie auf einen Tag im Kalender, klicken Sie mit der rechten Maustaste, und wählen Sie dann Neu aus. Anschließend füllen Sie das Feld Details aus.
-
Wählen Sie unter Kalender den Abwärtspfeil

Sie können ein Element in einen anderen Kalender verschieben. So wird‘s gemacht:
-
Wählen Sie das Element aus, das Sie verschieben möchten, klicken Sie mit der rechten Maustaste darauf, und wählen Sie Öffnen aus.
-
Wählen Sie Weitere Optionen > Im Kalender speichern, den neuen Kalender aus der Dropdownliste und dann Speichern

Hinweis: Wenn Sie ein Element aus einem Kalender in einen anderen verschieben, wird es in dem Kalender, aus dem es verschoben wurde, weiterhin angezeigt. Das Element, das im ursprünglichen Kalender angezeigt wird, ist in der Farbe des Kalenders hervorgehoben, in den es verschoben wurde. Sie können im ursprünglichen Kalender auf das Element doppelklicken und "Bearbeiten" oder "Löschen" auswählen.











