Verwalten der Webinarregistrierung in Microsoft Teams
Einrichten der Registrierung
Fügen Sie Ihrem Webinar eine Struktur mit zusätzlichen Registrierungseinstellungen und -anforderungen hinzu. Um die Teilnehmerregistrierung zu ändern, öffnen Sie das Webinar in Ihrem Teams-Kalender, und wechseln Sie zu Registrierung > Konfiguration.
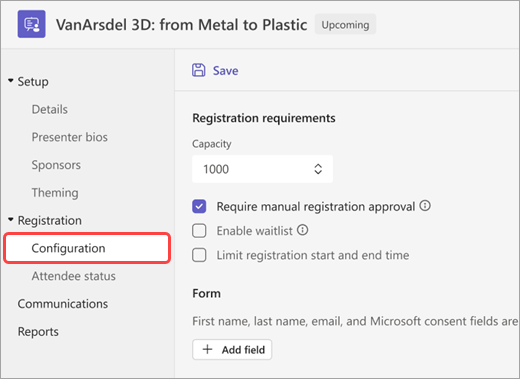
Von hier aus können Sie Folgendes implementieren:
-
Kapazität : Legen Sie eine Beschränkung für die Anzahl der Personen fest, die sich für das Webinar registrieren können.
-
Manuelle Registrierungsgenehmigung anfordern* – Entscheiden Sie, wer am Webinar teilnehmen kann, indem Sie Registrierungsanforderungen genehmigen oder ablehnen.
-
Warteliste aktivieren*: Nachdem die Ereigniskapazität voll ist, verwalten Sie Überlaufregistrierungsanforderungen, indem Sie eine Warteliste implementieren. Die Wartelistenkapazität entspricht der Kapazität des Ereignisses.
-
Start- und Endzeit der Registrierung einschränken* – Legen Sie ein Zeitfenster fest, in dem sich potenzielle Teilnehmer für Ihre Veranstaltung registrieren können.
*Teams Premium Features.
Festlegen der Start- und Endzeit der Registrierung
Hinweis: Das Einschränken der Start-/Endzeiten der Registrierung ist als Teil von Teams Premium verfügbar, einer Add-On-Lizenz, die zusätzliche Features bietet, um Teams-Besprechungen personalisierter, intelligenter und sicherer zu machen. Wenden Sie sich an Ihren IT-Administrator, wenn Sie Microsoft Teams Premium nutzen möchten.
Begrenzen Sie, wann sich potenzielle Teilnehmer für das Webinar registrieren können, indem Sie start- und endzeiten für die Registrierung festlegen.
So legen Sie Start- und Endzeiten für die Registrierung fest:
-
Wechseln Sie unter Registrierung zu Konfiguration.
-
Wählen Sie Start- und Endzeit der Registrierung einschränken aus.
-
Legen Sie das Registrierungsfenster fest, indem Sie zeiten aus den Dropdownmenüs auswählen.
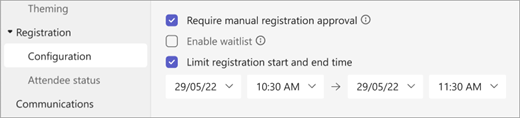
Verwalten der Registrierung
Fügen Sie Fragen zu einem Webinar-Registrierungsformular hinzu, um mehr über Ihre Zielgruppe zu erfahren, einschließlich Details zu ihrem Hintergrund, wie sie von der Veranstaltung gehört haben und vieles mehr. Sie können auch rechtliche Bedingungen für potenzielle Teilnehmer einschließen, die sie anzeigen und akzeptieren können.
Hinzufügen von Registrierungsfeldern
So fügen Sie dem Registrierungsformular Felder hinzu:
-
Wechseln Sie unter Registrierung zu Konfiguration.
-
Wählen Sie unter Formular die Option Feld hinzufügen aus.
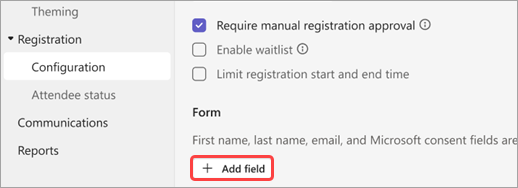
-
Wählen Sie aus voreingestellten Feldern aus, oder wählen Sie Benutzerdefinierte Frage aus, um Eine eigene Zu erstellen.
-
Nachdem Sie ein Feld oder eine Frage hinzugefügt haben, wählen Sie Erforderlich aus, um es dem Registrierungsformular hinzuzufügen.
Hinweis: Standardmäßig ist die Registrierung bis zum Ende des Ereignisses geöffnet, es sei denn, der Organisator aktiviert und legt eine andere Registrierungsendzeit fest.
Anzeigen von Formularantworten
So zeigen Sie die Formularantworten eines potenziellen Teilnehmers an:
-
Wechseln Sie zu Teilnehmer status unter Registrierung.
-
Wählen Sie den Dropdownpfeil neben Genehmigung ausstehend aus.
-
Wählen Sie ansicht in der Zeile des Teilnehmers aus, um die Antworten auf das Registrierungsformular anzuzeigen.
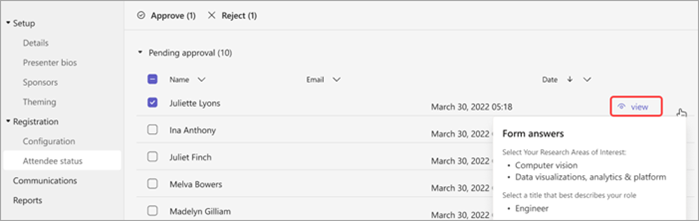
Genehmigen oder Ablehnen von Anforderungen
Hinweis: Die Überprüfung von Registrierungsanforderungen ist als Teil von Teams Premium verfügbar, einer Add-On-Lizenz, die zusätzliche Features bietet, um Teams-Besprechungen personalisierter, intelligenter und sicherer zu machen. Wenden Sie sich an Ihren IT-Administrator, wenn Sie Microsoft Teams Premium nutzen möchten.
So genehmigen oder verweigern Sie Registrierungsanforderungen:
-
Stellen Sie sicher, dass Sie in den Webinardetails die Option Genehmigung der manuellen Registrierung anfordern ausgewählt haben.
-
Wechseln Sie im Menü Registrierung zu Teilnehmer status.
-
Wählen Sie Ausstehende Genehmigung aus.
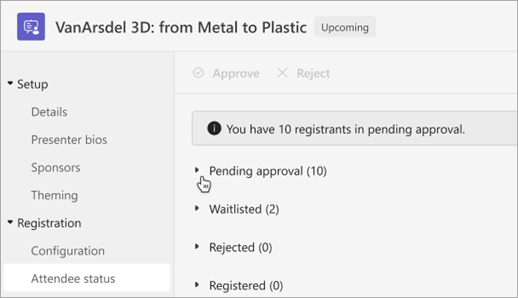
-
Aktivieren Sie das Kontrollkästchen neben jedem Namen, den Sie genehmigen oder verweigern möchten. Aktivieren Sie das Kontrollkästchen neben Name , um alle auszuwählen.
-
Wählen Sie Genehmigen oder ablehnen aus, um die Anforderungen zu verwalten.
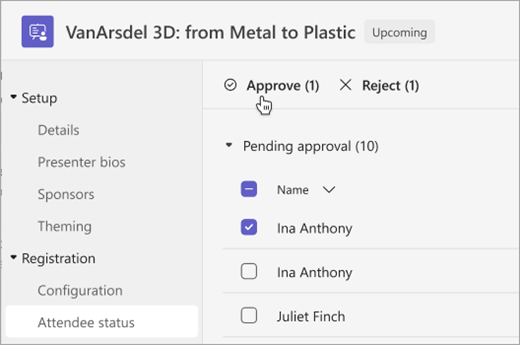
Verwalten der Registrierungswarteliste
Hinweis: Die Verwaltung der Warteliste ist als Teil von Teams Premium verfügbar, einer Add-On-Lizenz, die zusätzliche Features bietet, um Teams-Besprechungen personalisierter, intelligenter und sicherer zu machen. Wenden Sie sich an Ihren IT-Administrator, wenn Sie Microsoft Teams Premium nutzen möchten.
Personen, die sich für ein Webinar registrieren, nachdem die Kapazität des Ereignisses erreicht wurde, werden der Warteliste hinzugefügt. Wenn Spots geöffnet werden, weil der Organisator die Kapazität erhöht oder andere Registranten kündigen, werden wartelistete Registranten zu Ausstehende Genehmigung verschoben, wenn die manuelle Genehmigung aktiviert ist. Andernfalls erfolgt die Registrierung automatisch.
So aktivieren Sie die Warteliste:
-
Öffnen Sie das Webinar in Ihrem Teams-Kalender.
-
Wechseln Sie zu Konfiguration > Registrierung.
-
Wählen Sie Warteliste für dieses Ereignis aktivieren aus.
So greifen Sie auf die Warteliste zu:
-
Öffnen Sie das Webinar in Ihrem Teams-Kalender.
-
Wechseln Sie zu Configuration > Registration > Attendee status.
Hinweis: Organisatoren können Teilnehmer nicht aus der Warteliste entfernen oder genehmigen. Sie können jedoch die Registrierungskapazität des Ereignisses erhöhen, um wartelistete Teilnehmer in den Status "Registriert" oder "Ausstehend" zu verschieben.
Zulassen, dass registrierte Teilnehmer den Wartebereich umgehen
Wenn Personen an Ihrem Webinar teilnehmen, betreten sie zuerst einen Wartebereich, bis sie von einem Organisator, Mitorganisator oder Referent eingelassen werden. Um die Lobby einfacher zu verwalten, lassen Sie registrierte Teilnehmer den Wartebereich automatisch umgehen, indem Sie die Einstellungen für die Lobbyumgehung ändern.
So lassen Sie registrierte Teilnehmer den Wartebereich umgehen:
-
Wechseln Sie zu Ihrem Teams-Kalender, und wählen Sie Ihr Webinar aus.
-
Wählen Sie unter Detailsdie Option Besprechungsoptionen

-
Aktivieren Sie die Umschaltfläche neben Teilnehmer mit einem Registrierungslink können den Wartebereich umgehen.
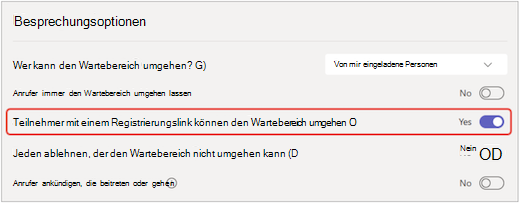
Hinweis: Dies ermöglicht interne und externe registrierte Benutzer und Personen, die unter Wer kann den Wartebereich umgehen? dropdown, um den Wartebereich zu umgehen.
-
Aktivieren Sie die Umschaltfläche Benutzer ablehnen, die den Wartebereich nicht umgehen können , um personen abzulehnen, die nicht für Ihr Ereignis registriert sind. Diese Option ist nur verfügbar, wenn der Umschalter für Teilnehmer mit dem Registrierungslink umgangen werden kann .
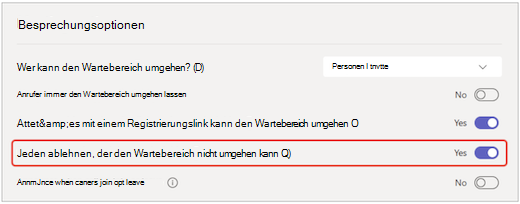
-
Wählen Sie Speichern aus.
Diese Einstellung kann vor und während des Ereignisses geändert werden. Wenn Sie es während des Ereignisses ändern, wirkt sich dies auf Teilnehmer aus, die nach der Einstellungsänderung in den Wartebereich eintreten. Weitere Informationen finden Sie unter Verwenden des Wartebereichs in Teams-Besprechungen.










