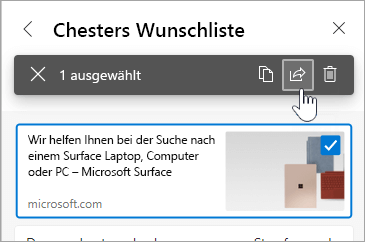Mithilfe von Sammlungen in Microsoft Edge können Sie Ihre Ideen festhalten – ganz gleich, ob Sie shoppen, eine Reise planen, Notizen für Forschung oder Unterricht sammeln oder einfach nur dort fortfahren möchten, wo Sie beim letzten Surfen im Internet aufgehört haben. Ganz gleich, was Sie im Internet tun, Sammlungen können Ihnen bestimmt helfen.
Sammlungen werden über alle Geräte, bei denen Sie angemeldet sind, hinweg synchronisiert. Selbst wenn Sie also Microsoft Edge auf mehreren Geräten verwenden, sind Ihre Sammlungen immer auf dem neuesten Stand.

Eine Sammlung hinzufügen
Auf einem Computer
-
Wählen Sie Sammlungen

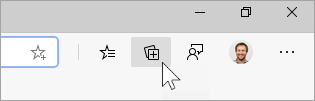
-
Wenn Sie den Titel der Sammlung ändern möchten, wählen Sie ihn oben im Bereich "Sammlungen" aus.
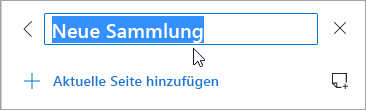
Sie können Inhalte zu Ihrer Sammlung auf mehrere Arten hinzufügen:
-
Wählen Sie Aktuellen Seite hinzufügen aus, um eine vollständige Webseite in der Sammlung zu speichern.
-
Wählen Sie ein Bild aus, und ziehen Sie es in die Sammlung.
-
Wählen Sie einen Link aus, und ziehen Sie ihn in die Sammlung.
Wenn Sie Ihrer Sammlung Inhalte hinzufügen, wird eine Karte angezeigt. Auf dieser Karte finden Sie hilfreiche Informationen auf einen Blick und einen Link zu dem Element, das Sie gespeichert haben, damit Sie jederzeit wieder dorthin zurückkehren können.
Auf einem iOS-Gerät
-
Tippen Sie unten auf dem Bildschirm auf das Menü ... und tippen Sie dann auf Sammlungen.
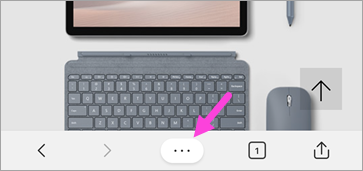
-
Tippen Sie unten auf dem Bildschirm auf die+ Schaltfläche.
-
Geben Sie einen Namen für Ihre Sammlung ein und tippen Sie dann auf Fertig.
-
Tippen Sie auf Ihre neue Sammlung, um sie zu öffnen, und tippen Sie dann auf + , um die gerade angezeigte Webseite hinzuzufügen.
Auf einem Android-Gerät
-
Tippen Sie unten auf dem Bildschirm auf das Menü ... und tippen Sie dann auf Sammlungen.
-
Tippen Sie auf die Schaltfläche+ oben auf dem Bildschirm.
-
Geben Sie einen Namen für Ihre Sammlung ein und tippen Sie dann auf Erstellen.
-
Tippen Sie auf Ihre neue Sammlung, um sie zu öffnen, und tippen Sie dann auf + , um die gerade angezeigte Webseite hinzuzufügen.
Dort fortfahren, wo Sie aufgehört haben
Mit Sammlungen können Sie Seiten, die Sie für später gespeichert haben, problemlos öffnen.
Auf einem Computer
Um alle Elemente in einer Sammlung als Registerkarten in einem neuen Fenster zu öffnen, wählen Sie Teilen und mehr 
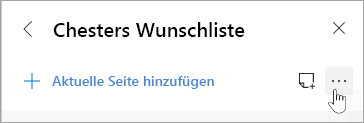
Wenn Sie ein einzelnes Element in einem neuen Tab öffnen möchten, klicken Sie mit der rechten Maustaste darauf, und wählen Sie In neuer Registerkarte öffnen oder In neuem Fenster öffnen aus.
Auf iOS- oder Android-Geräten
-
Tippen Sie unten auf dem Bildschirm auf das Menü ... und tippen Sie dann auf Sammlungen.
-
Tippen Sie auf eine Sammlung, um sie zu öffnen, und tippen Sie dann auf eine Karte, um die gespeicherte Seite zu öffnen.
Neuordnen von Karten in einer Sammlung
Auf einem Computer
-
Wählen Sie Sammlungen

-
Wählen Sie eine Sammlung aus, um sie zu öffnen.
-
Wählen Sie eine Karte aus, und ziehen Sie sie in der Liste nach oben oder unten, um sie zu verschieben.
Auf einem iOS-Gerät
-
Tippen Sie unten auf dem Bildschirm auf das Menü ... und tippen Sie dann auf Sammlungen.
-
Tippen Sie auf eine Sammlung, um sie zu öffnen.
-
Tippen Sie unten auf der Seite auf Bearbeiten.
-
Tippen und halten Sie

-
Tippen Sie auf Fertig.
Auf einem Android-Gerät
-
Tippen Sie unten auf dem Bildschirm auf das Menü ... und tippen Sie dann auf Sammlungen.
-
Tippen Sie in einer Ihrer Sammlungen auf die Schaltfläche ... und tippen Sie dann auf Neu anordnen.
-
Tippen und halten Sie

-
Tippen Sie auf Fertig.
Hinzufügen von Notizen zu einer Sammlung
Auf einem Computer
-
Wenn Sie einer Sammlung eine Notiz hinzufügen möchten, wählen Sie Notiz hinzufügen

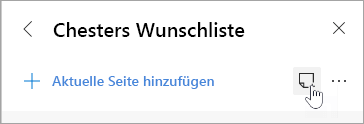
-
Sie können über die Symbolleiste am oberen Rand der Notiz die verwendete Schriftart ändern, Aufzählungszeichen oder Kopfzeilen hinzufügen. Wenn Sie bereit sind, die Notiz zu speichern, wählen Sie Speichern

-
Wenn Sie Inhalte in einer Sammlung einschließlich Notizen neu anordnen möchten, wählen Sie sie einfach aus, und ziehen Sie sie im Bereich "Sammlungen" nach oben oder unten.
Hinweis: Sie können Sammlungen auf iOS- oder Android-Geräten keine Notizen hinzufügen. Es werden jedoch alle Notizen, die Sie auf einem Computer hinzufügen, mit Ihren Sammlungen auf einem mobilen Gerät synchronisiert.
Exportieren einer Sammlung
Auf einem Computer
Sie können eine gesamte Sammlung oder einzelne Elemente darin in ein Word-Dokument oder ein Excel-Arbeitsblatt exportieren.
-
Um eine gesamte Sammlung zu exportieren, wählen Sie Freigabe und mehr

-
Wenn Sie ein oder mehrere Elemente in einer Sammlung exportieren möchten, aktivieren Sie das Kontrollkästchen oben rechts neben dem Element. Wählen Sie als Nächstes