Der Kindermodus ist ein komfortabler Browsermodus in Microsoft Edge, der für Kinder entwickelt wurde. Mit den kinderfreundlichen Features und Sicherheitsgittern ist der Kindermodus ein hervorragender Ort, um das Internet für Kinder sicher zu erkunden. Der Kindermodus umfasst Features wie benutzerdefinierte Browser-Designs, kinderfreundliche Inhalte, Browsen basierend auf einer Liste zulässiger Inhalte, Bing SafeSearch auf "Streng" festgelegt und eine Kennwortanforderung zum Beenden. Darüber hinaus erfordert der Kindermodus kein Kinderkonto oder -profil.
Derzeit ist der Kindermodus auf Englisch (USA) auf Windows und MacOS beschränkt.
Starten des Kindermodus
-
Öffnen Sie den Profilwechsel im Browserframe, und wählen Sie Im Kindermodus durchsuchen aus.
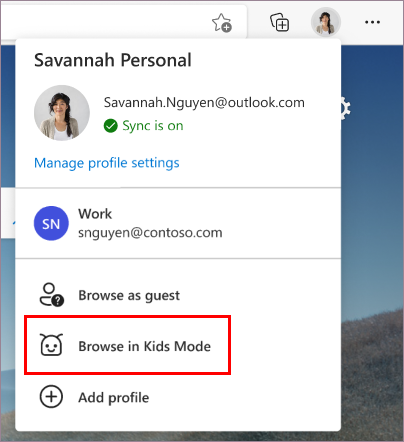
Dazu müssen Sie nicht beim Browser angemeldet sein, aber durch die Anmeldung können die Einstellungen für den Kindermodus auf allen Ihren Geräten synchronisiert werden.
Wenn Sie den Kindermodus zum ersten Mal starten, wird die Funktion erläutert. -
Wählen Sie die geeignete Altersgruppe aus, um den Kindermodus zu starten.
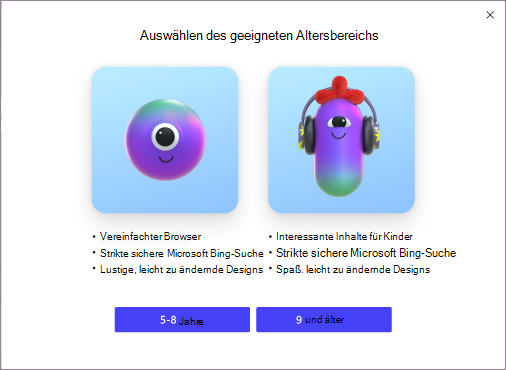
Andernfalls wird der Kindermodus jetzt im Vollbildmodus geöffnet.
Zu beachtende Hinweise:
-
Sie können Ihre Altersauswahl jederzeit in edge://settings/family
-
Nachdem Sie das geeignete Alter ausgewählt haben, wird Ihr aktuelles Browserfenster gespeichert und geschlossen, und ein neues Fenster für den Kindermodus wird im Vollbildmodus geöffnet.
-
Bis Sie den Kindermodus beenden, Microsoft Edge die App immer im Kindermodus gestartet.
Beenden des Kindermodus
Zum Beenden des Kindermodus und zum Fortsetzen des Browsens benötigen Sie das Gerätekennwort (das gleiche Kennwort, mit dem Sie Ihren Computer entsperren).
-
Wählen Sie oben im Browser das Symbol "Kindermodus" aus.
-
Wählen Sie Fenster "Kindermodus beenden" aus.
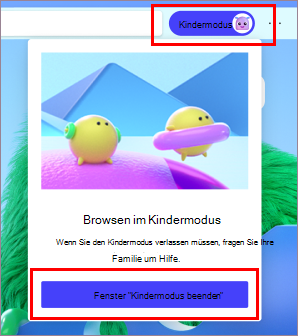
-
Geben Sie Ihre Anmeldeinformationen ein.
Hinweis: Wenn Sie das Fenster über die Taskleiste oder die Schaltfläche Schließen am oberen Rand des Browsers schließen, Microsoft Edge Sie nach Ihren Geräteanmeldeinformationen.
Auswählen eines Designs im Kindermodus
Kinder können ihre eigenen Designs auswählen, um den Kindermodus zu personalisieren. Die Designs, die sie im Kindermodus anwenden, werden nicht auf Ihre normalen Browserfenster angewendet.
-
Wählen Sie Hintergrund und Farben auswählen aus.
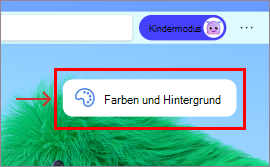
-
Wählen Sie ein Design und dann Fertig aus.
Erteilen von Websiteberechtigungen im Kindermodus
Wenn ein Kind eine Website besucht, die nicht in der Liste der zulässigen Websites aufgeführt ist, wird eine Sperrseite angezeigt. Nach der Genehmigung steht nur der Link zu einer bestimmten Website auf der Sperrseite in der Browsersitzung zur Verfügung.
-
Wenn Sie während der Browsersitzung die Website besuchen möchten, wählen Sie auf der Seite "Blockieren" die Option Berechtigung erhalten aus.
-
Der Besitzer des Geräts muss seine Anmeldeinformationen eingeben.
-
Die Blockseite wird aktualisiert, und die Website wird für die aktuelle Browsersitzung zugelassen. Informationen zum dauerhaften Hinzufügen der gesamten Website zur Liste der zulässigen Websites finden Sie weiter unten.
Änderungen an der Liste "Zulassen" oder den Einstellungen für den Kindermodus vornehmen
Sie können Änderungen an der Liste "Zulassen" nur vornehmen, wenn Sie sich außerhalb des Browserfensters im Kindermodus befinden, und nur über das Profil, mit dem der Kindermodus gestartet wird.
-
Wechseln Sie zu Einstellungen und mehr >Einstellungen> Family.
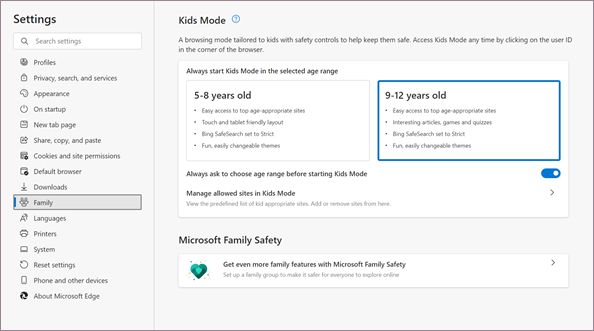
-
Wählen Sie Im Kindermodus die Option Zulässige Websites verwalten aus. Es wird die vordefinierte Liste "Zulassen" angezeigt, die auf den Kindermodus angewendet wurde. Die Liste wird in alphabetischer Reihenfolge aufgelistet.
-
Wenn Sie eine Website entfernen möchten, klicken Sie in der Liste auf das Symbol Schließen (X). Wenn Sie eine Website hinzufügen möchten, wählen Sie Website hinzufügen aus.
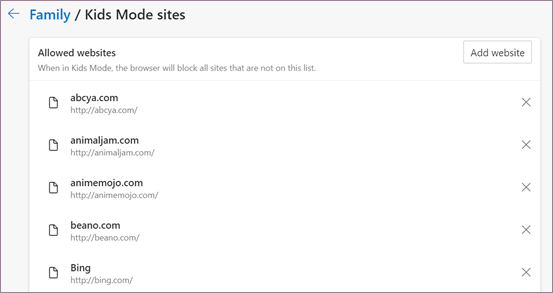
Wir arbeiten ständig an der Verbesserung der Benutzererfahrung im Kindermodus, damit die Kinder das Internet optimal erkunden können. Wenn Sie Feedback haben, wechseln Sie zum Menü Einstellungen und mehr, > Hilfe und Feedback > Feedback senden.
Ändern von QuickLink-Kacheln auf der Startseite des Kindermodus
Zusätzlich zur Liste "Zulassen" können die Quicklink-Kacheln auf der Startseite des Kindermodus entfernt oder aktualisiert werden.
Entfernen einer Website
-
Zeigen Sie mit der Maus auf die Kachel mit dem Schnelllink, und wählen Sie dann Weitere Optionen aus.
-
Wählen Sie im Menü die Option Entfernen aus.
Hinzufügen einer neuen Website
-
Wählen Sie neben der letzten Quicklinkkachel Website hinzufügen aus.
Datenschutzeinstellungen für den Kindermodus
Um Kinder sicherer zu durchsuchen, haben wir beim Surfen im Kindermodus standardmäßig einige Datenschutzfunktionen aktiviert. Dazu gehören das Bing von SafeSearch auf "Streng", um unangemessene Inhalte Bing Suchergebnissen herausfiltern zu können, und die Einstellung der Nachverfolgungsversprechung auf "Streng", um die Mehrzahl der Nachverfolgungsverfolgungen auf Websites zu blockieren. Browserdaten beim Schließen löschen wurde ebenfalls aktiviert, wodurch Dinge wie Cookies und andere Websitedaten beim Schließen des Kindermodus geschlossen werden. Um Browserdaten im Kindermodus jederzeit zu löschen, wechseln Sie zu Einstellungen >, Suche und Dienste . Der Kindermodus sammelt keine Daten zur Personalisierung des Newsfeeds oder anderer Microsoft-Dienste. Diese Datenschutzeinstellungen für den Kindermodus können nicht geändert werden.
Im Kindermodus werden auch einige Datenschutzdateneinstellungen aus dem Profil des Erwachsenen verwendet, der diese Einstellungen eingerichtet hat, z. B. Windows Defender SmartScreen und Diagnosedateneinstellungen. Windows Defender SmartScreen blockiert automatisch Webseiten und das Herunterladen von Inhalten, die als schädlich bekannt sind. Weitere Informationen zu Diagnosedaten und zum Deaktivieren finden Sie unter Weitere Informationen zur Diagnosedatensammlung in Microsoft Edge. Diese Einstellungen können im Erwachsenenprofil angezeigt und geändert werden, das den Kindermodus startet.










