I denne vejledning finder du en samling af instruktioner, tip og tricks, der kan hjælpe dig med at bruge Windowsøjestyring. Et par hurtige bemærkninger:
-
Hvis du skal have hjælp til at konfigurere, kan du gå til Introduktion til øjestyring i Windows 10.
-
Hvis du har brug for mere hjælp, kan du kontakte os på Answer Desk for handicappede.
-
Vi har testet dette med Tobii Eye Tracker 4C, men det burde fungere på samme måde med de andre understøttede enheder.
-
Med nogle af opgaverne nedenfor har du muligvis brug for hjælp fra en ven, et familiemedlem eller en pårørende.
Kom i gang
Hvad er funktionen til Windowsøjestyring?
Med Windowsøjestyring kan du bruge teknologi til øjesporing til at styre musemarkøren, skrive ved hjælp af et skærmtastatur og kommunikere med personer ved hjælp af tekst-til-tale.
Har jeg brug for en bestemt Windowsversion for at bruge øjestyring?
Øjestyring er tilgængelig i Windows 10fra og med Fall Creators Update (version 1709). Det fungerer på alle Windows 10pc'er, herunder tablets. Øjestyring understøttes ikke i Windows 10 S. Du kan få flere oplysninger omWindows 10 S og teknologiske hjælpemidler ved at gå til Brug af Windows 10 i S-tilstand med teknologiske hjælpemidler: ofte stillede spørgsmål. Sådan kontrollerer du den Windowsversion af din pc:
-
Gå til Start > Indstillinger > System > Om.
-
Tjek versionsnummeret. Det skal være 1709 eller højere.
Opdater Windows-versionen
-
Gå til Start > Indstillinger > Opdatering og sikkerhed.
-
På siden WindowsOpdatering skal du vælge Søg efter opdateringer. Windowsdownloader og installerer tilgængelige opdateringer.
-
Genstart computeren.
-
Gentag ovenstående trin, indtil der ikke er flere tilgængelige opdateringer til din pc.
Bemærk, at din organisation muligvis har udskudt udgivelsen af den nødvendige opdatering. Kontakt it-afdelingen i din organisation for at få hjælp.
Kan jeg bruge øjestyring på mit eget sprog?
Øjestyring er tilgængeligt globalt på alle markeder. Dog understøtter tastaturet til øjestyring kun engelsk (USA) tastaturlayoutet. Desuden findes noget af teksten i indstillingerne til øjestyring kun på engelsk.
Skal jeg bruge en separat enhed for at bruge funktionen Windowsøjestyring?
Hvis du bruger en typisk computer eller skærm uden for hylden, skal du bruge en øjesporingsenhed, der er tilsluttet din computer eller skærm. Nogle bærbare computere og skærme har integrerede øjesporingsløsninger. Hvis du er usikker på, om du har en, kan du se brugervejledningen til din bærbare computer eller skærm.
Hvilke øjesporingsenheder understøttes?
Vi understøtter i øjeblikket følgende enheder:
Tobii
-
Tobii Eye Tracker 4C
-
Tobii EyeX
-
Tobii Dynavox PCEye Plus
-
Tobii Dynavox EyeMobile Mini
-
Tobii Dynavox EyeMobile Plus
-
Tobii Dynavox PCEye Mini
-
Tobii Dynavox PCEye Explore
-
Tobii Dynavox I-Series+
-
Udvalgte bærbare computere og skærme, der omfatter øjesporingsintegration
EyeTech
-
TM5 Mini
Skal jeg downloade noget for at bruge øjesporingsenheden?
Ja, med de fleste øjesporingsenheder skal du downloade og installere den nyeste enhedssoftware på computeren for at kunne bruge enheden. Med enhedsappen kan du kalibrere enheden og ændre enhedsindstillingerne. Du kan finde flere oplysninger i den vejledning, der fulgte med enheden. Hvis du vil downloade den nyeste Tobii Eye Tracker 4C-software, skal du gå til tobiigaming.com/getstarted.
Hvorfor kan jeg ikke bare bruge Windowsøjestyring til at bruge min pc med mine øjne? Hvorfor skal jeg bruge en enhed til det?
Den Windowsøjestyring er ligesom en ny inputmetode til computeren. Hvis du vil bruge denne nye metode, skal du bruge en enhed, der kan følge og forstå dine øjenbevægelser.
Fungerer øjestyring, hvis jeg bruger briller, eller hvis min computerskærm står ved siden af et vindue?
Afhængigt af din øjesporingsenhed fungerer øjestyring muligvis ikke godt på steder med meget sollys. Desuden fungerer øjesporing forskelligt afhængigt af øjenfarve, øjenstørrelse or øjenform. Andre faktorer kan også påvirke øjesporingens nøjagtighed. For bedre at forstå din øjensporingsenheds begrænsninger kan du gennemgå den dokumentation, der fulgte med til enheden.
Indsamler Microsoftøjesporingsdata?
Microsoftindsamler, gemmer eller deler ikke oplysninger om øjesporing.
Montér enheden
Kan jeg flytte magneten, når jeg har limet den fast?
Limen på magneten er stærk. Hvis du forsøger at fjerne magneten, efter at den er monteret, kan du risikere at beskadige magneten, computeren eller skærmen. Før du placerer magneten på computeren eller skærmen, skal du se den vejledning, der fulgte med enheden. Planlæg enhedens placering, før du limer magneten fast, og vær omhyggelig, når du placerer magneten.
Hvordan kan jeg undgå, at min enhed hopper ud af magneten?
Planlæg enhedens placering i forhold til USB-porten i forvejen for at undgå, at enheden bliver hopper fri, når du flytter eller bøjer kablet. Du skal muligvis bruge USB-forlængerkablet. Forlængerkablet sælges muligvis separat.
Kan jeg montere enheden på min bærbare computer, eller skal jeg bruge en separat skærm?
Du kan montere enheden på den bærbare computer. Kalibrer øjesporingsenheden, og derefter anbefales det, at du ikke flytter computeren og prøver at gøre din position så stabil som muligt. Hvis du har brug for at flytte computeren eller ændre din position drastisk, skal du kalibrere øjesporingsenheden igen.
Tilslut enheden
Menuen i appen Tobii Eye Tracking viser fejlmeddelelser, og den opretter ikke forbindelse. Hvordan løser jeg det?
For fejlfindingsvejledningen til Tobii Eye Tracker-forbindelsen skal du gå til Opretter din Eye Tracker 4C ikke forbindelse?
Jeg har afbrudt forbindelsen mellem USB-kablet til øjesporingsenheden og computeren, og da jeg tilsluttede det igen, Windowsvist en fejlmeddelelse om, at hardwaren ikke genkendes. Hvad skal jeg gøre?
Åbn appen Tobii Eye Tracking, og kontrollér, om dine "øjne" vises nederst i hovedmenuen. Hvis de gør, kan du ignorere meddelelsen. Hvis de ikke gør, skal du først prøve alle dine USB 2.0- og 3.0-porte. Hvis du stadig får fejlmeddelelsen, skal du fjerne og geninstallere appen. Du kan finde en vejledning til, hvordan du fjerner appen, ved at gå til Hvordan gør jeg fjerne øjesporingsappen? Du kan finde installationsvejledningen under Introduktion til øjestyring i Windows.
Hvilken version af USB-driveren skal jeg bruge?
Driveren skal være fra 2014 eller nyere.
Hvordan kontrollerer og opdaterer jeg min version af USB-driveren?
-
Tryk på Windows-tasten for at åbne menuen Windowsstart.
-
Skriv Enhedshåndtering, og tryk derefter på Enter. Hvis du får vist en bekræftelsesdialogboks, skal du vælge Ja.
-
Udvid USB-controllere (Universal Serial Bus).
-
Find din drivercontroller, og kontrollér driverens dato og version.
-
Hvis du vil opdatere driveren, skal du højreklikke på driveren og vælge Opdater driver. Følg instruktionerne og vejledningen på din skærm.
-
Genstart computeren.
Tænd enheden
Min enhed ser ikke ud til at være tændt, selvom jeg har installeret alt og genstartet min computer. Hvad skal jeg gøre?
Når øjesporingsenheden er tændt, bør du kunne se de røde lys på enheden. Først skal du kontrollere, at enheden er tændt.
-
Vælg Start > Tobii Eye Tracking.
-
I appen skal du tjekke knappen i øverste venstre hjørne. Hvis den er indstillet til FRA, skal du slå knappen til TIL.
Hvis lysene stadig ikke tændes, kan du prøve at frakoble enheden og sætte den i igen. Du skal bare trække USB-kablet ud af computeren og vente et par sekunder. Sæt derefter USB-kablet i igen.
Hvis enheden stadig ikke tændes, skal du fjerne og geninstallere appen til øjesporing. Du kan finde flere oplysninger om, hvordan du fjerner appen, ved at gå til Hvordan kan jeg fjerne appen til øjesporing? Du kan finde installationsvejledningen under Introduktion til øjestyring i Windows.
Interager med din computer ved hjælp af dine øjne
Når jeg slår øjestyring til, vises startområdet, og øjesporingsenheden er slået til, men skærmen reagerer ikke på mine øjne. Hvordan løser jeg det?
Start appen Tobii Eye Tracking, og kontrollér området nederst i hovedmenuen i appen. Det skal vise dine "øjne". Hvis der vises et udråbstegn med meddelelsen Klik for at konfigurere din skærm , skal systemet konfigurere skærmen. Vælg meddelelsen, og følg vejledningen. Dette problem kan opstå, hvis øjesporingsenheden er blevet flyttet og ikke længere er justeret med skærmen på samme måde som før.
Øjestyring er slået til, men der fremhæves ikke noget, når jeg lader blikket hvile på det, og musemarkøren følger ikke mine øjne. Hvad skal jeg gøre?
Funktionen Windowsøjestyring fungerer anderledes end øjestyringsfunktionen i appen Tobii Eye Tracking.
-
Når du bruger appen, fremhæves appelementerne ud fra, hvor du kigger, og du kan foretage valg ved at trykke på mellemrumstasten.
-
Når du bruger Windowsgenerelt med Windowsøjestyring slået til, reagerer intet på skærmen på dine øjenbevægelser, før du vælger det, du vil foretage dig, i startområdet.
Hvad betyder knapperne i startområdet?
Her er et simpelt diagram over startområdet og knapperne på det:
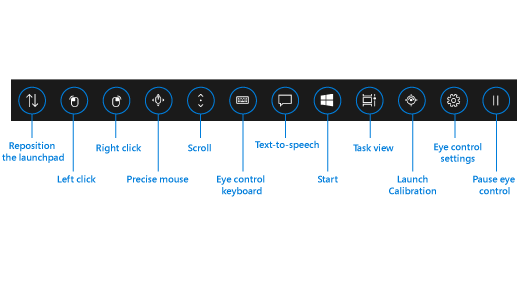
Du kan få mere at vide om, hvad startområdeknapperne gør, ved at gå til Introduktion til øjestyring i Windows.
Hvordan skifter jeg mellem apps eller opgaver? Når jeg vælger knappen "Opgavevisning" i startområdet, vises de tilgængelige opgavevinduer, men det opgavevindue, jeg kigger på, bliver ikke fremhævet.
Hvis du vil vælge et opgavevindue i opgavevisningen, skal du vælge indstillingen "Venstreklik" i startområdet og derefter se på den ønskede opgave. Du kan også skifte mellem opgaver og apps ved hjælp af appskifteren. Bare tryk på Alt + tab, slip Tab-tasten, kig på den opgave, du vil skifte til, og slip Alt-tasten, når den er fremhævet.
Systemet er for hurtigt og mener, at mine øjne hviler på noget og markerer det, selvom jeg stadig kigger rundt og prøver at finde det rigtige sted, som øjnene skal hvile på. Hvad skal jeg gøre?
Du kan ganske enkelt øge den tid, systemet skal bruge for at genkende, at du vil markere noget og ikke bare ser dig om. Vælg "Indstillinger for øjestyring" i startområdet, og angiv den generelle bliktid til Langsom eller Langsomste.
Hvordan gør jeg genoptage øjestyring, når du har valgt knappen "Afbryd øjestyring midlertidigt" i startområdet?
Når du vælger knappen, forsvinder startområdet, og der vises et pausetegn i stedet. Hvis du vil fortsætte med øjestyring, skal du lade blikket hvile på pausetegnet.
Hvorfor reagerer pausetegnet ikke, når jeg lader blikket hvile på det?
Hvis du har flyttet din position, efter du har valgt "Afbryd øjestyring" i startområdet, kan systemet muligvis ikke længere spore dine øjne, og det har ingen effekt at holde øje med pausetegnet. Du kan løse dette problem ved at kalibrere øjesporingsenheden igen. Hvis du vil have vejledning, skal du gå til Introduktion til øjestyring i Windows.
Du kan få hjælp til at kontrollere, om systemet registrerer dine øjne, ved at aktivere blikmarkøren. Vælg "Indstillinger for øjestyring" i startområdet, og skift Blikmarkør til Til. Du kan se blikmarkøren som en lille rød prik på skærmen. Her kan du se, hvor systemet mener, du er kigger. Når du forsøger at genoptage øjestyring og lader blikket hvile på pausetegnet, ved du, at din position er ændret, hvis du slet ikke kan se den røde prik, eller hvis den ikke bevæger sig.
Hvordan flytter jeg startområdet?
Hvis du har brug for at vælge noget nær bunden eller toppen af skærmen, men startområdet ser ud til at være i vejen, kan du bruge knappen "Flyt startområdet" til at flytte startområdet til den modsatte side af skærmen. På denne måde kan du reducere den afstand, du skal flytte dit blik efter at have ladet blikket hvile på knappen "Højreklik" eller "Venstreklik".
Hvordan lukker jeg menuen i appen Tobii Eye Tracking?
Du kan ganske enkelt navigere til et andet vindue eller en anden app på skærmen. Du kan bruge indstillingen "Opgavevisning" i startområdet eller appskifteren til at gøre det. Du kan få vejledning ved at gå til Hvordan gør jeg skifte mellem apps eller opgaver?
Jeg har flyttet min bærbare computer med øjesporingsenheden til et andet rum, og øjestyring er holdt op med at fungere. Hvordan løser jeg det?
Du skal kalibrere øjestyringsenheden igen. Det er nødvendigt at kalibrere den igen, når du ændrer positionen drastisk, eller opsætningen af computeren ændres, f.eks. når du bruger en bærbar computer.
Styr musen
Når jeg vælger "Venstreklik" eller "Højreklik" i startområdet og derefter forsøger at flytte musemarkøren til den korrekte placering for kliket, er det svært at flytte markøren til det nøjagtige sted, jeg har brug for, før kliket sker.
I stedet for at vælge "Venstreklik" eller "Højreklik" i startområdet skal du vælge "Præcisionsmus". Det giver dig mulighed for at finjustere markørens placering, før du klikker.
Hvad er præcisionsmusen, og hvordan bruger jeg den?
Hvis du vil styre musen med præcision, skal du vælge knappen "Præcisionsmus" i startområdet. Kig derefter det sted på skærmen, hvor du vil anbringe markøren. Du kan derefter finjustere placeringen og vælge den handling, du vil udføre (venstreklik, dobbelt venstreklik, højreklik eller luk).
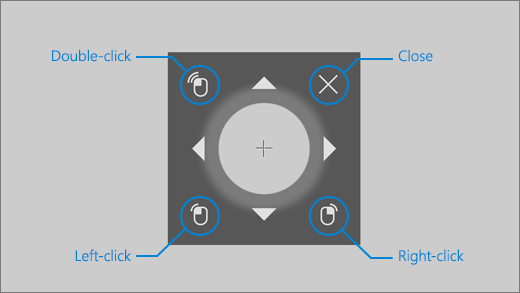
Du kan også styre musen mere direkte ved at bruge knapperne "Venstreklik" eller "Højreklik" i startområdet og derefter placere dine øjne på den skærm, hvor musehandlingen skal foregå. Hvis du vil annullere en museinteraktion, efter du har valgt den, skal du kigge væk fra skærmen for at vende tilbage til startområdet.
Skriv tekst
Hvordan slår jeg mønsterskrivning til?
Lad blikket hvile på knappen "Indstillinger for øjestyring" i startområdet. I vinduet med indstillinger skal du slå knappen Mønsterskrivningtil.
Mønsterskrivning fungerer ikke, når du skriver i vinduet tekst-til-tale. Hvad skal jeg gøre?
Hvis mønsterskrivning skal fungere, skal du først sørge for, at du har slået funktionen til. På tastaturet i TTS-vinduet skal du derefter kontrollere, at mønsterskrivningen er den valgte inputmetode. På den nederste række er "Mønsterskrivning" grå, når den er markeret. Hvis knappen er sort, skal du hvile blikket på knappen for at vælge den.

Hvordan skriver jeg dobbelte bogstaver, når jeg bruger funktionen til mønsterskrivning?
Hvis det ord, du skriver, har dobbelte bogstaver, skal du kun kigge på det relevante bogstav på tastaturet én gang. Du skal ikke kigge på det to gange eller lade blikket hvile på det.
-
Hvis du vil skrive "pude", skal du hvile blikket på "p", kigge på "i", "l" og "o" og hvile blikket på "w".
-
Hvis du vil skrive "kompetence", skal du hvile blikket på "s", kigge på "k" og "i" og hvile blikket på "l".
Jeg forsøger at skrive min adgangskode, men da den er skjult, laver jeg en masse slåfejl. Hvad kan jeg gøre?
Prøv først at bruge mønsterskrivning og øge bliktiden. Du kan finde en vejledning under Hvordan slår jeg mønsterskrivning til? og Systemet er for hurtigt. Hvis du er på et sikkert sted, og en indstilling til at vise adgangskoden er tilgængelig i nærheden af tekstfeltet adgangskode, skal du vælge den, så du kan se, hvad du skriver.
Opdater appsoftwaren til øjesporing
Hvordan opdaterer jeg softwaren til appen Tobii Eye Tracking?
I appen Tobii Eye Tracking skal du vælge Interaktioner > Om > Søg efter opdateringer. Følg vejledningen på skærmen for at installere opdateringen. Genstart derefter computeren.
Jeg forsøgte at søge efter softwareopdateringer til Tobii Eye Tracking-appen, men jeg fik følgende meddelelse: "Vi beklager. Der opstod et problem under hentning af opdateringen"? Hvad skal jeg gøre?
Det betyder, at der ikke er nye opdateringer tilgængelige i øjeblikket, og at din software er opdateret. Du kan blive ved med at bruge øjestyring, som du plejer.
Fjern øjesporingsappen
Hvordan fjerner jeg øjesporingsappen?
-
Åbn menuen Windowsstart.
-
Skriv navnet på appen, f.eks . Tobii.
-
Højreklik på appikonet i menuen Start.
-
Vælg Fjern i genvejsmenuen, og følg derefter vejledningen på skærmen.
-
Genstart computeren.
Du mister ikke dine indstillinger eller profiler. Hvis du også vil fjerne indstillingerne og profilerne, skal du gå til enhedsproducentens websted for at få oplysninger om, hvordan du udfører en ren installation.
Hvis du geninstallerer appen, skal du også kalibrere enheden igen. Hvis du vil have vejledning, skal du gå til Introduktion til øjestyring i Windows.
Slå øjestyring eller øjesporingsenheden fra
Jeg har ved et uheld slået øjestyring til. Er der en nem måde at slå det fra igen?
Der er i øjeblikket ingen genvej til at slå øjestyring til eller fra. Hvis du vil slå den fra, skal du vælge Start > Indstillinger > Øget tilgængelighed > Øjestyring og derefter slå knappen fra.
Jeg har slået øjestyring fra, men lysene er stadig tændt i enheden. Hvordan slår jeg Tobii Eye Tracking-enheden fra?
Når du slår Windowsøjestyring fra, slukkes enheden som regel også. Hvis du vil slå enheden fra separat, skal du åbne appen Tobii-øjesporing og derefter slå knappen i øverste venstre hjørne af appens hovedmenu fra TIL til FRA.
Har du brug for mere hjælp?
Vi er her for dig! Du kan få yderligere hjælp til Windowsøjestyring ved at kontakte Answer Desk for handicappede. Hvis du har brug for mere hjælp til enhedens hardware eller software, kan du gå til producentens supportwebsted for at få kontaktoplysninger, ofte stillede spørgsmål, hjælp og selvstudier. Tjek f.eks. følgende supportaktiver for Tobii Eye Tracker 4C:











