BitLocker er Den Windows-krypteringsteknologi, der beskytter dine data mod uautoriseret adgang ved at kryptere dit drev og kræve en eller flere godkendelsesfaktorer, før det låser det op. Ved normal brug låser BitLocker blot op, når du logger på Windows.
Windows kræver dog en BitLocker-genoprettelsesnøgle, når der registreres et muligt uautoriseret forsøg på at få adgang til drevet.Det er vigtigt, at du har en sikkerhedskopi af denne nøgle. Hvis du mister nøglen, kan Microsoft support ikke kan levere den eller genoprette den for dig.
I de fleste situationer sikkerhedskopieres din nøgle, når BitLocker først er slået til, men det er en god ide at lave en sikkerhedskopi af din egen.
Bemærk!: Har du brug for at finde din nøgle for at låse en enhed op, der er låst? Se Finde din BitLocker-genoprettelsesnøgle i Windows.
Sådan sikkerhedskopieres nøglen
-
Tryk på knappen Start i Windows, og skriv BitLocker
-
Vælg appen Administrer BitLocker Kontrolpanel på listen over søgeresultater
-
I BitLocker-appen skal du vælge Sikkerhedskopiér din genoprettelsesnøgle
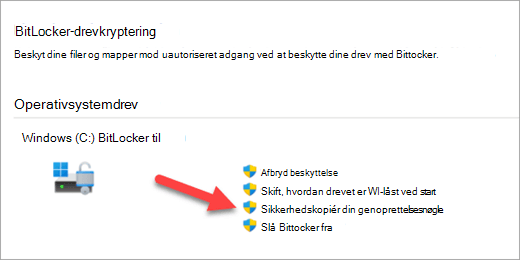
-
Vælg, hvor nøglen skal sikkerhedskopieres
-
Gem på din Microsoft-konto – Dette gemmer nøglen i biblioteket Genoprettelsesnøgler på din Microsoft-konto, hvor du nemt kan få adgang til den fra enhver computer fremover.
Bemærk!: Hvis du er logget på en computer, der administreres af dit arbejde eller din skole, står der muligvis Gem på din Azure AD-konto i stedet.
-
Gem på et USB-flashdrev – Hvis du har et flashdrev ved hånden, kan du gemme nøglen til det. Hvis computeren beder om nøglen fremover, skal du blot indsætte USB-drevet og følge vejledningen på skærmen. Nøglen tager kun et par KB plads, så drevet behøver ikke at være stort.
Vigtigt!: Gem ikke dette USB-flashdrev med nøglen på computeren. Hvis en tyv skulle få computeren, kunne de stjæle flashdrevet samt og omgå BitLocker-kryptering, hvilket efterlader dine data sårbare.
-
Gem i en fil – Du kan gemme genoprettelsesnøglen som en almindelig tekstfil på en hvilken som helst enhed. Hvis du har brug for filen fremover, skal du blot åbne den med et tekstredigeringsprogram som f.eks. Notesblok eller Microsoft Word, så kan du læse nøglen. Du kan ikke gemme den på det BitLocker-krypterede drev, så du skal muligvis gemme den på et USB-drev, hvis du ikke har en anden, ukrypteret diskenhed på enheden.
Vi anbefaler, at du kopierer eller flytter den pågældende tekstfil til Din Personlig boks i OneDrive for at få sikker lagerplads, som du nemt kan få adgang til fra enhver enhed, hvis du har brug for det. -
Udskriv genoprettelsesnøglen – Du kan blot udskrive genoprettelsesnøglen, hvis du foretrækker det.
Vigtigt!: Gem udskriften et sikkert sted, og opbevar den ikke på computeren. Hvis en tyv skulle stjæle computeren og den trykte genoprettelsesnøgle, kunne de omgå BitLocker-kryptering, hvilket efterlader dine data sårbare.
-
-
Vælg Udfør
Du kan oprette lige så mange sikkerhedskopier, som du ønsker. Det er ikke en dårlig idé at have mere end én, bare for at være sikker.










