Bemærk!: Hvis du har den nyeste version af Windows, men stadig ikke kan se alle widgetfunktioner nedenfor, kan det skyldes, at nogle funktioner rulles ud til kunder over flere uger og ikke er tilgængelige for alle kunder på én gang.
Hvad er widgets?
Widgets er små kort, der viser dynamisk indhold fra dine foretrukne apps og tjenester på dit Windows-skrivebord. De vises på widgetstavlen, hvor du kan finde, fastgøre, frigøre, arrangere, ændre størrelsen på og tilpasse widgets for at afspejle dine interesser. Dit widgetkort er optimeret til at vise relevante widgets og tilpasset indhold baseret på din brug.
Åbn widgetstavlen i venstre hjørne af proceslinjen, hvor du kan se ikonet for live vejr. Widgets hjælper dig med at holde styr på det, der er vigtigt for dig, ved at samle tilpasset indhold fra dine foretrukne apps og tjenester, så du kan få et hurtigt overblik over de nyeste oplysninger i løbet af dagen. Sig farvel til konstant at skifte mellem apps, enheder og websteder – nu kan du holde forbindelsen til de ting, der betyder noget for dig, uden at miste fokus på dine vigtigste opgaver.
Bemærk!: Denne funktion er ikke tilgængelig i Windows 11 SE. Få mere at vide
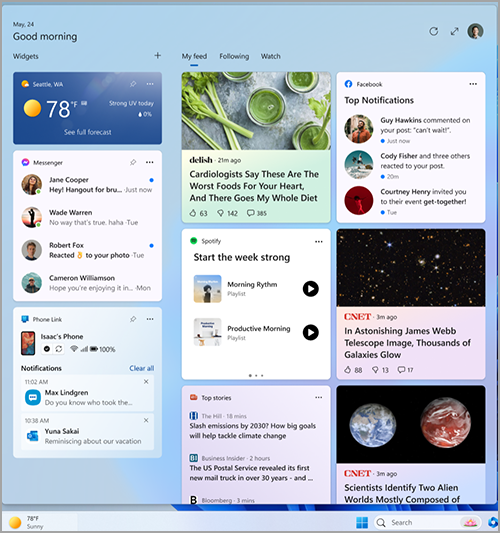
Hver widget drives af forskellige apps eller tjenester. Hvis du vil se, hvad der giver strøm til en widget, skal du vælge Flere indstillinger (...) i øverste højre hjørne af widgetten, og se efter meddelelsen "Drevet af" nederst i menuen. Hver enkelt widget er en udvidelse af den tilsvarende app eller tjeneste og styres af indstillingerne for den pågældende app eller tjeneste. Det betyder, at du kan ændre dine indstillinger for beskyttelse af personlige oplysninger for en widget ved at ændre dem for den app eller tjeneste, der styrer widgetten.
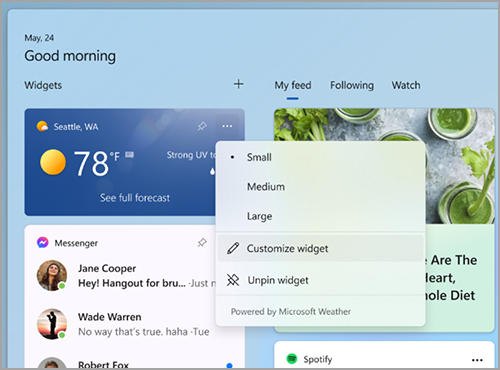
Bemærk!: Nogle apps eller tjenester, der leverer strøm til dine widgets, kan skræddersy indhold baseret på din placeringsestimering for at give dig den mest kontekstafhængige oplevelse. Placeringsestimering kan komme fra Windows-placeringstjenesten, hvis den er aktiveret, ellers kan den falde tilbage på at bruge IP-adressen på din internetforbindelse.
Hvilke data indsamler Microsoft?
Widgets-tavlen er en tilpasset oplevelse, der drives af Microsoft Start, og som viser dig de mest relevante widgets og indhold baseret på din brug. Hvis du vil have adgang til og administrere de data, der er knyttet til din Microsoft-konto og bruges til at tilpasse widgetstavlen, skal du gå til Microsoft-dashboardet til beskyttelse af personlige oplysninger. Eller hvis du vil stoppe indsamlingen af disse data, kan du logge af widgets-tavlen.
Diagnostiske Windows-data indsamles fra widgets-tavlen og bestemmes af de indstillinger for diagnosticeringsdata, du vælger i appen Windows-indstillinger. Få mere at vide om diagnosticeringsdata i Windows. Individuelle widgets kan også indsamle data. Hvis du vil vide mere om, hvilke data der indsamles af en widget, skal du se de oplysninger, der er angivet for den app eller tjeneste, der styrer widgetten.
Brug af widgets-tavlen
Du kan fastgøre eller frigøre widgets og tilpasse widgets-tavlen, så de passer til dine behov. I afsnittet nedenfor forklares det, hvordan du bruger widgets-tavlen.
-
Alle Microsoft-widgets bliver tilpasset ved hjælp af den samme konto. Det er i øjeblikket ikke muligt at skifte mellem forskellige konti, når du bruger widgets-tavlen, men du kan skifte til en anden konto i Windows, som derefter giver dig mulighed for at få vist widgets for den pågældende konto.
-
Hvis du vil logge af widgetstavlen og alle widgets, skal du vælge dit profilbillede i øverste højre hjørne af widgets-tavlen og derefter vælge Log af i øverste højre hjørne ud for dit profilbillede på skærmen Widgets-indstillinger. Du kan ikke bruge widgets-tavlen, før du logger på igen.
Her er et par nemme måder at skifte mellem at åbne og lukke widgets-tavlen:
-
Vælg ikonet for widgets, der viser live vejr i venstre hjørne af proceslinjen. Når du klikker eller trykker på ikonet, forbliver widgets-tavlen åben, indtil du navigerer ud, eller afviser det ved at klikke eller trykke et vilkårligt sted uden for widgets-tavlen.
-
Tryk på Windows-tasten + W.
-
Hold markøren over widgetikonet for hurtigt at søge efter opdateringer og vende tilbage til det, du var i gang med. Så længe musen er over ikonet eller widgettavlen, forbliver den åben, og du kan interagere med den efter behov.
-
Stryg indad fra venstre kant af skærmen for at åbne, og klik eller tryk derefter et vilkårligt sted uden for widgets-tavlen for at lukke.
Hvis du vil have, at din tavle optager mere plads, så du hurtigt kan se flere widgets, skal du bruge knappen Udvid i øverste højre hjørne af tavlen. Knappen Udvid ændres til en skjulknap, når du har brugt den, så du kan skjule størrelsen på widgets-tavlen efter behov.
Størrelsen på din tavle huskes, så hvis du foretrækker, at din widgets tavle altid viser dig mere indhold og er i en udvidet tilstand, er det sådan, det vil være, næste gang du åbner den.
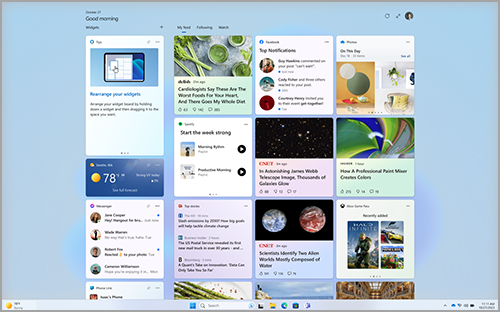
Hvis du vil fjerne widgets-indgangspunktet fra proceslinjen, skal du klikke eller trykke på Windows-tasten og vælge Indstillinger > Tilpasning > proceslinje. Slå derefter Widgets til eller fra.
Bemærk!: Når du fjerner widgets-indgangspunktet fra proceslinjen, logges du ikke af. Du kan stadig få adgang til widgets-tavlen ved at trykke på Windows-tasten + W.
Hvis du vil holde widgets opdateret, kan du se Sådan opdaterer du Windows Web Experience Pack i Microsoft Store.
Arbejde med widgets
Du kan finde og installere nye widgets til understøttede apps ved at gå til siden Widgets i Microsoft Store.
Fastgørelse af en widget holder widget'en på en forudsigelig og let tilgængelig placering. Fastgjorte widgets har ikonet Fastgør ( ) i øverste højre hjørne.
Her er et par nemme måder at fastgøre widgets til dit widgetkort:
-
Hvis du vil fastgøre en widget fra widgetstavlen, skal du vælge Flere indstillinger (...) i øverste højre hjørne af widgetten og derefter vælge Fastgør.
-
Hvis du vil fastgøre widgets fra galleriet, skal du vælge ikonet '+' i øverste højre hjørne af widgets-tavlen og følge vejledningen for at fastgøre widgets.
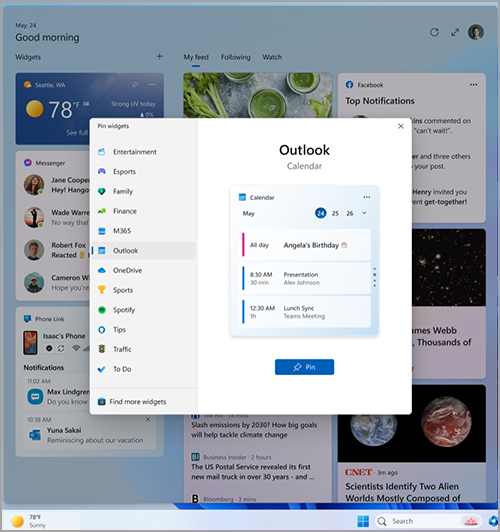
Bemærk!: Muligheden for at fastgøre mere end én forekomst af en widget til din widgets tavle er ikke tilgængelig i øjeblikket.
Hvis du vil frigøre en widget fra widgetstavlen, skal du vælge Flere indstillinger (...) i øverste højre hjørne af widgetten, og vælg Frigør widget.
Bemærk!: En widget, som du frigør, kan stadig blive vist på din tavle, når den er relevant for dine interesser. Hvis du helt vil fjerne en widget fra at blive vist i dit feed, skal du vælge Flere indstillinger (...) i øverste højre hjørne af widgetten, og vælg Skjul denne widget.
Hvis du vil flytte en fastgjort widget til et andet sted på din widgets-sektion på tavlen, skal du klikke på widgetoverskriften og trække widgetten til en ny placering i den fastgjorte sektion.
Hvis du vil gøre en widget større eller mindre i den fastgjorte sektion, skal du vælge Flere indstillinger (...) i øverste højre hjørne, og vælg Lille, Mellem eller Stor.
Bemærk!: Nogle widgets har muligvis kun én eller to størrelser.
Hvis du vil redigere en widget, skal du vælge Flere indstillinger (...) i øverste højre hjørne og vælge Tilpas widget.
Redigering af en widget giver dig adgang til tilpasningsmuligheder som f.eks. at ændre byen for din vejrwidget eller opdatere observationslisten for din aktierwidget.
Hvis du vil skjule en widget fra dit feed, skal du vælge Flere indstillinger (...) i øverste højre hjørne, og vælg Skjul denne widget. Når du skjuler en widget, logges du af den tilknyttede app eller tjeneste. Du vil ikke længere kunne se denne widget på widgettavlen, medmindre du fastgør den igen via widgetgalleriet.
-
Du kan interagere med nogle widgets til hurtige opgaver som f.eks. at afkrydse et element på opgavelisten eller få vist kalenderbegivenheder på en bestemt dag.
-
Du kan åbne en widgets app eller websted ved at vælge titellinjen i øverste venstre hjørne af widgetten.
Widgetmeddelelser
Ud over at se live indhold på proceslinjen fra vejrwidgeten kan du se liveopdateringer fra andre widgets, f.eks. sport, økonomi og nyheder.
Din proceslinje bør vise vejret det meste af tiden. Når der sker noget vigtigt, der er relateret til en af dine andre widgets, får du muligvis vist en meddelelse fra den pågældende widget på proceslinjen som den nedenfor fra økonomiwidgeten.

Disse meddelelser er beregnet til at være hurtige og overskuelige, og hvis du ikke interagerer med dem, viser proceslinjen dig igen vejret.
Der vises muligvis en badgemeddelelse på proceslinjen for meddelelser, der skal bevares i mere end et par sekunder, f.eks. beskeder om alvorlig vejrudsigt eller nyheder.

Når du åbner widgets-tavlen, vises der et banner øverst på tavlen med flere oplysninger om, hvad der udløste meddelelsesbadgen.
Du kan styre, om widgetmeddelelser vises på proceslinjen via widgets-indstillingerne.
Hvis du vil ændre indstillingerne for widgetbeskeder, skal du vælge profilikonet i øverste højre hjørne af widgets-tavlen og bruge til/fra-knappen til at justere dine meddelelsesindstillinger.
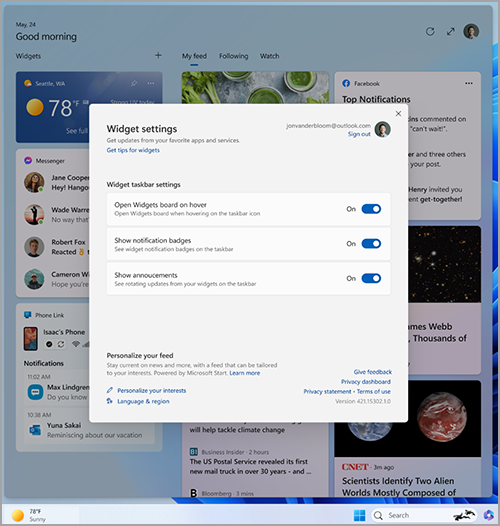
Bemærk!: Kontrollér indstillingerne for proceslinjen og Fokushjælp, hvis du ikke kan se badges eller rotere indhold på proceslinjen.
Tilpasning af nyheder og interesser i dit feed
Dit feed – strømmen af widgets og nyhedsindhold, der vises på widgetstavlen – bliver mere tilpasset med tiden. For at komme i gang skal du fortælle os, hvad der betyder noget for dig, ved at vælge Administrer interesser i dialogboksen Widgetindstillinger . Dette åbner siden Mine interesser i Microsoft Edge.
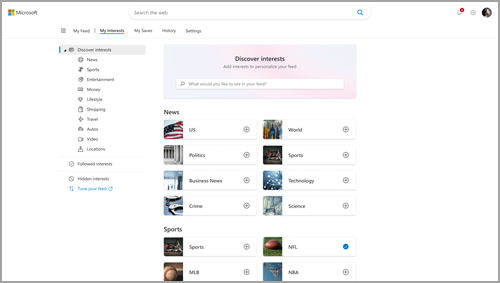
Fra siden Mine interesser kan du:
-
Brug søgefeltet til at finde emner eller udgivere, du vil følge.
-
Gennemse emner efter kategori, og vælg dem, der interesserer dig.
-
Få vist og administrer de interesser og udgivere, du følger.
Hvis du har brug for hjælp til at vælge, hvilke udgivere og hvilket indhold du foretrækker, skal du vælge Finjuster dit feed i venstre side af siden Mine interesser for at få vejledning i trinnene til konfiguration af dit nyhedsfeed.
Bemærk!: Muligheden for at følge udgivere og finjustere dit feed er i øjeblikket kun tilgængelig for engelsktalende i USA.
Du kan også finjustere dit feed fra en enkelt nyhedshistorie. Sådan gør du:
-
Vælg knappen Skjul denne historie (X) i øverste højre hjørne af artiklen for at fjerne artiklen. Du kan derefter give feedback om, at du ikke er interesseret i historien, du ikke kan lide kilden, eller at du vil rapportere et problem.
-
Vælg knappen Se mere (...) i nederste højre hjørne af en nyhedshistorie, og vælg enten Flere historier som denne eller Færre historier som denne for at se mere, eller hvad du er interesseret i eller mindre af det, du ikke bryder dig om. Du kan også vælge at skjule historier fra historiens udgiver.
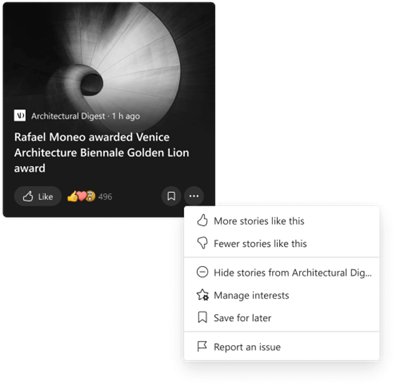
-
Hvis du vil have vist og administrere de udgivere og interesser, du følger, skal du vælge sektionerne Fulgte interesser og Fulgte udgivere i venstre side af siden Mine interesser .
-
Hvis du vil have vist og administrere dine skjulte udgivere, skal du vælge Skjulte udgivere i venstre side af siden Mine interesser .
Opdateret indhold vises i dit feed, når der er nyt indhold, der skal vises, som opfylder dine personlige indstillinger. Dit feed lærer med tiden om dig, så du kan muligvis ikke altid se ændringer med det samme.
Hvis du logger på Windows 11 og Microsoft Edge med den samme Microsoft-konto, sikrer du, at tilpasningen af dit nyhedsfeed er tilgængelig på tværs af widgets, apps og enheder.
Ofte stillede spørgsmål
Hvis du har oprettet din Microsoft-konto ved hjælp af en mailadresse, der ikke er fra Microsoft, kan den pågældende mailadresse ikke bruges til at vise kalenderbegivenheder. Hvis du vil have vist kalenderbegivenheder i widgetten, skal du oprette en Outlook.com-konto , så du kan bruge Outlook.com mailadresse med kalenderwidgeten.
Widgetten To Do understøttes muligvis ikke i dit miljø, eller hvis du er en del af et netværk, der tilhører en skole eller organisation, kan din administrator have gjort den utilgængelig. Kontakt din administrator for at få flere oplysninger.
Sproget og det indhold, du ser på din widgets tavle, bestemmes af indstillingerne for sprog og land eller område i Windows. Hvis du vil have vist og ændre disse indstillinger, skal du gå til Indstillinger > Klokkeslæt & sprog > sprog & område. Indhold vises på dit visningssprog. Hvis det er relevant, viser widgets og nyhedsfeed indhold fra dit land eller område.
Bemærkninger!:
-
Du skal genstarte computeren eller logge på igen, før sprogændringerne træder i kraft.
-
Hvis indhold ikke er tilgængeligt på dit specifikke sprog eller område, får du muligvis vist indhold fra et andet sprog eller område, der svarer mest til dine valgte indstillinger.
Hvis Windows-widgets skal fungere som forventet, skal du bruge de aktuelle opdateringer til både Windows Web Experience Pack og Microsoft Edge. Du kan kontrollere, om du får de seneste opdateringer.
Opdateringer
til Windows Web Experience Pack
Den nyeste version af Windows Web Experience Pack installeres automatisk, hvis dine appopdateringer er slået til i Microsoft Store. Du kan kontrollere dine indstillinger, hvis du ikke er sikker.
-
Vælg Start > Microsoft Store.
-
Vælg dit profilikon, vælg derefter Indstillinger , og kontrollér, at indstillingen Appopdateringer er indstillet til Til.
Bemærk!: Hvis du ikke kan slå opdateringerne til, skal du blive i Microsoft Store og vælge Bibliotek. Nu kan du enten vælge Hent opdateringer eller rulle ned på listen over apps og søge efter Windows Web Experience Pack og derefter vælge Opdater , hvis det er en indstilling. Du kan få mere at vide under Sådan opdaterer du Windows Web Experience Pack i Microsoft Store.
Hvis du ikke allerede har den installeret, kan du installere Windows Web Experience Pack manuelt.
Microsoft Edge-browseropdateringer
Som standard opdateres Microsoft Edge automatisk, når du genstarter browseren. Hvis du manuelt vil søge efter opdateringer, skal du åbne Edge og vælge Indstillinger med mere > Hjælp og feedback > Om Microsoft Edge. Du kan få mere at vide om opdateringsindstillinger for Edge under Opdateringsindstillinger for Microsoft Edge.
Hvis Windows-widgets stadig ikke fungerer som forventet, kan du fortælle os om det i Feedback Hub.










