Microsoft Defender Offline er et effektivt værktøj til offlinescanning, som kører fra et pålideligt miljø og uden at starte dit operativsystem.
Hvornår skal jeg bruge Microsoft Defender Offline?
Kør Microsoft Defender Offline hvis:
-
Windows Sikkerhed (også kaldet Windows Defender Security Center i tidligere versioner af Windows) registrerer rootkits eller anden permanent malware på din pc og anbefaler, at du bruger Microsoft Defender Offline.
-
Du har mistanke om, at din pc har skjult malware, men din sikkerhedssoftware registrerer ikke noget.
Hvordan gør jeg bruge Microsoft Defender Offline
-
Gem alle åbne filer, og luk alle apps og programmer.
-
Vælg Start , og vælg derefter Indstillinger > Opdater & Sikkerhed > Windows Sikkerhed > Virus- & trusselsbeskyttelse .
-
På skærmbilledet Virus- og trusselsbeskyttelse skal du gøre en af følgende ting:
-
I en opdateret version af Windows 10 eller Windows 11: Vælg Scanningsindstillinger under Aktuelle trusler.
-
I ældre versioner af Windows 10: Under Threat-historik skal du vælge Kør en ny avanceret scanning.
-
-
Vælg Scanning i Microsoft Defender Offline, og vælg derefter Scan nu.
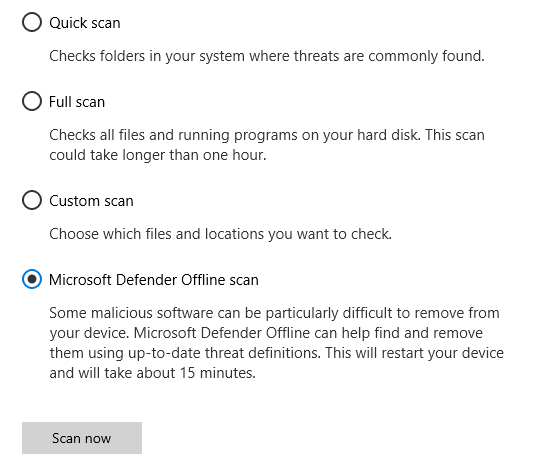
Du får besked om, at du er ved at blive logget af Windows. Når du er, vil din pc genstarte. Microsoft Defender Offline indlæses og udfører en hurtig scanning af din pc i genoprettelsesmiljøet. Når scanningen er afsluttet (tager sædvanligvis ca. 15 minutter), hvorefter din pc automatisk genstartes.
Bemærkninger!:
-
Du behøver normalt administratorrettigheder på den pc, som du planlægger at køre Microsoft Defender Offline på.
-
Hvis du oplever en Stop-fejl på en blå skærm, når du kører offlinescanningen, skal du genstarte enheden og prøve at køre en Microsoft Defender Offlinescanning igen. Hvis fejlen med blå skærm opstår igen, skal du kontakte Microsoft Support.
Hvor kan jeg se resultaterne af scanningen?
Sådan ser du resultaterne af scanningen i Microsoft Defender Offline:
-
Vælg Start , og vælg Indstillinger > Opdatering og sikkerhed > Windows Sikkerhed > Virus- og trusselsbeskyttelse .
-
På skærmbilledet Virus & trusselsbeskyttelse i Windows 10 skal du under Aktuelle trusler vælge Scanningsindstillinger og derefter vælge Beskyttelsesoversigt (i tidligere versioner af Windows står der muligvis Trusselshistorik).
Bemærk!: I ældre versioner af Windows kaldes Microsoft Defender Offline stadig ved det gamle navn: Windows Defender Offline
Hvis du kører Windows Defender Offline på Windows 7 eller Windows 8.1, skal du følge disse fire grundlæggende trin:
-
Download Windows Defender Offline, og installer det på en cd, en dvd eller et USB-flashdrev.
For at komme i gang skal du finde en tom cd, dvd eller et tomt USB-flashdrev med mindst 250 MB ledig plads og derefter køre værktøjet. Du bliver ført gennem trinnene til at oprette det flytbare medie.
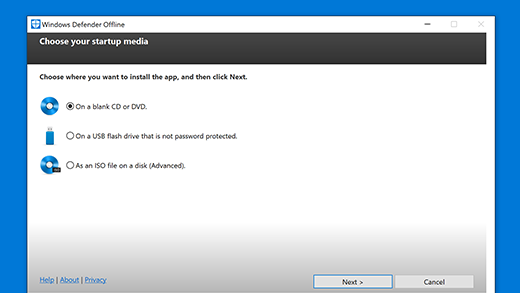
Bemærk!: Vi anbefaler, at du henter Windows Defender Offline og opretter cd'en, dvd'en eller USB-flashdrevet på en computer, der ikke er inficeret med ondsindet software. Den ondsindede software kan medføre, at mediet ikke oprettes korrekt.
Hvis du ikke er sikker på, hvilken version du skal downloade, kan du finde oplysninger under Kører min pc 32- eller 64-bit versionen af Windows?
-
Genstart pc'en ved hjælp af Windows Defender Offline-mediet. Det betyder, at du har den CD, DVD eller det flashdrev, du oprettede i trin 1, der er indsat i pc'en, når du genstarter den. Følg vejledningen for at starte fra det drev, der indeholder dette medie.
-
Scan din pc for virus og anden malware.
-
Fjern eventuel malware, der findes på din pc.











