Liveundertekster hjælper alle, herunder døve eller hørehæmmede, med bedre at forstå lyd ved at levere automatisk transskription.
Liveundertekster er tilgængelige i Windows 11, version 22H2 og nyere. Den seneste opdatering af liveundertekster indeholder understøttelse af flere sprog og ændringer af nogle af menupunkterne. Hvis du endnu ikke har denne opdatering, skal du være opmærksom på, at nye Windows 11 funktioner frigives gradvist.
Du kan få flere oplysninger om de nye funktioner i Windows 11, version 22H2, og hvordan du får opdateringen, under Nyheder i de seneste Windows-opdateringer. Er du ikke sikker på, hvilken version af Windows du har? Se: Find Windows-version.
I denne artikel
Liveundertekster integreres med Windowsskrivebord, så du kan læse billedtekster, mens du arbejder i andre apps. Billedtekster kan leveres til lyd, selv når forbindelsen til internettet afbrydes. Du kan tilpasse, hvordan billedtekster vises, og du kan medtage mikrofonlyd for at gøre personlige samtaler nemmere.
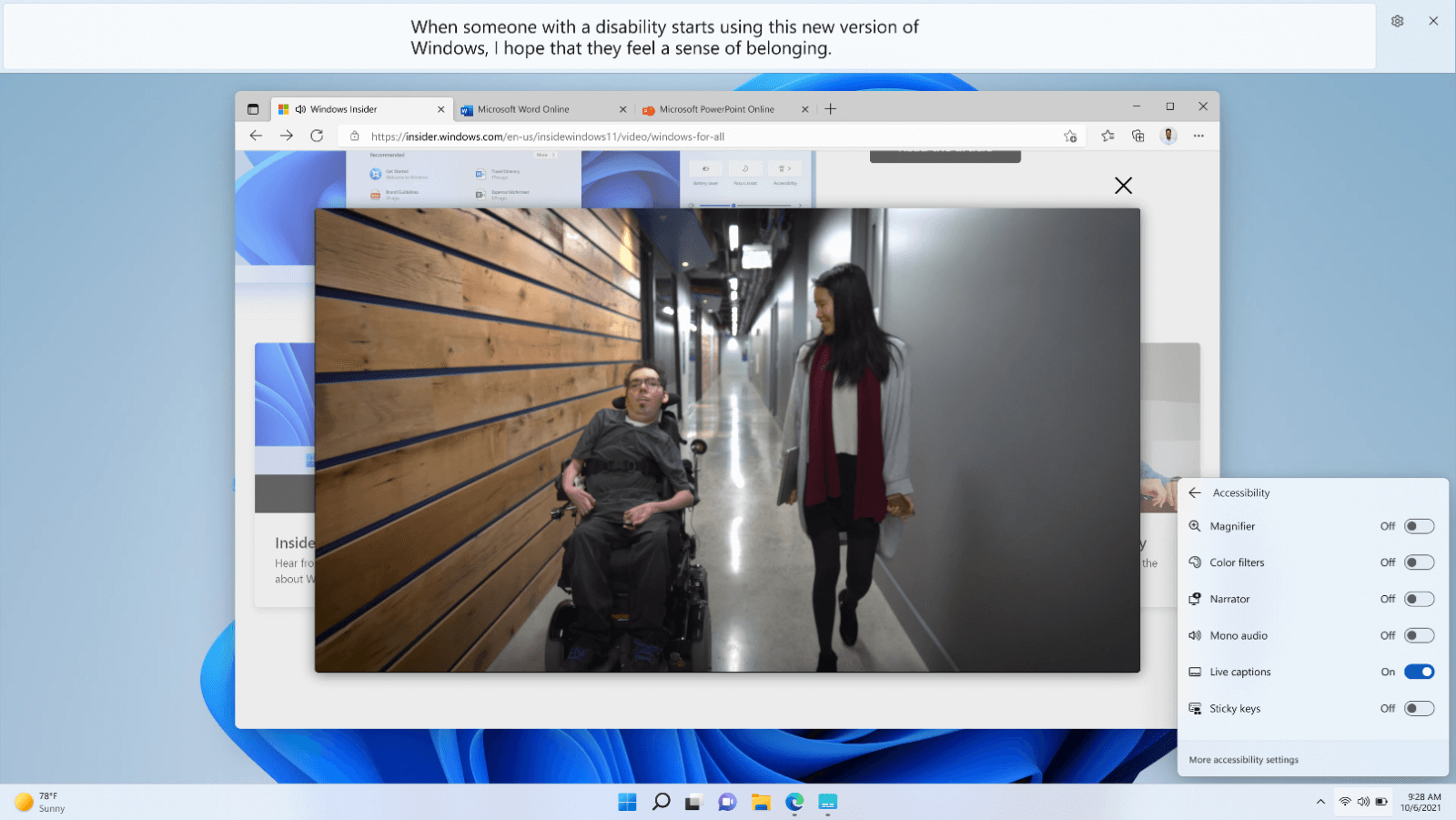
Slå liveundertekster til
Hvis du vil slå liveundertekster til, skal du gøre et af følgende:
-
Slå liveundertekster til i pop op-vinduet Hjælp til handicappede for hurtige indstillinger. Hvis du vil åbne hurtige indstillinger, skal du vælge batteri-, netværks- eller lydstyrkeikonet på proceslinjen.
-
Tryk på Windows-tasten + Ctrl + L.
-
Vælg Start > Alle apps > Tilgængelighed > Liveundertekster.
-
Gå til Indstillinger > Hjælp til handicappede > Billedtekster, og slå liveundertekster til.
Når den er slået til første gang, beder liveundertekster dig om at downloade sprogfiler med liveundertekster, der skal bruges af talegenkendelse på enheden. Hvis dit sprog ikke er tilgængeligt, kan du bruge et andet sprog under installationen.
Tilpas, hvordan billedtekster vises
Sådan vælger du, hvor billedtekster skal vises på skrivebordet:
-
Vælg knappen Indstillinger i vinduet med liveundertekster.
-
Vælg Placering.
-
Vælg enten Over skærm, Under skærm eller Overlejret på skærmen.
-
Når du vælger Over skærm eller Under skærm, vises billedtekstvinduet som forankret i øverste eller nederste skærmkanter i reserveret plads på skrivebordet, og andre apps blokeres ikke af vinduet med billedtekster. Når du er forankret til toppen, kan det være, at liveundertekster fungerer godt, når du deler video i et virtuelt møde eller en virtuel samtale, hvorimod det i andre tilfælde, f.eks. visning af videoer, kan være bedst at fastgøre til bunden.
-
Når du vælger Flydende på skærmen, vises liveunderteksterne i et overlejringsvindue, som du kan flytte efter behov for at undgå at overdænge andre apps, der er i brug.
-
Hvis du vil have vist flere tekstlinjer i billedtekstvinduet, skal du øge vinduesstørrelsen ved hjælp af musen, berøringen eller tastaturet.
Gør det nemmere at læse billedtekster
-
Vælg knappen Indstillinger i vinduet med liveundertekster.
-
Vælg Indstillinger.
-
Vælg Typografi for billedtekst. Indstillingerne for Hjælp til handicappede for billedtekster åbnes.
-
Benyt en af følgende fremgangsmåder under Typografi for billedtekst:
-
Vælg en indbygget typografi i rullemenuen. Brug den indbyggede standardtypografi til at få billedtekster vist med farver, der passer til din enheds indstilling for mørk eller lys tilstand i Indstillinger > Tilpasning > Farver > Vælg din tilstand.
-
Vælg knappen Rediger for at oprette en brugerdefineret typografi, der fungerer bedst for dig.
-
Brug din mikrofon
Sådan undertekster du din egen tale:
-
Vælg knappen Indstillinger i vinduet med liveundertekster.
-
Vælg Indstillinger, og slå indstillingen Medtag mikrofonlyd til.
Al lyd, der optages af din mikrofon, bliver undertekster, forudsat at der ikke er nogen anden lyd på din enhed undertekster. Hvis du f.eks. bruger liveundertekster til undertekster til et onlinemøde med en anden person, kan du, hvis I begge taler over hinanden, kun se billedteksterne for den anden person, mens den anden person taler.
Bemærk!: Når du næste gang slår liveundertekster til, deaktiveres denne indstilling.
Hvis du vil kontrollere enhedens mikrofonkonfiguration, skal du se Indstillinger > System > Lyd og gennemse inputindstillingerne .
Tilføj og brug andre sprog
Sådan tilføjer du andre sprog:
-
Vælg knappen Indstillinger i vinduet med liveundertekster.
-
Vælg Sprog for billedtekst.
-
Vælg Tilføj et sprog. Vinduet Indstillinger for sprog & område åbnes.
-
I Indstillinger for sprog & område skal du gå til Foretrukne sprog og derefter vælge Tilføj et sprog.
-
Gå til Vælg et sprog, der skal installeres, gennemse eller søg efter et sprog med understøttelse af Talegenkendelse, og vælg derefter Næste.
-
I Installér sprogfunktioner skal du vælge de funktioner, du vil bruge, mens du sikrer , at Udvidet talegenkendelse er markeret, og derefter vælge Installér.
Når installationen af den forbedrede funktion til talegenkendelse er fuldført for det valgte sprog, vises sproget i menuen billedtekster i liveundertekster .
Sådan bruger du andre sprog:
-
Vælg knappen Indstillinger i vinduet med liveundertekster.
-
Vælg Sprog for billedtekst.
-
Vælg det sprog, du vil bruge.
Når det nye sprog er valgt, viser liveundertekster, at det er klar til billedtekst på det nye sprog.
Få mest mulig ud af liveundertekster
-
Hvis du vil maskere bandeord, skal du gå til menuen Indstillinger , vælge Indstillinger og aktivere indstillingen Filtrer bandeord .
-
For at forbedre nøjagtigheden af undertekster, når du bruger mikrofonen, skal du sørge for at minimere baggrundsstøj i dit miljø og tale direkte ind i mikrofonen.
-
Hvis du vil sikre en minimal forsinkelse i billedtekster, eller hvis du bemærker, at billedtekster ikke vises, kan du prøve at lukke ubrugte apps for at maksimere ydeevnen.
-
Ressourcekrævende apps (f.eks. apps, der deler video) kan påvirke liveunderteksternes funktionsmåde i realtid, hvilket kan medføre forsinkelser i billedtekster eller endda mistede billedtekster. Hvis dette sker, kan du overveje at begrænse nogle appfunktioner, mens du er afhængig af liveundertekster (slå f.eks. baggrundseffekter eller andre specialeffekter, der anvendes på delt video, fra).
-
Ofte stillede spørgsmål
Liveundertekster understøtter talegenkendelse i:
-
Kinesisk (forenklet, Kina)
-
Kinesisk (traditionelt, SAR Hongkong)
-
Kinesisk (traditionelt, Taiwan)
-
Dansk
-
Engelsk (Australien)
-
English (Canada)
-
Engelsk (Indien)
-
Engelsk (Irland)
-
Engelsk (New Zealand)
-
English (United Kingdom)
-
English (United States)
-
Fransk (Canada)
-
Fransk (Frankrig)
-
Tysk (Tyskland)
-
Italiensk (Italien)
-
Japansk
-
Koreansk
-
Portugisisk (Brasilien)
-
Portugisisk (Portugal)
-
Spansk (Mexico)
-
Spansk (Spanien)
Kun tale, der er registreret i lyd, bliver undertekster. Lydhændelser som bifald eller musik registreres ikke. Sangtekster, der er sunget i musik, registreres ikke pålideligt.
Al behandling af lyd og generering af billedtekster fra registrerede stemmedata sker på enheden. Lyd, stemmedata og billedtekster forlader aldrig din enhed og deles ikke til skyen eller med Microsoft. Du kan få mere at vide i Microsofts erklæring om beskyttelse af personlige oplysninger.
Liveundertekster lægger vægt på den standardenhed til lydoutput, der er konfigureret i Indstillinger > System > Lyd. Du skal muligvis ændre din standardenhed, for at lyden kan opfanges af liveundertekster.
Mikrofonen er altid slået fra som standard, når liveundertekster starter, så kun den lyd, du regner med, vil blive undertekster.
Gå til Indstillinger > Beskyttelse af personlige oplysninger & sikkerhed > Mikrofon > Lad apps få adgang til din mikrofon > Lad skrivebordsapps få adgang til din mikrofon.
Lydlyd prioriteres over mikrofonlyd. Hvis du f.eks. er i et virtuelt møde, hvor en ekstern mødedeltager taler, og du taler over hinanden, vises underteksterne for fjernmødedeltageren i stedet for dine billedtekster.
Gå til Indstillinger > Apps > Installerede apps, og søg derefter efter Talepakke. Du får en liste over alle installerede sprogfiler. Vælg Fjern i menuen for den sprogfil, du vil fjerne.
Relaterede emner
Fejlfinding af problemer med liveundertekster eller konfiguration af stemmeadgang











