ASL-avatarer kan bruges til at tilføje inkluderende fremhævning til dit Clipchamp-projekt gratis. Der findes en række digitale tegn til visuelt at udtrykke 16 almindelige ASL-sætninger.
I dette emne
Føje en ASL-avatar som en overlejring til din video
-
Hvis du vil starte dit Clipchamp-projekt, skal du tilføje en video ved at vælge Importér medie.
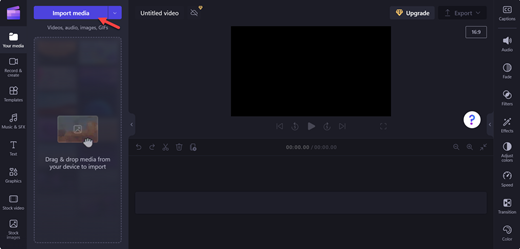
Bemærk!: Du kan også oprette din egen video ved hjælp af Clipchamps indholdsbibliotek.
-
Vælg den ønskede video, og vælg Åbn.
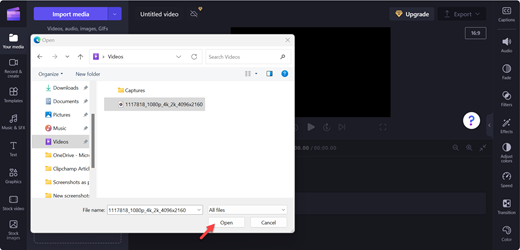
-
Vælg Føj til tidslinjen (grøn+) på videoen, eller træk og slip videoen på tidslinjen.
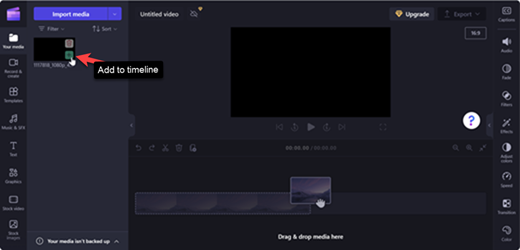
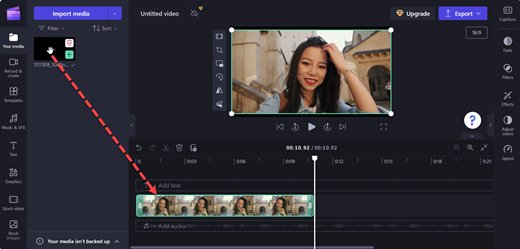
-
Hvis du vil tilføje ASL-avataren over videoen, skal du vælge Grafik.
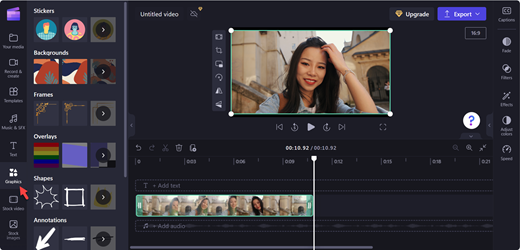
-
I sektionen Mærkater skal du vælge Se mere.
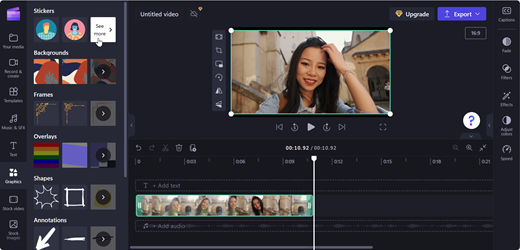
-
Rul til afsnittet Tegnsprog , og vælg Se mere for at få vist alle avatarindstillingerne.
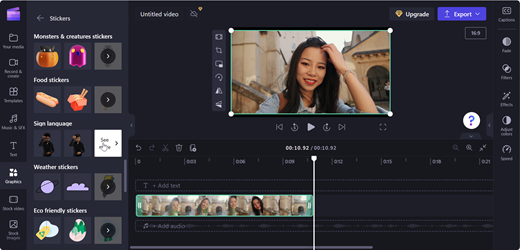
-
Vælg Føj til tidslinjen (grøn+) på din ASL-avatar efter eget valg, eller træk og slip ASL-avataren, hvor du vil have den vist på videoen.
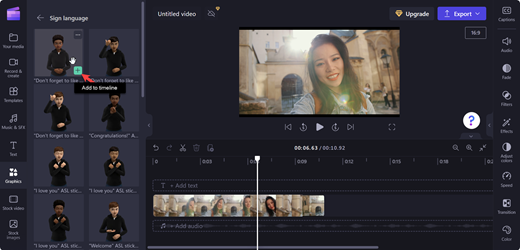
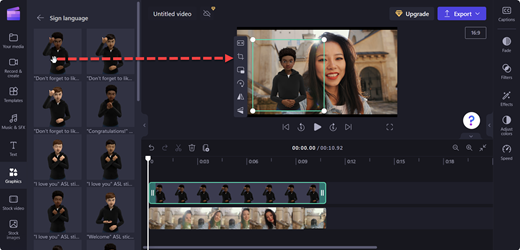
-
Juster placeringen og størrelsen af ASL-avataren ved at flytte den på scenen.
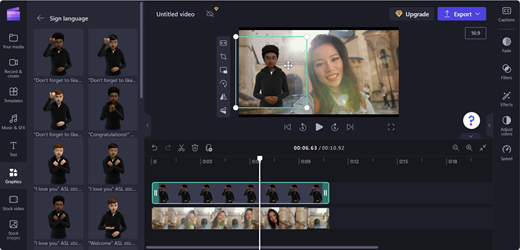
Tilføje en ASL-avatar i et opdelt skærmlayout
-
Følg trinnene i Føje en ASL-avatar som en overlejring til din video
-
Flyt ASL-avataren til den ene side af eksempelskærmen.
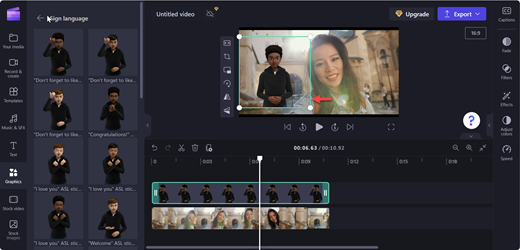
-
Træk videoen til den modsatte side af ASL-avataren.
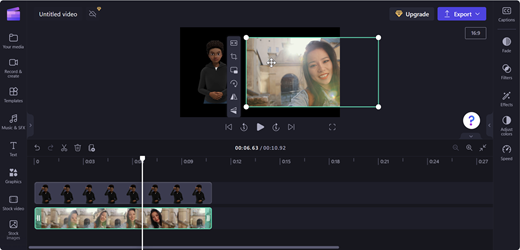
-
Hvis du vil justere i opdelt skærm, skal du bruge Beskær på den flydende værktøjslinje.
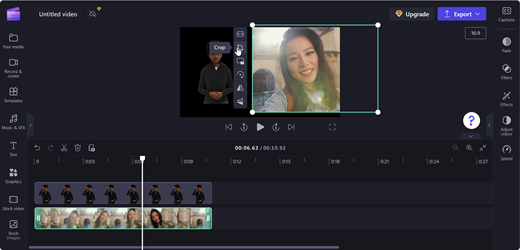
Bemærk!: Du kan også trække og slippe en ASL-avatar til en tom tidslinje og bruge den som et enkeltstående klip.
Gemme videoen
-
Hvis du vil gemme videoen, skal du vælge Eksportér.
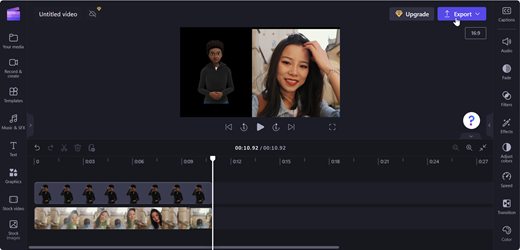
-
Vælg videoopløsningen på rullelisten Eksportér.
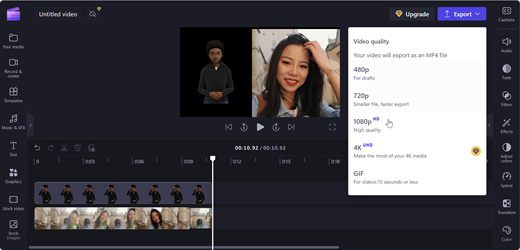
Tip!: For høj kvalitet anbefales 1080p-opløsning.
Se mere
Sådan opretter og får du adgang til en Clipchamp-konto
Sådan føjer du medier til en video i Clipchamp
Sådan bruger du automatiske billedtekster
Teknisk support til kunder med handicap
Microsoft ønsker at give den bedst mulige oplevelse for alle vores kunder. Hvis du har et handicap, eller har spørgsmål angående tilgængelighed, skal du kontakte Microsoft Disability Answer Desk for at få teknisk hjælp. Disability Answer Desk-supportteamet er oplært i anvendelsen af mange populære hjælpeteknologier og kan tilbyde engelsk, spansk, fransk og amerikansk tegnsprogshjælp. Besøg webstedet Microsoft Disability Answer Desk for at se kontaktoplysninger for dit område.
Hvis du er offentlig myndigheds-, virksomheds- eller kommerciel bruger, skal du kontakte stedets Disability Answer Desk.











