Fildeling mellem din mobilenhed og din pc
Nu kan du problemfrit dele filer mellem din pc og mobilenhed, når de er forbundet via Telefonlinkog appen Link til Windows.
Hvad skal jeg bruge for at dele filer mellem min pc og mobilenhed?
-
En pc, der kører Windows 10 (med maj 2019-opdateringen eller nyere) eller Windows 11
-
Android-enhed, der kører Android 9.0 eller nyere
-
Link til Windowsapp version 1.24032.518.0 eller nyere på din Android-mobilenhed
-
Telefonlinkversion 1.24032.156.0 eller nyere
Sådan deler du filer fra din pc med din Android-enhed?
-
Vælg den fil, du vil dele på din pc
-
Højreklik på filen, og vælg "Del".
-
Find Telefonlinki appsektionen i pop op-vinduet del
-
Fildeling starter på den mobilenhed, der er tilsluttet Telefonlink.
-
Sørg for, at Windows-meddelelser forTelefonlinker aktiveret til at overvåge fildelingsprocessen i realtid.
-
Der vises en Windows-meddelelse, når filen er blevet delt med din mobilenhed.
Modtage filer på din mobilenhed:
-
Der vises en meddelelse fra Link til Windowspå din mobilenhed.
-
Når du klikker på meddelelsen, åbnes standardappen til filstyring for at få vist den modtagne fil.
-
Alle modtagne filer gemmes under "Downloads" -> "Sendt fra din pc".
Bemærk!: Kun lokalt gemte filer kan deles mellem enheder. Når du deler filer, der er gemt i skyen, deles kun links til skyplaceringerne.
Sådan deler du filer fra din Android-enhed med din pc?
-
Vælg den fil, du ønsker at dele.
-
Tryk på knappen "Del".
-
Find Link til Windows – Send til pc i appafsnittet i systemets delskuffe.
-
Gå til siden med listen over enheder, og klik på den tilsluttede enhed for at starte deling.
-
Status for deling vises. Du må ikke forlade siden, før den er fuldført.
-
Status opdateres til "Sendt", når delingen er fuldført.
Modtage filer på din pc:
-
Der vises en meddelelse om Telefonlink på din pc.
-
Klik på handlingsknappen på meddelelsen for at åbne filen eller den mappe, hvor filen er gemt.
-
Alle filer, der modtages på din pc, gemmes under "Downloads\Telefonlink"
-
Du kan ændre standardlagermappen i Telefonlink > Indstillinger.
Kopiér og sæt ind på tværs af enheder (til Surface Duo og vælg Samsung- og HONOR- og OPPO- og ASUS- og vivo- og Xiaomi-enheder)
Det er ikke længere nødvendigt at sende fotos og filer til dig selv via mail – nu kan du bare kopiere og sætte ind eller trække og slippe indhold mellem din Android-enhed og din pc.
Du kan kopiere og sætte indhold ind ved hjælp af de samme genveje, som du normalt bruger på din Android-enhed og pc.
Før du kopierer og sætter ind på tværs af enheder første gang, skal du sørge for, at funktionen er slået til. Åbn Telefonlink på din pc, gå til Indstillinger > Funktioner > Kopier og indsæt på tværs af enheder og sørg for, at til/fra-knappen er Slået til for at Tillade, at denne app får adgang til og overfører indhold, som jeg kopierer og indsætter mellem min telefon og pc.
Hvilke enheder understøtter Kopiér og Sæt ind på tværs af enheder?
Kopiér og sæt ind på tværs af enheder understøttes på Surface Duo- og Android-enheder, der kører One UI version 2.1 eller nyere, eller vælg HONOR-enheder (1.22036.14.0 eller nyere) eller OPPO-enheder (1.23093.0 eller nyere), eller vælg ASUS eller vælg vivo-enheder. På din Android-enhed skal du gå til Indstillinger > Om > Softwareoplysninger. Et par eksempler på enheder med denne version er: Samsung Galaxy Note20 5G, Samsung Galaxy Note20 Ultra 5G, Samsung Galaxy S21 5G, Samsung Galaxy S21+ 5G, Samsung Galaxy S21 Ultra 5G og Samsung Galaxy Z Flip-enheder. Understøttede HONOR-enheder: HONOR Magic4 Pro- og HONOR Magic6-serien. Understøttede OPPO-enheder: OnePlus-serien, OPPO Find-serien, OPPO Reno-serien, Realme-serien. Understøttede ASUS-enheder: ROG Phone 8, ROG Phone 8 Pro ROG Phone 8 Pro Edition Understøttet vivo-enhed: vivo X Fold3 Pro, understøttede Xiaomi-enheder: Xiaomi 14T-serien.
Hvad kan jeg kopiere og sætte ind mellem min Android-enhed og pc?
Det er kun muligt at kopiere tekst og billeder mellem dine enheder i øjeblikket. Størrelsen på billeder, som fylder mere end 1 MB, tilpasses.
Bemærk!: Du kan kopiere indhold og sætte det ind i en sikker mappe, men du kan ikke kopiere og indsætte indhold fra en sikker mappe på din PC. Du kan stadig erstatte indhold fra udklipsholder på din pc, når du kopierer noget fra en sikker mappe.
Tilføjes det, jeg kopierer på én enhed, på den anden enhed, hvis jeg ikke indsætter det her?
Hver gang du kopierer noget på en af enhederne, erstatter det, du kopierer, indholdet i udklipsholderen på begge enheder.
Hvorfor har min kopierede tekst mistet sin formatering?
De apps, du kopierer fra og til, kan læse kopieret tekst på forskellige måder, så du kan risikere, at formateringen går tabt.
Bruges der data til Kopiér og Sæt ind mellem mine enheder?
Kopiering og indsættelse på tværs af enheder kræver udveksling af data mellem din pc og Android-enhed. Hvis du har givet tilladelse til, at dine enheder synkroniseres over mobildata, og du ikke har forbindelse til et Wi-Fi-netværk, vil Kopiér og Sæt ind bruge data. Hvis denne indstilling er slået fra, kan du kun kopiere og sætte ind, når både din Android-enhed eller Surface Duo og din pc har forbindelse til et Wi-Fi-netværk. Hvis du har Link til Windows-appen (forudinstalleret) på din Android-enhed, kan du tjekke dette ved at gå til Indstillinger > Avancerede funktioner > Link til Windows og slå Brug mobildata til/fra. På nogle Android-enheder skal du gå til Indstillinger > Synkroniser via mobildata og kontrollere, om dette er slået til.
Hvis du har appen Link til Windows (forudinstalleret) på din Surface Duo, kan du tjekke dette ved at gå til Indstillinger > Link til Windows og slå Brug mobildata.
Du skal først kontrollere, at denne funktion er slået til. På din pc:
ÅbnTelefonlink, gå til Indstillinger > Kopiér og indsæt på tværs af enheder, og sørg for, at til/fra-knappen er Slået til for at Tillade, at denne app får adgang til og overfører indhold, som jeg kopierer og indsætter mellem min telefon og pc. Hvis du forsøgte at kopiere et stort tekstafsnit, og det ikke blev indsat på den anden enhed, har det sandsynligvis overskredet den tilladte mængde. Prøv at kopiere et mindre afsnit på én enhed og sætte det ind på en anden. Hvis funktionen allerede er slået til, men du stadig ikke kan kopiere og sætte indhold ind, er der muligvis problemer med forbindelsen mellem din Android-enhed og pc'en. Prøv at lukke både Telefonlink på din pc og Link til Windows-appen (forudinstalleret) på din Android-enhed. Åbn begge apps igen. Dine seneste meddelelser, billeder og meddelelser vil være synlige i Telefonlink på din pc, hvis din forbindelse fungerer normalt. Nu bør du kunne kopiere og indsætte indholdet igen. Som en sidste udvej kan du genstarte pc'en og prøve igen.
Bemærk!: Hvis du bruger Microsoft Edge, skal du sørge for at opdatere til den nyeste version af Edge-browseren.
Træk og slip filer (for udvalgte Samsung-, HONOR-, OPPO-, ASUS-, vivo- og Xiaomi-enheder)
Du kan overføre indhold fra din Android-enhed til din pc og fra din pc til din Android-enhed. For at komme i gang skal du gå til Apps og vælge Åbn telefonskærm eller vælge den app, du vil trække indhold fra eller til.
Bemærk!: Brug af touch eller pen til at trække og slippe filer understøttes ikke i øjeblikket.
Hvis du bruger oplevelsen med flere apps (udvalgte Samsung-, HONOR-, OPPO-, ASUS-, vivo- og Xiaomi-enheder), kan du trække og slippe indhold fra og til dine mobilapps. Ikke alle apps accepterer at trække og slippe indhold, eller de accepterer muligvis ikke den filtype, du overfører. Hvis dit indhold ikke kan overføres til den bestemte app, får du en bannermeddelelse, der angiver dette. Du kan åbne Telefon-skærmen i stedet og slippe filen her. Så kopieres den til mappen Downloads på din Android-enhed, og du kan bruge den på tværs af dine mobilapps derfra.
Bemærk! Du kan i øjeblikket kun trække filer fra appen Galleri på telefonen eller fra Samsung-appen Mine filer.
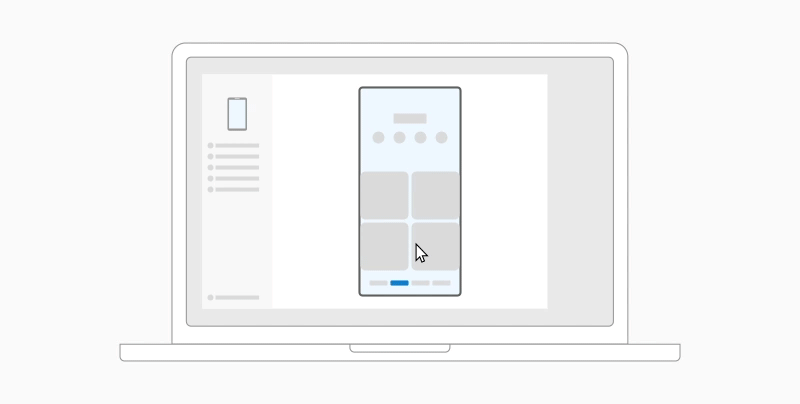
Hvis du vil trække fra Mine filer (version 11.1.00.121 eller nyere):
-
Når du har åbnet Telefonskærm i Telefonlink skal du bruge musen til at navigere til en mappe i Mine filer.
-
Tryk længe på filen, indtil der vises en markering. Hvis du vil markere flere filer, kan du gøre det ved at trykke på dem.
-
Brug musen til at trykke på den fil/de filer, du har valgt, så vises en miniature. Træk filerne til den ønskede placering på din pc. Markøren ændres for at angive, hvornår du kan slippe filen/filerne.
Sådan trækker du filer fra appen Galleri:
-
Når du har åbnet Telefonskærm i Telefonlink, skal du bruge musen til at navigere til dine Albummer og vælge et.
-
Tryk længe på billedet, indtil der vises en markering, og slip så. Hvis du vil markere flere fotos, kan du gøre det ved at trykke på dem.
-
Brug musen til at trykke længe på det eller de billeder, du har markeret, hvorefter der vises et miniaturebillede. Træk fotos til den ønskede placering på din pc. Markøren ændres til at vise teksten Kopiér, når du kan slippe.
Det indhold, du trækker fra din pc til din Android-enhed, gemmes som standard i appen Mine filer. I nogle apps, f.eks. OneDrive og Outlook, har du mulighed for at slippe indhold direkte i dem. Hvis en fil ikke kan slippes i den ønskede app, skal du overføre den til appen Mine filer på din Android-enhed i stedet for.
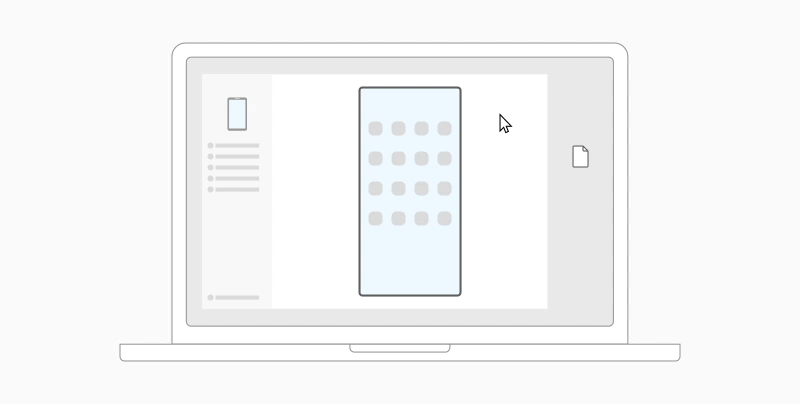
-
Når du har åbnet Telefonskærm i Telefonlink, skal du bruge musen til at vælge den eller de filer, du vil overføre, og trække dem til telefonskærmvinduet. Markøren ændres til at vise teksten Kopiér, når du kan slippe.
-
Slip musen, så overføres din fil/dine filer. En statusindikator vises i få sekunder.
Når overførslen af filen er gennemført, kan du enten trykke på den meddelelse, der vises på din Android-enhed, navigere til den app, du slap indholdet i, eller gå til Internt lager > mappen Downloads for at få vist dine filer.
Hvis du trækker og slipper samme fil igen, vil en kopi blive overført til din enhed.
Hvis du har en app åben, der understøtter modtagelse af filer, fortæller appen dig om, hvor du skal slippe filen/filerne, og hvor den eller de skal gemmes.
Hvad er minimumskravene for at bruge træk og slip af filer?
Træk og slip af filer kræver en Samsung-enhed, der kører Link til Windows versionen 1.0.52.30 eller nyere. Din Android-enhed og pc skal have forbindelse til det samme Wi-Fi-netværk.
Det er ikke nødvendigt at have en kabelforbindelse mellem enhederne.
Hvilke typer filer kan jeg trække og slippe?
Træk og slip af filer understøtter overførsel af alle filtyper med undtagelse af mapper og filer, der er sikkerhedskopieret i skyen. Du kan overføre op til 100 filer ad gangen og alle typer filer. En enkelt fil må være større end 512 MB.
Kan jeg trække og slippe indhold i eller mellem apps?
Selvom du kan trække indhold mellem din telefonen og din pc, er det ikke alle apps, der accepterer indhold, du vil overføre. Hvis en app ikke accepterer dit indhold, kan du prøve at bruge telefonskærmen til at overføre det i stedet for. Du kan ikke trække og slippe filer mellem dine mobilapps fra din pc.
Du får muligvis vist en rød cirkel, når du forsøger at trække filer – dette angiver, at du ikke kan trække filer.
Det kan der være forskellige årsager til, herunder:
-
Der er allerede en træk og slip-handling i gang. I øjeblikket kan du kun fuldføre én træk og slip-handling ad gangen.
-
Det element, der overføres, understøttes ikke. Hvis blot ét af de elementer, du trækker, er en mappe og ikke en fil, eller du forsøger at trække 100 filer, giver din Android-enhed dig ikke mulighed for at starte en overførsel.
Bemærk!: Hvis du minimerer Telefonlink-appen under træk og slip, annulleres overførselsprocessen, og du skal starte forfra. Hold app-vinduet åbent, mens du bruger træk og slip fil.
Fildeling mellem din mobilenhed og din pc
Nu kan du problemfrit dele filer mellem din pc og mobilenhed, når de er forbundet via Telefonlinkog appen Link til Windows.
Hvad skal jeg bruge for at dele filer mellem min pc og mobilenhed?
-
En pc, der kører Windows 10 (med maj 2019-opdateringen eller nyere) eller Windows 11
-
Android-enhed, der kører Android 9.0 eller nyere
-
Link til Windowsapp version 1.24032.518.0 eller nyere på din Android-mobilenhed
-
Telefonlinkversion 1.24032.156.0 eller nyere
Sådan deler du filer fra din pc med din Android-enhed?
-
Vælg den fil, du vil dele på din pc
-
Højreklik på filen, og vælg "Del".
-
Find Telefonlinki appsektionen i pop op-vinduet del
-
Fildeling starter på den mobilenhed, der er tilsluttet Telefonlink.
-
Sørg for, at Windows-meddelelser forTelefonlinker aktiveret til at overvåge fildelingsprocessen i realtid.
-
Der vises en Windows-meddelelse, når filen er blevet delt med din mobilenhed.
Modtage filer på din mobilenhed:
-
Der vises en meddelelse fra Link til Windowspå din mobilenhed.
-
Når du klikker på meddelelsen, åbnes standardappen til filstyring for at få vist den modtagne fil.
-
Alle modtagne filer gemmes under "Downloads" -> "Sendt fra din pc".
Bemærk!: Kun lokalt gemte filer kan deles mellem enheder. Når du deler filer, der er gemt i skyen, deles kun links til skyplaceringerne.
Sådan deler du filer fra din Android-enhed med din pc?
-
Vælg den fil, du ønsker at dele.
-
Tryk på knappen "Del".
-
Find Link til Windows – Send til pc i appafsnittet i systemets delskuffe.
-
Gå til siden med listen over enheder, og klik på den tilsluttede enhed for at starte deling.
-
Status for deling vises. Du må ikke forlade siden, før den er fuldført.
-
Status opdateres til "Sendt", når delingen er fuldført.
Modtage filer på din pc:
-
Der vises en meddelelse om Telefonlink på din pc.
-
Klik på handlingsknappen på meddelelsen for at åbne filen eller den mappe, hvor filen er gemt.
-
Alle filer, der modtages på din pc, gemmes under "Downloads\Telefonlink"
-
Du kan ændre standardlagermappen i Telefonlink > Indstillinger.
Kopiér og sæt ind på tværs af enheder (til Surface Duo og udvalgte Samsung- og OPPO- og HONOR- og ASUS- og vivo- og Xiaomi-enheder)
Det er ikke længere nødvendigt at sende fotos og filer til dig selv via mail – nu kan du bare kopiere og sætte ind eller trække og slippe indhold mellem din Android-enhed og din pc.
Du kan kopiere og sætte indhold ind ved hjælp af de samme genveje, som du normalt bruger på din Android-enhed og pc.
Før du kopierer og sætter ind på tværs af enheder første gang, skal du sørge for, at funktionen er slået til. Åbn Telefonlink på din pc, gå til Indstillinger > Funktioner > Kopier og indsæt på tværs af enheder og sørg for, at til/fra-knappen er Slået til for at Tillade, at denne app får adgang til og overfører indhold, som jeg kopierer og indsætter mellem min telefon og pc.
Hvilke enheder understøtter Kopiér og Sæt ind på tværs af enheder?
Kopiér og Sæt ind på tværs af enheder understøttes på Surface Duo- og Android-enheder, der kører One UI version 2.1 eller nyere. På din Android-enhed skal du gå til Indstillinger > Om > Softwareoplysninger. Nogle eksempler på enheder med denne version er: Samsung Galaxy Note20 5G, Samsung Galaxy Note20 Ultra 5G, Samsung Galaxy S21 5G, Samsung Galaxy S21+ 5G, Samsung Galaxy S21Ultra 5G og Samsung Galaxy Z Flip-enheder. Understøttede HONOR-enheder: HONOR Magic4 Pro- og HONOR Magic6-serien. OnePlus-serien, OPPO Find-serien, OPPO Reno-serien, Realme-serien Understøttede ASUS-enheder: ROG Phone 8, ROG Phone 8 Pro, ROG Phone 8 Pro Edition og understøttet vivo-enhed: vivo X Fold3 Pro, Understøttede Xiaomi-enheder: Xiaomi 14T-serien
Hvad kan jeg kopiere og sætte ind mellem min Android-enhed og pc?
Det er kun muligt at kopiere tekst og billeder mellem dine enheder i øjeblikket. Størrelsen på billeder, som fylder mere end 1 MB, tilpasses.
Bemærk!: Du kan kopiere indhold og sætte det ind i en sikker mappe, men du kan ikke kopiere og indsætte indhold fra en sikker mappe på din PC. Hvis du kopierer noget fra en sikker mappe, erstattes alt indhold, du aktuelt har på din pc-udklipsholder.
Tilføjes det, jeg kopierer på én enhed, på den anden enhed, hvis jeg ikke indsætter det her?
Hver gang du kopierer noget på en af enhederne, erstatter det, du kopierer, indholdet i udklipsholderen på begge enheder.
Hvorfor har min kopierede tekst mistet sin formatering?
De apps, du kopierer fra og til, kan læse kopieret tekst på forskellige måder, så du kan risikere, at formateringen går tabt.
Bruges der data til Kopiér og Sæt ind mellem mine enheder?
Kopiering og indsættelse på tværs af enheder kræver udveksling af data mellem din pc og Android-enhed. Hvis du har givet tilladelse til, at dine enheder synkroniseres over mobildata, og du ikke har forbindelse til et Wi-Fi-netværk, vil Kopiér og Sæt ind bruge data. Hvis denne indstilling er slået fra, kan du kun kopiere og sætte ind, når både din Android-enhed eller Surface Duo og din pc har forbindelse til et Wi-Fi-netværk. Hvis du har Link til Windows-appen (forudinstalleret) på din Android-enhed, kan du tjekke dette ved at gå til Indstillinger > Avancerede funktioner > Link til Windows og slå Brug mobildata til/fra. På nogle Android-enheder skal du gå til Indstillinger > Synkroniser over mobildata og kontrollere, om dette er slået til.
Hvis du har appen Link til Windows (forudinstalleret) på din Surface Duo, kan du tjekke dette ved at gå til Indstillinger > Link til Windows og slå Brug mobildata til/fra.
Du skal først kontrollere, at denne funktion er slået til. På din pc:
ÅbnTelefonlink, gå til Indstillinger > Kopiér og indsæt på tværs af enheder, og sørg for, at til/fra-knappen er Slået til for at Tillade, at denne app får adgang til og overfører indhold, som jeg kopierer og indsætter mellem min telefon og pc. Hvis du forsøgte at kopiere et stort tekstafsnit, og det ikke blev indsat på den anden enhed, har det sandsynligvis overskredet den tilladte mængde. Prøv at kopiere et mindre afsnit på én enhed og sætte det ind på en anden. Hvis funktionen allerede er slået til, men du stadig ikke kan kopiere og sætte indhold ind, er der muligvis problemer med forbindelsen mellem din Android-enhed og pc'en. Prøv at lukke både Telefonlink på din pc og Link til Windows-appen (forudinstalleret) på din Android-enhed. Åbn begge apps igen. Dine seneste meddelelser, billeder og meddelelser vil være synlige i Telefonlink på din pc, hvis din forbindelse fungerer normalt. Nu bør du kunne kopiere og indsætte indholdet igen. Som en sidste udvej kan du genstarte pc'en og prøve igen.
Bemærk!: Hvis du bruger Microsoft Edge, skal du sørge for at opdatere til den nyeste version af Edge-browseren.
Træk og slip filer (for udvalgte Samsung- og OPPO- og HONOR- og ASUS- og Xiaomi-enheder)
Du kan overføre indhold fra din Android-enhed til din pc og fra din pc til din Android-enhed. For at komme i gang skal du gå til Apps og vælge Åbn telefonskærm eller vælge den app, du vil trække indhold fra eller til.
Bemærk!: Brug af touch eller en pen til at trække og slippe filer understøttes ikke i øjeblikket.
Hvis du bruger oplevelsen med flere apps på udvalgte Samsung- eller HONOR- eller OPPO- eller Xiaomi-enheder, kan du trække og slippe indhold fra og til dine mobilapps. Ikke alle apps accepterer at trække og slippe indhold, eller de accepterer muligvis ikke den filtype, du overfører. Hvis dit indhold ikke kan overføres til den bestemte app, får du en bannermeddelelse, der angiver dette. Du kan åbne telefonskærmen i stedet og slippe filen der. Så kopieres den til mappen Downloads på din Android-enhed, og du kan bruge den på tværs af dine mobilapps derfra.
Bemærk! Du kan i øjeblikket kun trække filer fra appen Galleri på telefonen eller fra Samsung-appen Mine filer.
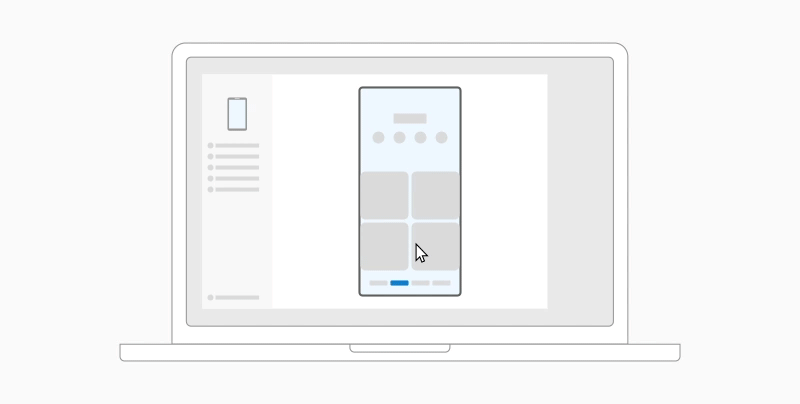
Hvis du vil trække fra Mine filer (version 11.1.00.121 eller nyere):
-
Når du har åbnet Telefonskærm i Telefonlink skal du bruge musen til at navigere til en mappe i Mine filer.
-
Tryk længe på filen, indtil der vises en markering. Hvis du vil markere flere filer, kan du gøre det ved at trykke på dem.
-
Brug musen til at trykke på den fil/de filer, du har valgt, så vises en miniature. Træk filerne til den ønskede placering på din pc. Markøren ændres for at angive, hvornår du kan slippe filen/filerne.
Sådan trækker du filer fra appen Galleri:
-
Når du har åbnet Telefonskærm i Telefonlink, skal du bruge musen til at navigere til dine Albummer og vælge et.
-
Tryk længe på billedet, indtil der vises en markering, og slip så. Hvis du vil markere flere fotos, kan du gøre det ved at trykke på dem.
-
Brug musen til at trykke længe på det eller de billeder, du har markeret, hvorefter der vises et miniaturebillede. Træk billedet/billederne til den ønskede placering på din pc. Markøren ændres til at vise teksten Kopiér, når du kan slippe.
Det indhold, du trækker fra din pc til din Android-enhed, gemmes som standard i appen Mine filer. I nogle apps, f.eks. OneDrive og Outlook, har du mulighed for at slippe indhold direkte i dem. Hvis en fil ikke kan slippes i den ønskede app, skal du overføre den til appen Mine filer på din Android-enhed i stedet for.
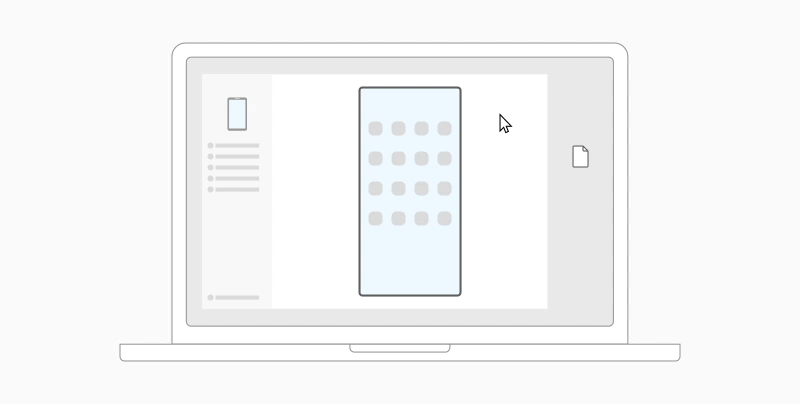
-
Når du har åbnet Telefonskærm i Telefonlink, skal du bruge musen til at vælge den eller de filer, du vil overføre, og trække dem til telefonskærmvinduet. Markøren ændres til at vise teksten Kopiér, når du kan slippe.
-
Slip musen, så overføres din fil/dine filer. En statusindikator vises i få sekunder.
Når overførslen af filen er gennemført, kan du enten trykke på den meddelelse, der vises på din Android-enhed, navigere til den app, du slap indholdet i, eller gå til Internt lager > mappen Downloads for at få vist dine filer.
Hvis du trækker og slipper samme fil igen, vil en kopi blive overført til din enhed.
Hvis du har en app åben, der understøtter modtagelse af filer, fortæller appen dig om, hvor du skal slippe filen/filerne, og hvor den eller de skal gemmes.
Hvad er minimumskravene for at bruge træk og slip af filer?
Træk og slip af filer kræver en Samsung- eller OPPO- eller HONOR- eller ASUS- eller vivo- eller Xiaomi-enhed, der kørerLink til Windows (forudinstalleret) version 1.0.52.30 eller nyere. Din Android-enhed og pc skal have forbindelse til det samme Wi-Fi-netværk.
Det er ikke nødvendigt at have en kabelforbindelse mellem enhederne.
Hvilke typer filer kan jeg trække og slippe?
Træk og slip af filer understøtter overførsel af alle filtyper med undtagelse af mapper og filer, der er sikkerhedskopieret i skyen. Du kan overføre op til 100 filer ad gangen og alle typer filer. En enkelt fil må være større end 512 MB.
Kan jeg trække og slippe indhold i eller mellem apps?
Selvom du kan trække indhold mellem din telefonen og din pc, er det ikke alle apps, der accepterer indhold, du vil overføre. Hvis en app ikke accepterer dit indhold, kan du prøve at bruge telefonskærmen til at overføre det i stedet for. Du kan ikke trække og slippe filer mellem dine mobilapps fra din pc.
Du får muligvis vist en rød cirkel, når du forsøger at trække filer – dette angiver, at du ikke kan trække filer.
Det kan der være forskellige årsager til, herunder:
-
Der er allerede en træk og slip-handling i gang. I øjeblikket kan du kun fuldføre én træk og slip-handling ad gangen.
-
Det element, der overføres, understøttes ikke. Hvis blot ét af de elementer, du trækker, er en mappe og ikke en fil, eller du forsøger at trække 100 filer, giver din Android-enhed dig ikke mulighed for at starte en overførsel.
Bemærk!: Hvis du minimerer appen Telefonlink under træk og slip, annulleres overførselsprocessen, og du skal starte forfra. Hold app-vinduet åbent, mens du bruger træk og slip fil.










