Brug private rum under klassemøder til at opdele studerende i mindre grupper til diskussioner, gruppeprojekter og meget mere. Åbn og luk rum mere end én gang under en session, eller flyt personer mellem rum. Kun mødearrangører, der bruger desktopversionerne af Teams (Windows eller Mac), kan oprette og administrere private rum.
Bemærkninger!:
-
Det er i øjeblikket kun muligt at organisere et møde med private rum i Teams til uddannelse-skrivebordsappen til Windows eller Mac. Sørg for, at du har opdateret til den nyeste version.
-
Deltagerne kan deltage i private rum fra Windows, Mac, mobil eller webbrowsere, herunder Edge, Chrome ogandre. På mobil skal du kontrollere, at du har det mindste build, der kræves for at køre denne funktion, ved at trykke på Indstillinger > Om. Få mere at vide om, hvordan du opdaterer til den nyesteversion.
-
Mindst desktopappversion (Windows eller Mac) 1.3.00.24755
-
Mindst iOS-build: 1.0.77.2020100603
-
Minimum Android-build: 1.0.0.2020091301
Før du går i gang, skal du sørge for, at du har desktopappen
Du kan oprette møder i en hvilken som helst version af Teams, men du skal bruge Teams til Windows eller Mac for at oprette private rum til dine studerende. Eleverne kan deltage fra alle Teams-versioner.
Planlæg derefter et møde eller Møde nu
-
Vælg Kalender

-
Vælg en kanal at mødes i, eller tilføj elever fra din klasse som deltagere.
Bemærk, at de mødeindstillinger, du vælger før eller under mødet, også gælder for møder med private rum. Få mere at vide om mødeindstillinger.
Vigtigt!: Disse funktioner understøttes ikke i øjeblikket i private rum:
-
Brug af Møde nu fra en kanalsamtale
-
Ring til mig
-
Kopiere linket til mødelokalet
-
Tilføjelse af en gæst til mødet eller mødechatten
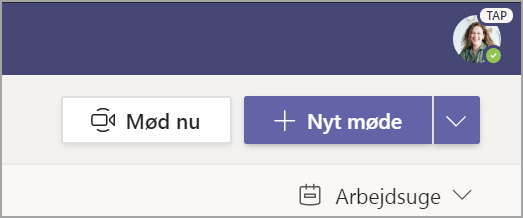
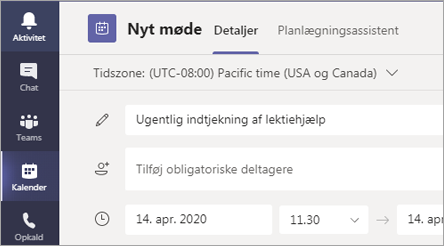
Opret private rum før mødet
-
Gå til dit Teams-møde, og åbn mødeinvitationen.
-
Gå til Private rum, og vælg Opret rum.
-
Vælg, hvor mange rum du vil oprette, på rullelisten.
-
Vælg Tildel deltagere , og vælg, om studerende skal tildeles rum automatisk eller manuelt.
Så snart mødet starter, kan du åbne de private rum.

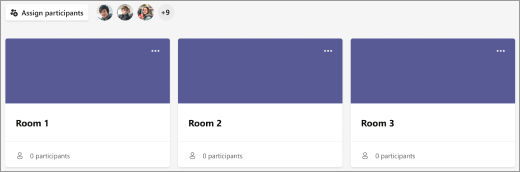
Opret private rum under mødet
-
Tilslut dig dit møde på det planlagte tidspunkt og vent på, at dine elever deltager.
Vigtigt!: Sørg for, at du deltager i dit møde fra Teams-desktopappen (Windows eller Mac), så du kan oprette private rum.
-
Når dine studerende er tilmeldt, og du er klar, skal du vælge Private rum

-
Vælg, hvor mange rum du vil oprette, på rullelisten.
-
Vælg, om studerende skal tildeles rum automatisk eller Manuelt.
-
Vælg Opret rum.

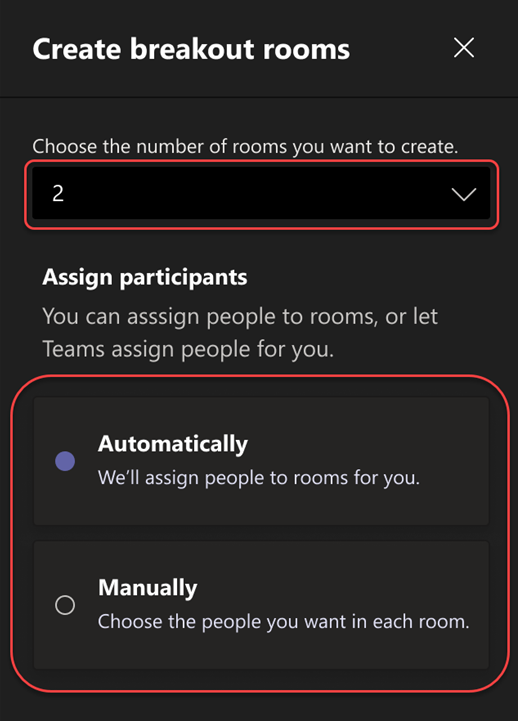
Tildel deltagere til rum
Hvis du vælger Automatisk, tildeles deltagerne til forskellige private rum.
Hvis du vælger Manuelt, kan du sortere deltagerne i bestemte rum:
-
Vælg Tildel deltagere. I dette vindue kan du organisere deltagerne ved at vælge pil ned ud for Navn eller Rum.
-
Gruppér studerende for at placere dem i et bestemt privat rum ved at markere afkrydsningsfelterne ud for deres navne.
-
Vælg pil ned ud for Tildel, og vælg et rum til dem.
-
Gentag trin 2 og 3, indtil hver studerende er blevet tildelt et rum.
-
Vælg Bekræft.
Hvis de studerende tilmelder sig klassemødet for sent, kan du stadig tildele dem til et rum ved at vælge Tildel deltagere.
Bemærk!: Til tilbagevendende klassemøder vil de samme rum og rumtildelinger være tilgængelige til det næste møde.
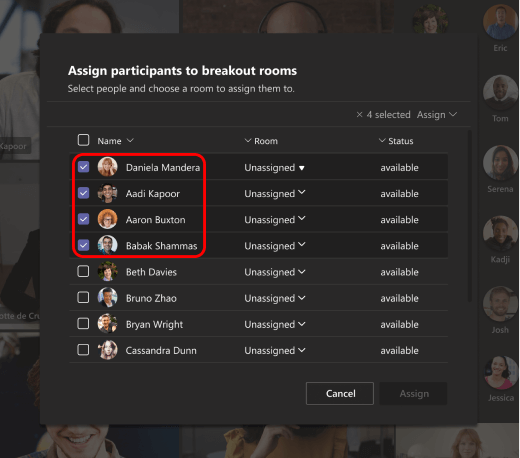
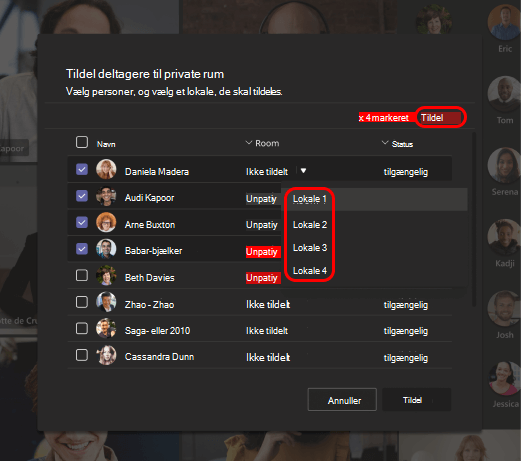
Omdøb rum
Navngiv dine private rum for at repræsentere mindre elevgrupper eller projekter.
-
Vælg Private rum

-
Hold markøren over rummet, og vælg Flere indstillinger

-
Skriv det nye navn, og vælg Omdøb rum.
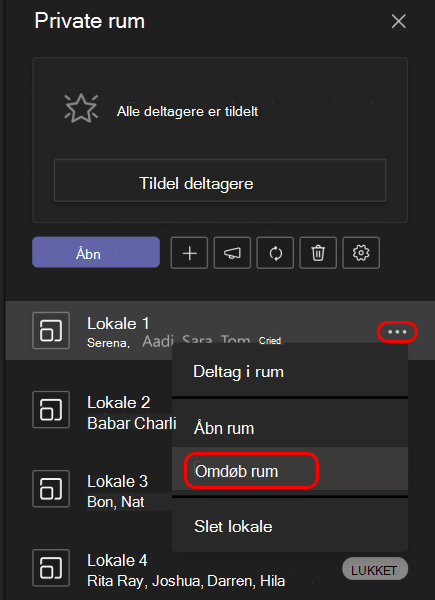
Angiv en tidsgrænse for breakoutsessionen
Hold din klasse til tiden, og vær opmærksom på den tid, de har tilbage, ved at indstille en timer. Der vises en timer i hvert private rum. Når tiden er inde, lukkes private rum automatisk, og dine elever vender tilbage til hovedmødet.
-
I mødekontrolelementerne skal du vælge Private rum

-
Vælg Indstillinger for rum

-
Vælg Angiv en tidsgrænse. Vælg pil ned, og vælg en sessionslængde.
-
Når du er færdig, skal du vælge knappen Tilbage for at gemme ændringerne.
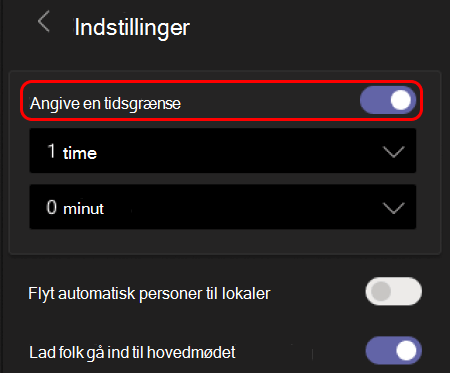
Start private rum
Vælg først Private rum 
For at starte Breakout Rooms enkeltvis:
-
Hold markøren over rummet, og vælg Flere indstillinger

For at starte alle rum på én gang:
-
Vælg Åbn.
Du ved, at rum er åbnet korrekt, når deres status ændres til Åbn.
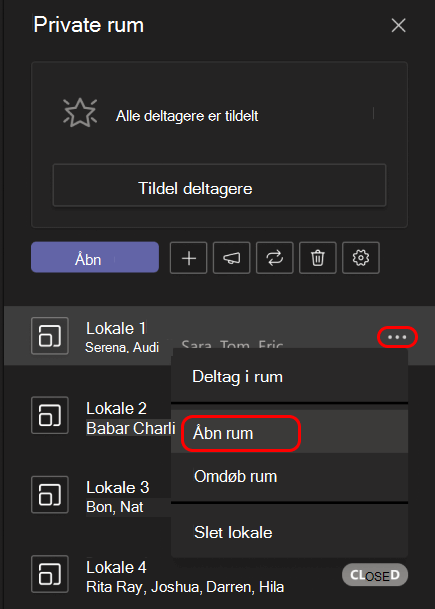
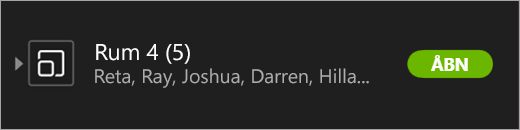
Deltag i et Breakout Room
Sådan deltager du i et rum og tjekker dets status:
-
Vælg Private rum

-
Hold markøren over rummet, og vælg Flere indstillinger

-
Vælg Returner , når du er klar til at forlade det private rum og vende tilbage til hovedmødet.
Send en meddelelse til private rum
Når private rum er startet, kan du sende meddelelser for at dele tidsopdateringer eller meddelelser.
-
I mødekontrolelementerne skal du vælge Private rum

-
Vælg Udsend en meddelelse

-
Skriv din meddelelse, og vælg derefter Send.
-
De studerende modtager en meddelelse i deres mødechat om din meddelelse.
Flyt studerende til forskellige rum
Ryk deltagere til forskellige private rum enkeltvis.
-
I mødekontrolelementerne skal du vælge Private rum

-
Vælg Tildel deltagere , og markér afkrydsningsfeltet ud for navnet på den person, du vil flytte.
-
Vælg et nyt rum til personen, og vælg Tildel og derefter Flyt.
Chat med deltagere i et Breakout Room
Hvert Breakout Room har sin egen chat. Du og dine elever vil kunne få adgang til det fra din chatliste og fra Chat 
-
Studerende føjes til en Breakout Room-chat, når du åbner rummet og fjernes, når rummet lukkes.
-
Du har adgang til alle Breakout Room-chats.
-
Efter et breakout room er lukket, så er chatten; der kan ikke sendes flere meddelelser.
-
Du og dine elever kan stadig få adgang til chatoversigten og delte filer, når det private rum er lukket.

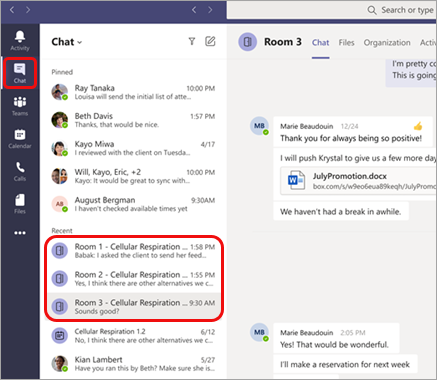
Tilføj eller slet et Breakout Room
Sådan tilføjer du ekstra Breakout Room:
-
I mødekontrolelementerne skal du vælge Private rum

-
Vælg Tilføj rum

-
Føj deltagere til lokalet ved hjælp af vejledningen ovenfor.
Sådan sletter du et enkelt breakout room:
-
I mødekontrolelementerne skal du vælge Private rum

-
Hold markøren over rummet, vælg Flere indstillinger

Sådan sletter du alle private rum på én gang:
-
I mødekontrolelementerne skal du vælge Private rum

-
Vælg Fjern rum

Luk private rum
Når du lukker et breakout room, vender deltagerne automatisk tilbage til hovedmødet.
For at stoppe Breakout Rooms enkeltvis:
-
Vælg Private rum

-
Hold markøren over rummet, og vælg derefter Flere indstillinger

For at lukke alle rum på én gang:
-
Vælg Private rum

-
Vælg Luk.
Du ved, at rum er lukket korrekt, når deres status ændres til Lukket.
-
Vælg Fortsæt , når alle er tilbage fra deres private rum, og du er klar til at mødes som en større gruppe igen.
Tip!: Hvis du genåbner lokaler senere, forbliver rumtildelingerne de samme, medmindre du tildeler deltagere igen eller genopretter rum fra bunden.
Gem filer, optagelser og noter fra private rum.
Der er adgang til filer, optagelser og noter fra et Breakout Room i dets chat. Du og dine studerende vil kunne få adgang til disse materialer, når rummet er lukket, men de studerende vil ikke kunne fortsætte med at chatte eller tilføje yderligere materialer.
Rediger indstillingerne for Breakout Rooms
Hvis du vil redigere indstillinger, skal du vælge Private rum 

-
Automatisk indstilling for rum
Private rum er som standard indstillet til automatisk at flytte eleverne til de åbnede rum. Hvis du vil ændre denne indstilling, skal du slå indstillingen Flyt automatisk personer til åbnede rum fra.
Når den automatiske indstilling er slået fra, vil eleverne modtage en meddelelse, der beder dem om at deltage i et Breakout Room. De skal vælge Deltag i rum , før de flyttes.
-
Tillad eleverne at vende tilbage til hovedmødet
Denne indstilling vil som standard være slået fra. Hvis du vil slå den til, skal du slå til/fra-knappen ud for Deltagere kan vende tilbage til hovedmødet til.
Dette giver de studerende mulighed for at forlade deres private rum og vende tilbage til hovedmødet.
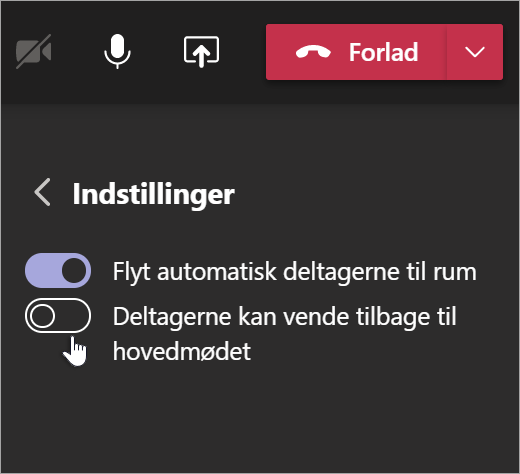
Få vist deltagelse i private rum i fremmøderapporter
Få indsigt i dine studerendes aktivitet i de private rum i klassemødet med fremmøderapporter. Se, hvilket rum hver elev tiltrådte, da de kom ind, og hvornår de gik.
Sådan får du vist oplysninger om private rum fra klassemødet:
-
Åbn Teams, og vælg Kalender.
-
Vælg det klassemøde, du vil have indsigt i, og udvid det for at få vist detaljer.
-
Vælg Fremmøde.
-
Under Deltagere skal du vælge en studerende for at se, hvilket private rum de har angivet, og hvad tid de deltog i og forlod det.
Bemærk!: Fremmøderapporter inkluderer ikke data fra slettede private rum.
Genopret rum fra bunden
Omkonfigurer lokaler og opgaver ved at vende tilbage til mødekontrolelementerne og gentage processen for oprettelse af private rum.
-
I mødekontrolelementerne skal du vælge Private rum

-
Vælg Genskab rum

-
Følg vejledningen i starten af denne artikel for at oprette nye private rum og tildele studerende til rum.
Tilmeld dig først et klassemøde
Studerende kan deltage i private rum fra Teams på Windows, Mac, mobil eller webbrowsere, herunder Edge, Chrome og andre.
-
Gå til kalender

-
Find klassemødet, åbn det, og vælg Deltag.
Bemærk!: Kun mødearrangører kan oprette private rum.
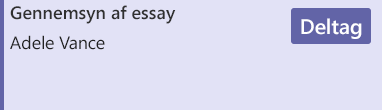
Deltag i et Breakout Room
-
Du vil som standard blive flyttet til dit tildelte Breakout Room, når din underviser åbner rummet. Der kræves ingen handling fra din side.
-
Hvis din underviser har slået den automatiske indstilling fra, modtager du en meddelelse om at deltage i det private rum, når det åbnes. Vælg Deltag i rum på computer eller Deltag på mobil for at komme ind i lokalet.
-
Hvis du deltager fra din mobilenhed, skal du ikke forlade mødet, mens din underviser konfigurerer lokaler.
-
Du får også meddelelser om at deltage i hovedmødet igen eller om, at du flyttes til et andet rum.
-
Hvis du skifter enheder under mødet eller deltager med to enheder, forbliver du stadig i det samme private rum.
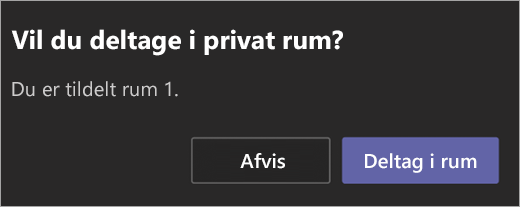
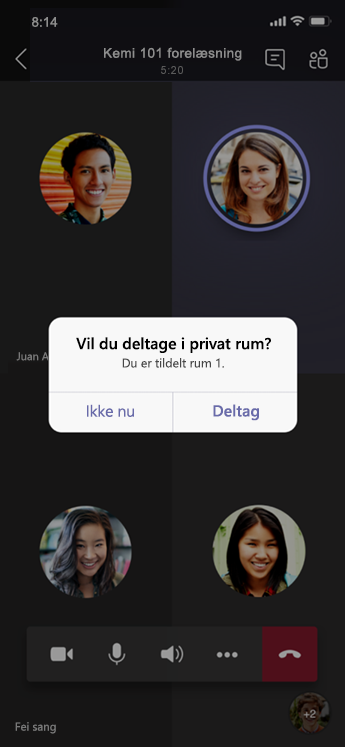
Chat i et Breakout Room
Hvert Breakout Room har sin egen chat. Du kan få adgang til den fra din chatliste og fra Chat -
-
Du vil blive føjet til en Breakout Room-chat, når din lærer starter rummet. Du fjernes fra chatten, når rummet er lukket.
-
Chatoversigten og eventuelle delte filer kan stadig åbnes, når det private rum er lukket, samt mødeoptagelser.

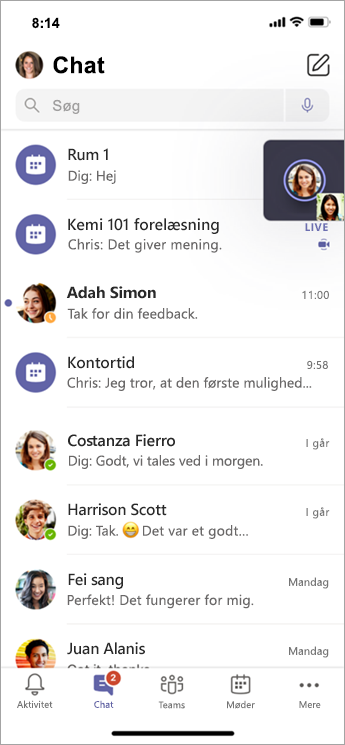
Vend tilbage til hovedmødet
-
Hvis din underviser har aktiveret det, skal du vælge Vend tilbage for at deltage i hovedmødet igen.
-
Hvis du vil vende tilbage til dit private rum fra hovedmødet, skal du vælge Deltag i rum.










