Du kan bruge funktionen brand kit i Clipchamp til at gemme dine brandede skrifttyper, farver og logoer for at holde dine videoer ensartede, organiserede og on-brand.
I Clipchamp til personlige konti
-
Du kan oprette og føje 1 varemærkepakke til din konto og få adgang til den i videoredigeringsprojekter.
I Clipchamp til arbejds- eller skolekonti
-
Du kan oprette og føje flere varemærkesæt til din konto, få adgang til dem i videoredigeringsprojekter og dele dem med andre i organisationen.
-
Din Microsoft 365-administrator kan oprette varemærkepakker, der er tilgængelige for alle Clipchamp-brugere i organisationen.
Læs videre for at få mere at vide om, hvordan du arbejder med varemærkesæt, og hvordan du føjer dine brandingelementer til videoer.
Hvor finder man mærke kit?
Når du har logget på Clipchamps personlige version på app.clipchamp.com eller i Clipchamp-skrivebordsappen, er funktionen Brand Kit tilgængelig på videoeditorens startside. Der skal du klikke på fanen brand kit for at angive og få adgang til dine brandlogoer, skrifttyper og farver.
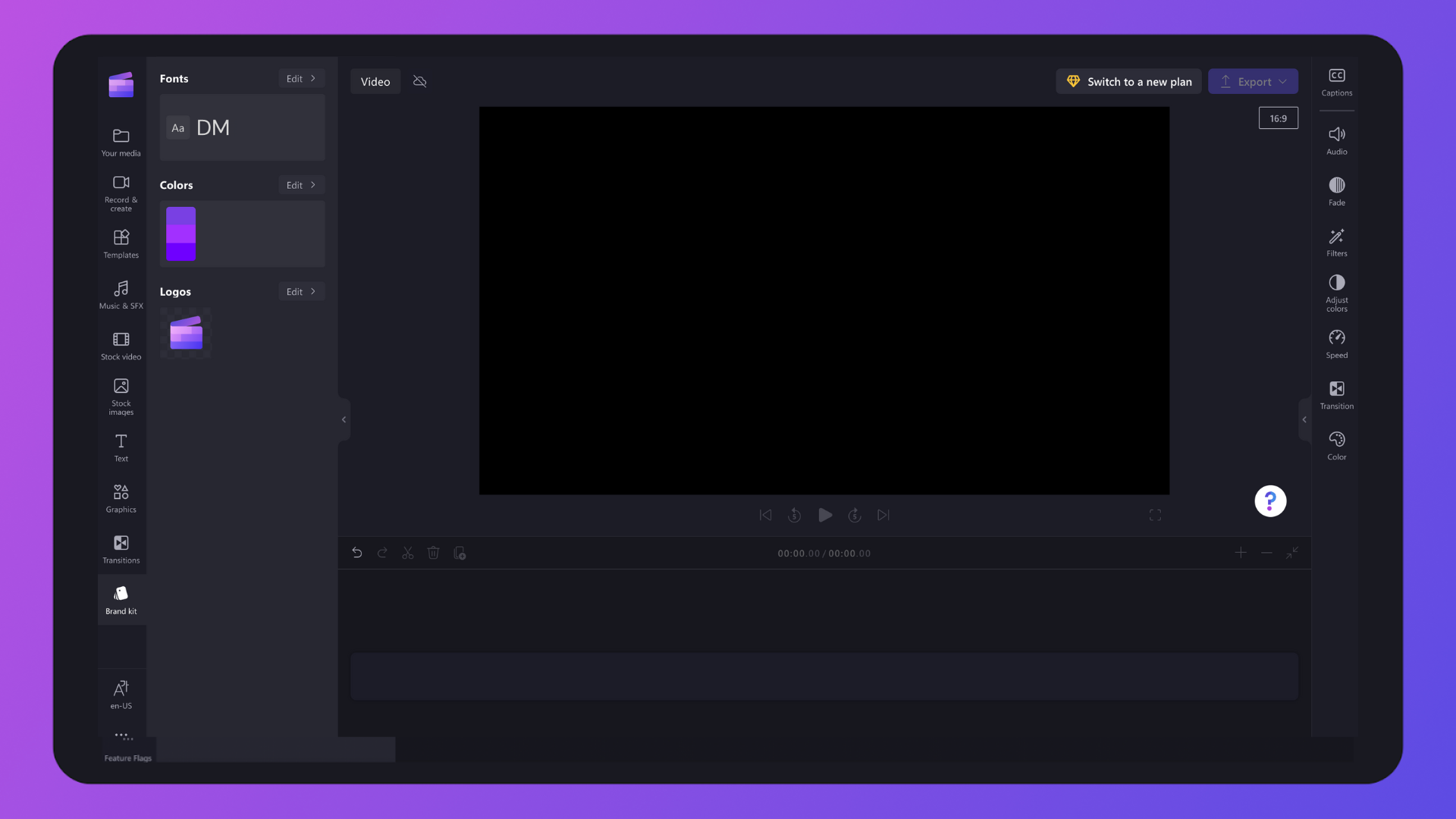
Alternativt kan du, hvis du allerede er i videoeditorens brugergrænseflade, klikke på fanen brand kit på værktøjslinjen for at finde brandlogoer, skrifttyper og farver. Du kan også tilføje nye brand kit-aktiver der.

Sådan føjer du branding til varemærkesættet
Trin 1. Tilføj brandlogoer
Klik på knappen Tilføj logoer for at vælge dit logo fra dine computerfiler. Dine computerfiler åbnes automatisk. Vælg dit logo, og klik derefter på knappen Åbn.
Bemærk! Alle logoer skal være filtyper af typen PNG, JPEG eller SVG med en maksimumstørrelse på 10 MB.

Trin 2. Tilføj brandskrifttyper
Klik på knappen Tilføj skrifttyper for at uploade dine brugerdefinerede skrifttyper. Der vises en ny skrifttypeindstilling. Klik på rullepilen for at vælge en eksisterende skrifttype eller importere din egen skrifttypefil. Du kan omdøbe skrifttypen ved at klikke på de tre vandrette prikker og derefter klikke på Omdøb.
Bemærk! Alle skrifttyper skal være OTF, TTF eller WOFF. filtyper med en maksimumstørrelse på 10 MB.

Dine computerfiler åbnes automatisk. Du skal blot uploade dit logo op til 10 MB som en PNG-, JPG- eller SVG-fil, så kan du nemt føje det til fremtidige videoer. Du kan tilføje flere logoer på én gang.
Trin 3. Tilføj brandfarvepalet
Klik på knappen Tilføj palet for at uploade din tilpassede farvepalet. Klik derefter på plusknappen (+) for at tilføje en farve. Her kan du skrive en Hex-kode, vælge en farve fra farvevælgeren eller vælge en eksisterende farveindstilling ved hjælp af paletknappen.
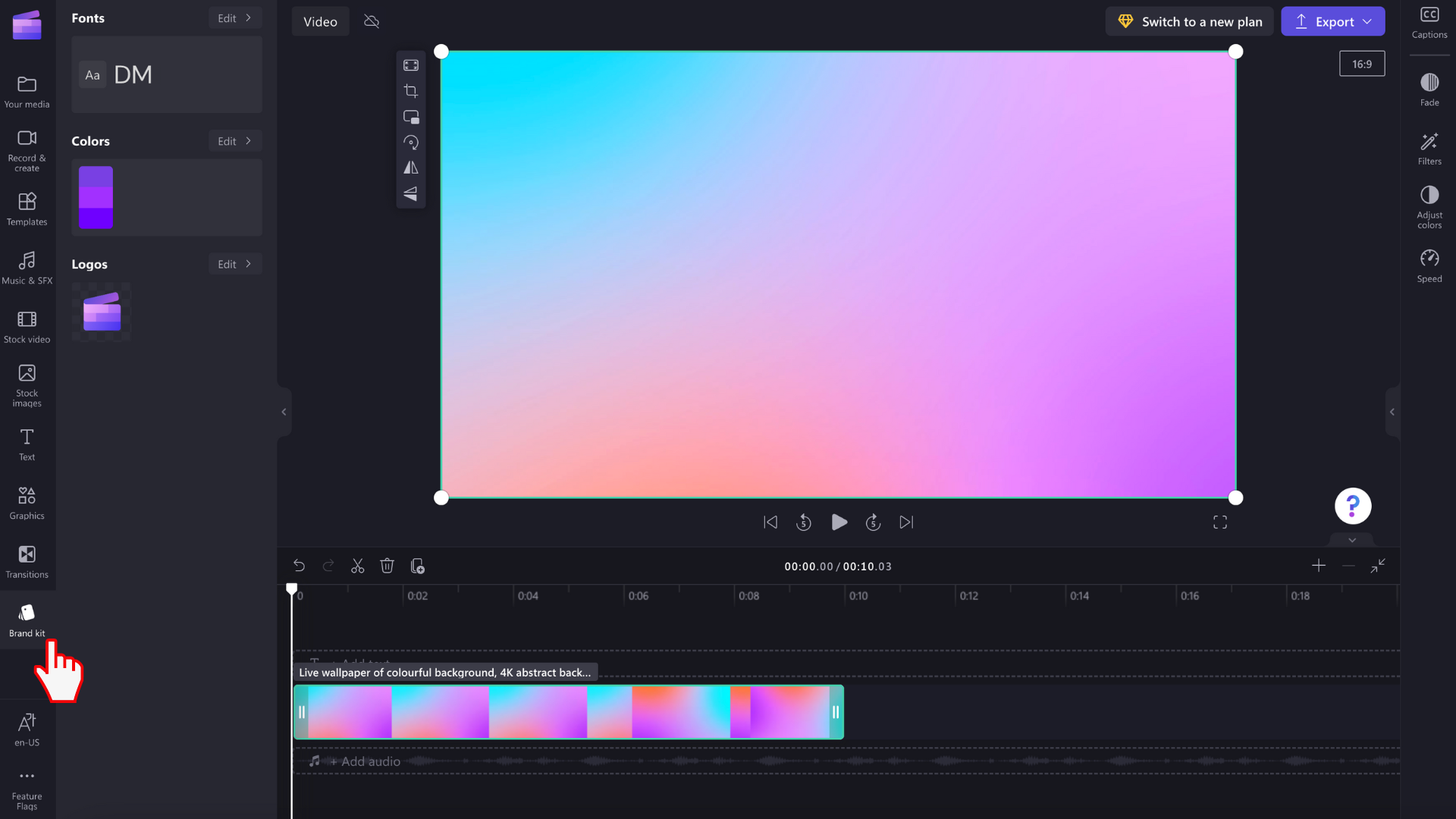
Sådan føjer du branding til dine videoer
Trin 1. Klik på fanen brand kit på værktøjslinjen
Hvis du vil bruge varemærkesættet, skal du klikke på fanen brand kit på værktøjslinjen. Her kan du føje logoer til video, bruge brandskrifttyper og farver.

Trin 2. Føj dit logo til video
Hvis du vil føje et logo til video for at oprette en vandmærkeeffekt eller videooverlejring, skal du trække og slippe dit logo på tidslinjen over dit videoklip eller klikke på knappen + for at føje det til tidslinjen.
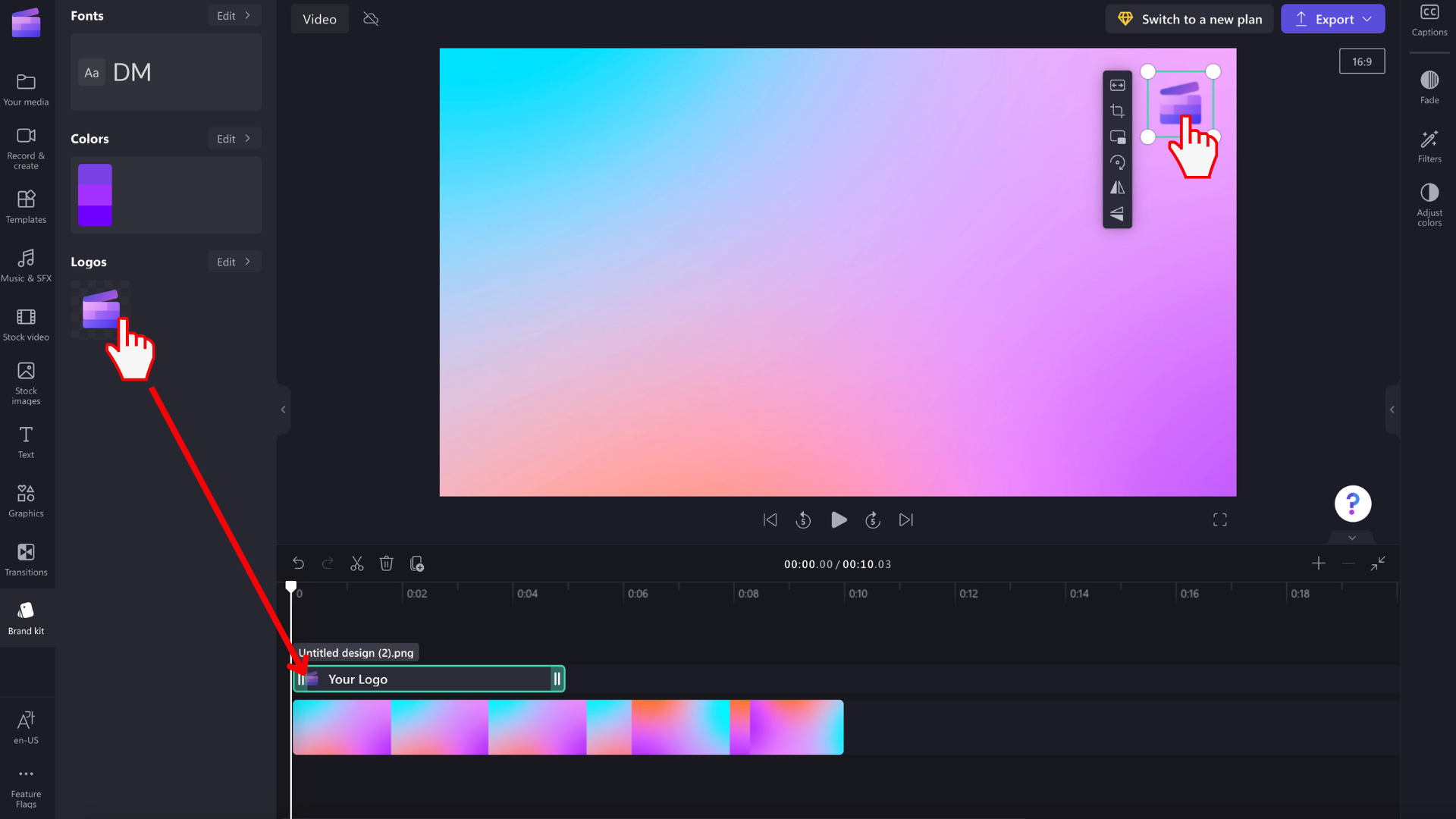
Derefter kan du gøre dit logo til et vandmærke ved at bruge gennemsigtighedsindstillingen inde i fanen Juster farver på egenskabspanelet. Klik på fanen Juster farver, og træk derefter skyderen for gennemsigtighed til højre for at øge gennemsigtigheden.
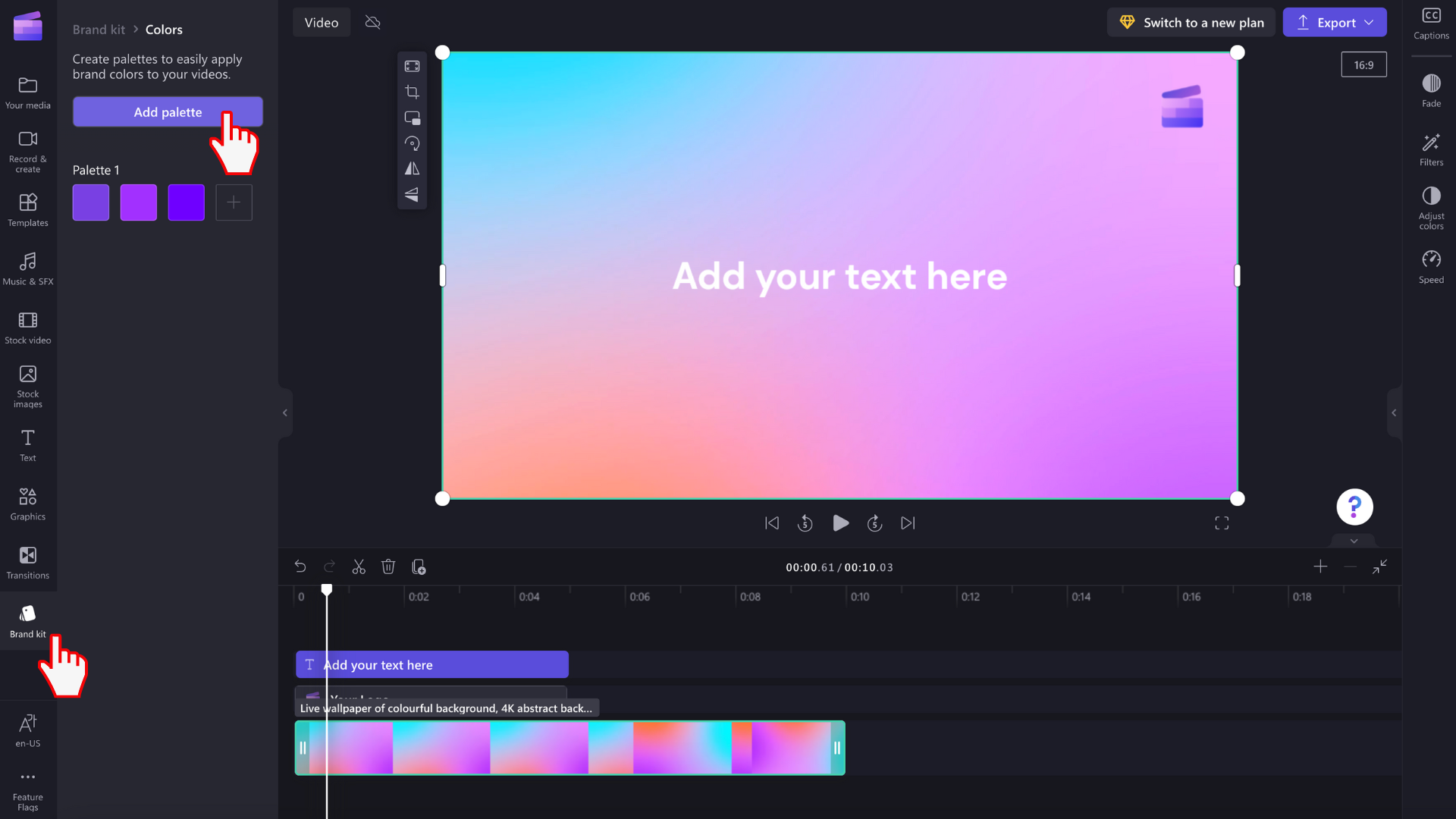
Hvis du vil redigere størrelsen og placeringen af dit logo ved at trække ind og ud i hjørnerne for at tilpasse størrelsen, eller du kan frit klikke for at flytte logoet rundt på videovisningsskærmen.
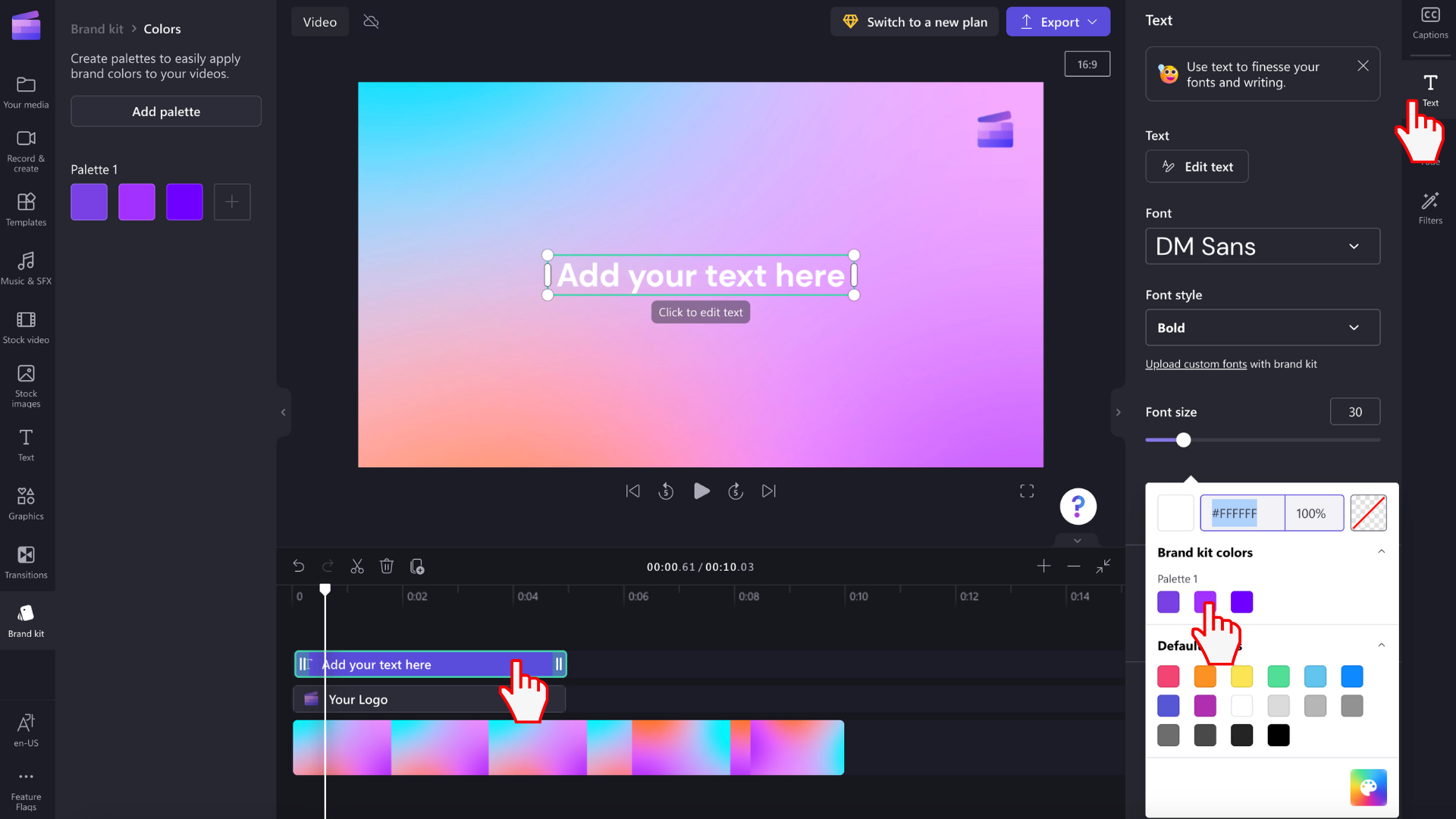
Glem ikke at redigere varigheden af dit logo, så det passer til længden af videoen. Træk de grønne håndtag til højre for at øge længden, eller træk det grønne håndtag til venstre for tidslinjen for at mindske den.
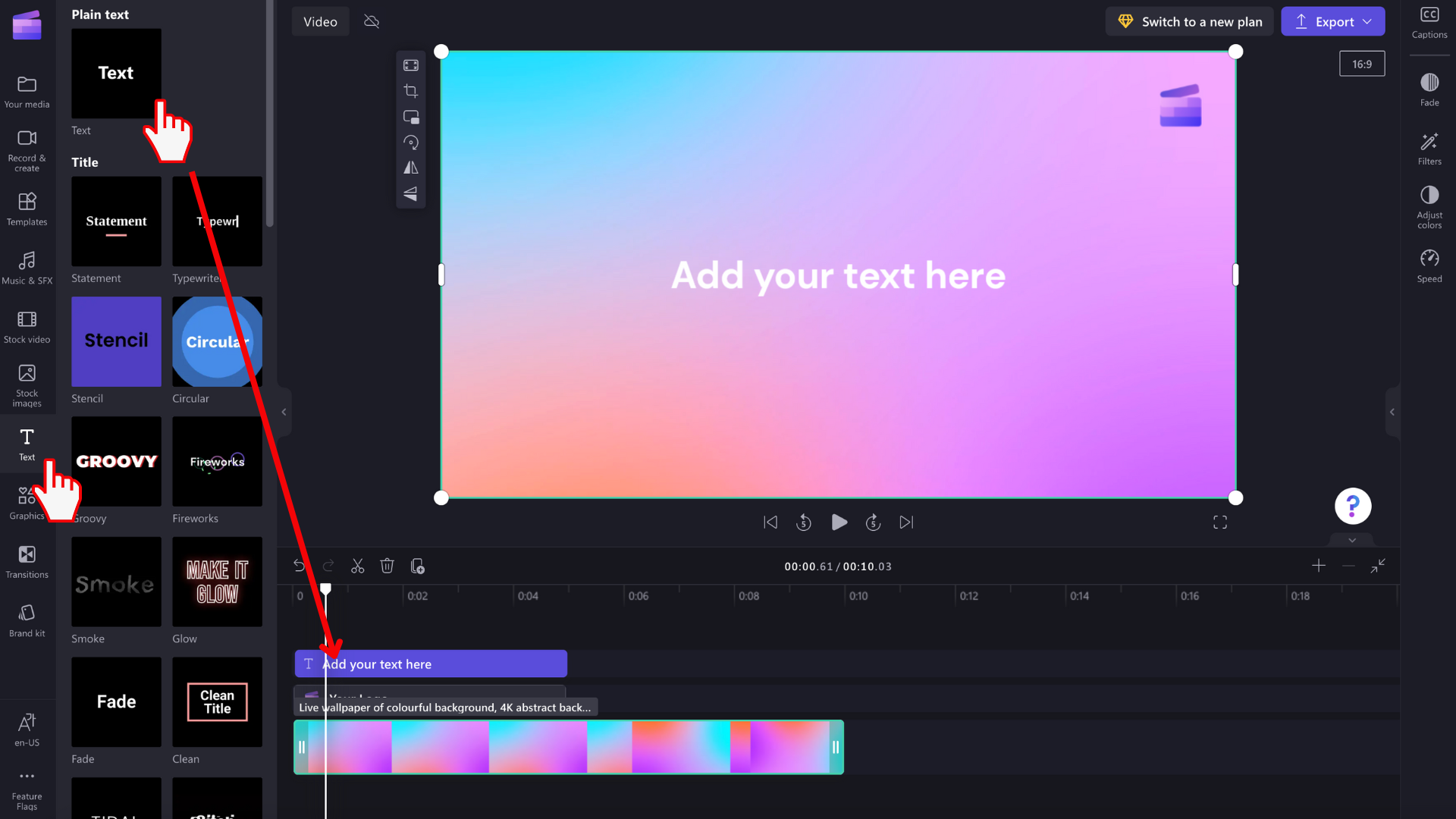
Trin 3. Føj personlig skrifttype til video
Hvis du vil bruge din brugerdefinerede skrifttype, skal du blot føje en tekstanimation til videoen. Klik på tekstfanen på værktøjslinjen, og træk og slip derefter en titel på tidslinjen.
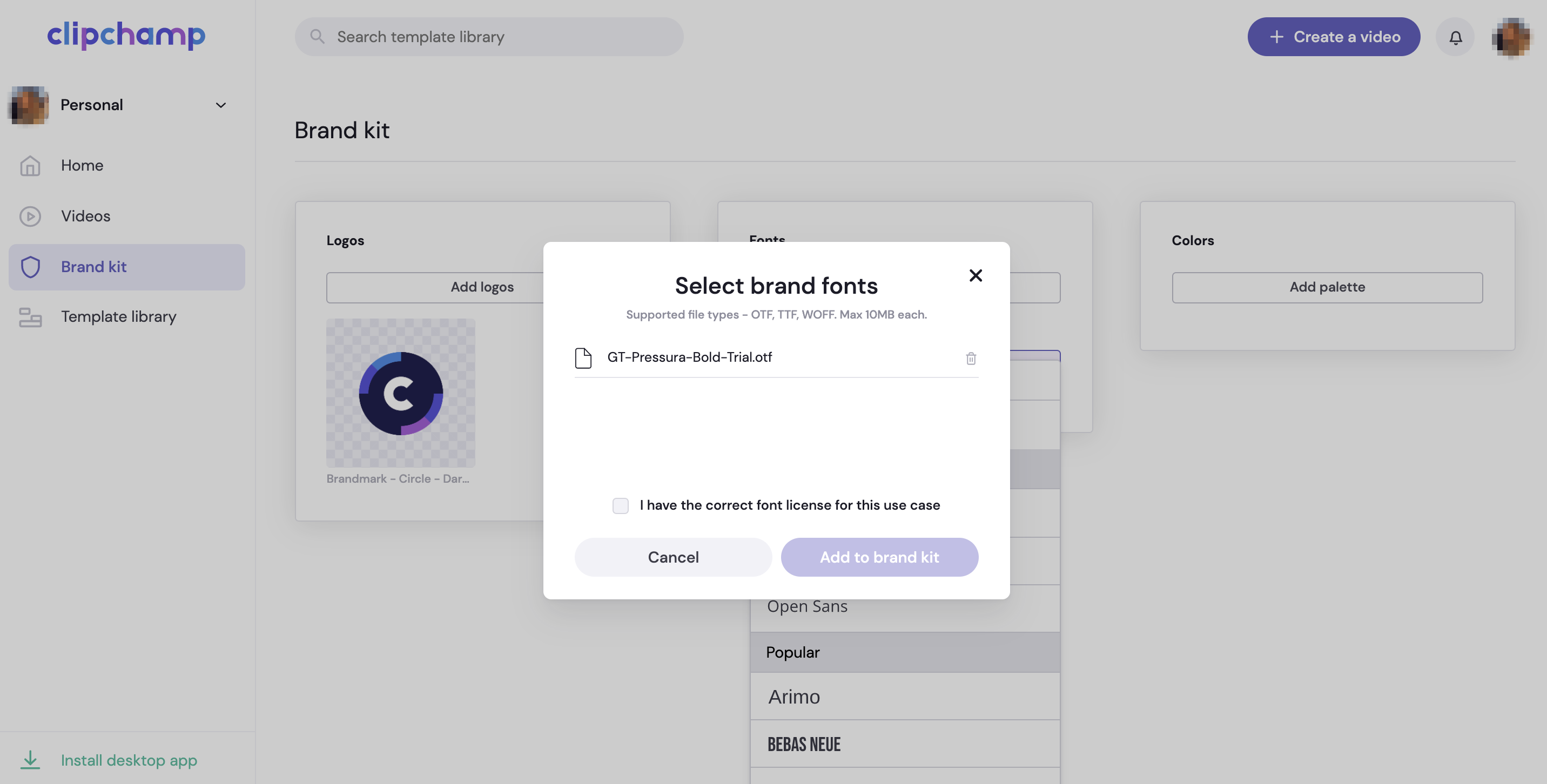
Hvis du vil redigere skrifttypen i din bevægelsestitel, skal du klikke på tekstfanen i egenskabspanelet og derefter klikke på rullepilen for at vælge skrifttypen i varemærkesættet. Skrifttypen for dit varemærkesæt vises øverst på listen over skrifttyper.
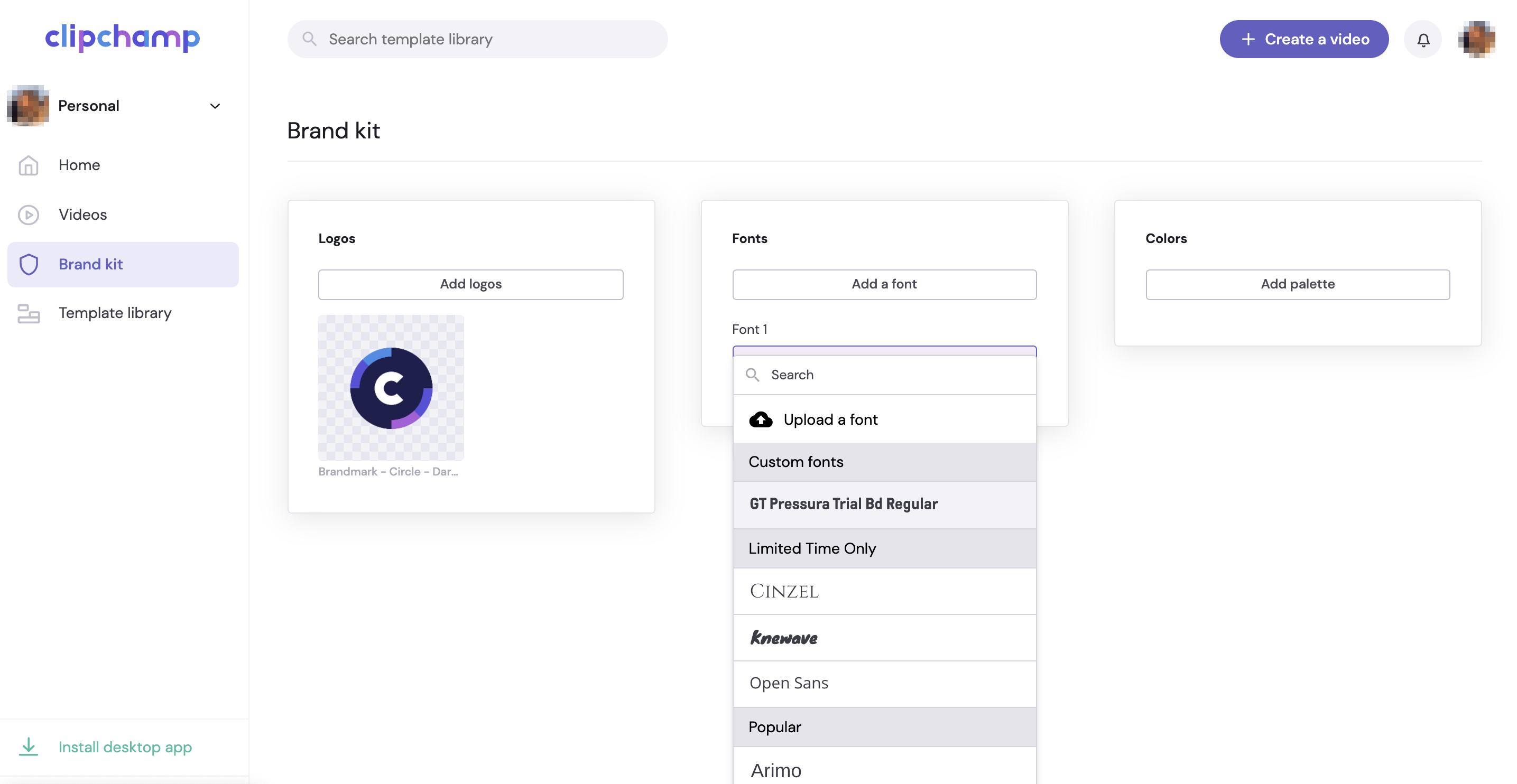
Trin 4. Føj brandfarver til video
Hvis du vil ændre farven på teksten med din brandfarvepalet, skal du klikke på fanen Tekst i egenskabspanelet. Klik derefter på farveknappen.

I farveindstillingerne skal du vælge en farve fra farvepaletten for varemærkesættet. Teksten ændrer automatisk farven på dit valgte varemærkesæts farve.

Sammenlignet med brand kit-funktionen, som du måske har set i Clipchamps personlige version, kan brugere af Clipchamp til arbejde inkludere en mere omfattende samling af videoredigeringselementer i et varemærkesæt og bruge dem i projekter (fra juli 2024).
Hvis du åbner Clipchamp og andre Microsoft 365-apps med en Microsoft-arbejds- eller skolekonto, der er udstedt til dig af din organisation eller uddannelsesinstitution, har du adgang til funktionen og kan bruge varemærkesæt i videoredigeringsprojekter.
Hvad er et mærke kit, faktisk?
Et varemærkesæt er en samling medieaktiver, farver og skrifttyper, der giver dig mulighed for at føje din branding til dine videoer. Et sæt kan omfatte logoer, billeder og baggrunde, videoklip til introer og outros, farver, skrifttyper, klistermærker og grafik, musik og lydeffekter. Den kan føjes til og bruges i så mange Clipchamp-projekter, som du vil, og sikrer ensartet branding på tværs af dine videoer.
Det betyder, at brandelementer er lige ved hånden, når du opretter – du behøver ikke at vide, hvor brandaktiver er gemt, eller jage rundt i mapper for at finde dem.

Der er bevidst grænser placeret på mærke kit funktion til at fokusere oprettelse omkring branding elementer, der er vigtigst. På samme tid kan alle oprette og dele et varemærkesæt. Det betyder, at enkeltpersoner kan genbruge dem til deres personlige branding, og små teams kan oprette og dele aktiver mellem deres gruppe.
Teknisk, hvad er et mærke kit?
På det tekniske plan består en varemærkepakke af 2 elementer – en fil med filtypenavnet .brandkit og en tilknyttet mappe med aktiver . .brandkit-filen indeholder et (teknisk kodet) katalog over varemærkeaktiver. mappen Aktiver indeholder de mediefiler, der er en del af varemærkepakken.

Når du opretter et nyt varemærkesæt i et Clipchamp-projekt og gemmer det, opretter dette både en ny .brandkit-fil og mappen Aktiver på den placering, du valgte under oprettelsesprocessen, f.eks. i dit OneDrive.
En .brandkit-fil kan importeres til et Clipchamp-projekt, så dens brandaktiver vises i Clipchamp-brugergrænsefladen og kan bruges i projektet.
Du kan gemme en varemærkepakkemappe, dvs. den mappe, der indeholder .brandkit-filen og dens tilknyttede mappe Aktiver, i dit OneDrive, på din lokale computer eller et andet sted. Du skal blot sørge for, at .brandkit-filen og mappen Aktiver forbliver sammen, så du kan bruge sættet til redigering af projekter, og at Clipchamp kan finde medieaktiverne.
Vi anbefaler, at du gemmer den på OneDrive på samme placering, som hvor du gemmer dine Clipchamp-projekter, f.eks. i den overordnede mappe Mine filer > Videoer > Clipchamp . Det gør det nemmere at finde varemærkesæt og de videoredigeringsprojekter, du bruger dem i, og gør dem tilgængelige på enhver computer, hvor du er logget på OneDrive.
Brandingelementer, der kan føjes til et varemærkesæt
|
Aktivtype for varemærkepakke |
Beløb, størrelsesbegrænsninger, filtyper |
|---|---|
|
Logoer |
Op til 300 pr. mærke kit. 10 MB pr. fil. Filtyper: .png, .jfif, .pjpeg, .jpeg, .pjp, .jpg, .svgz .svg |
|
Farver |
Ubegrænsede farver. Vælg din samling via farvevælgeren eller HEX-kodefeltet. Begge er tilgængelige, når du føjer en farvepalet til et varemærkesæt. |
|
Skrifttyper |
Ubegrænsede skrifttyper. 50 MB pr. fil. Filtyper: .ttf, .otf, .woff |
|
Billeder |
Op til 300 pr. mærke kit. 10 MB pr. fil. Filtyper: .png, .jfif, .pjpeg, .jpeg, .pjp, .jpg, .svgz .svg |
|
Videoer |
Op til 100 pr. mærke kit. Filtyper: .m4v, .mp4, .mov, .webm, .avi, .3gp, .wmv, .mkv |
|
Grafik |
Op til 300 pr. mærke kit. 10 MB pr. fil. Filtyper .png, .jfif, .pjpeg, .jpeg, .pjp, .jpg, .svgz .svg |
|
Musik |
Op til 300 pr. mærke kit. Filtyper .3gp, .3g2, .mid, .mp3, .opus, .oga, .ogg .wav |
|
Lydeffekter |
Op til 300 pr. mærke kit. Filtyper .3gp, .3g2, .mid, .mp3, .opus, .oga, .ogg .wav |
Sådan bruger du brand kit
I dette afsnit beskrives de grundlæggende måder at bruge en varemærkepakke på, herunder hvordan du opretter, importerer, fjerner og deler. Da det er en effektiv funktion med mange muligheder, er det en god ide at prøve det i et test Clipchamp-projekt for at få en bedre forståelse og se det i aktion. På denne måde kan du oprette, administrere og bruge din branding i videoer på ingen tid.
Opret et nyt varemærkesæt
Når du har startet et Clipchamp-projekt, skal du gå til afsnittet brand kit til venstre, hvor du enten kan importere et eksisterende sæt eller oprette et nyt.

Vælg opret varemærkepakke, vælg et sted på dit OneDrive for Business (kun du kan få adgang til disse, medmindre du deler mappen med varemærkepakken) eller SharePoint, og giv varemærkesættet et navn. Den oprettede pakke sammenkædes derefter med projektet.

Importér eller sammenbind et varemærkesæt med et projekt
Der er 2 muligheder for at åbne et eksisterende mærke kit.
Først skal du klikke på Importér og derefter enten indsætte et delingslink eller vælge "vælg fra mappemarkering".
1. Hvis nogen har delt et link til brand kit med dig, skal du indsætte det i feltet. Delingslinket skal pege på en .brandkit-fil, og hele varemærkepakkens mappe skal deles med dig, så dit Clipchamp-projekt kan få adgang til alle medieaktiverne i det delte sæt.

2. Hvis du kender placeringen af .brandkit-filen, du vil importere, kan du også vælge mellem mappevalg og derefter gå til varemærkesættet på OneDrive eller SharePoint og vælge .brandkit-filen. Dette indlæser sættet og dets indhold i dit Clipchamp-projekt.

Fjern et varemærkesæt fra et projekt
I brand kit-sektionen i Clipchamp-projektet skal du vælge genvejsmenuen (de 3 vandrette prikker) og derefter vælge Change brand kit. Dette åbner startskærmen i brand kit-sektionen med 2 muligheder Import og Opret. Hvis du forbliver på dette skærmbillede et øjeblik, afbrydes det eksisterende varemærkesæt fra dit Clipchamp-projekt.
Bemærk, at dette ikke sletter .brandkit-filen og dens mappe Aktiver i OneDrive/SharePoint. Hvis du vil slette disse, skal du gå til dem i OneDrive/SharePoint og fjerne dem der.
Del et varemærkesæt
Vælg genvejsmenuen, og del derefter varemærkepakken, og angiv det link, der genereres til den person, du gerne vil dele det med. De kan indsætte linket i deres projekts brand kit-afsnit ved import som beskrevet ovenfor. Dette indlæser dit varemærkesæt i deres Clipchamp-projekt.

Hvis den er gemt på OneDrive, skal hele varemærkepakkens mappe deles med modtageren. Dette bør være tilfældet som standard, når du opretter et link, der kan deles, til et varemærkesæt. Men hvis modtageren ikke kan åbne linket, skal du kontrollere indstillingerne for deling af brand kit-mappen i dit OneDrive.

Del et projekt, der har mindst ét varemærkesæt tilknyttet
Du kan dele et sådant Clipchamp-projekt som normalt via delingsknappen ud for knappen Eksportér i projektbrugergrænsefladen. Den person, der åbner projektet, får vist sættet vedhæftet. Bemærk dog, at de også skal have adgang til din OneDrive/SharePoint-mappe, hvor varemærkesættet er placeret.
Del et varemærkesæt, som du ikke vil have andre til at redigere
Du kan følge de samme trin som ovenfor om, hvordan du deler et varemærkesæt, men ændre indstillingerne for delingslink til skrivebeskyttet.
Tilføj billeder, videoer, grafik, skrifttyper, farver, logoer, musik, lydeffekter...
Når du har oprettet et nyt varemærkesæt, kan du vælge hver af sektionerne for at tilføje aktiver.
Mediefiler, du vil tilføje, skal være på det lokale drev på computeren for at blive importeret.
Når du føjer dem til varemærkesættet, uploades de til mappen Aktiver for dette varemærkesæt i OneDrive/SharePoint-mappen, hvor du oprettede .brandkit-filen i et forrige trin.

Når du har tilføjet aktiver, kan du begynde at bruge dem i din video.

Afhængigt af aktivet kan det enten tilføjes direkte fra varemærkesættet, f.eks. et billede eller en video, eller det er en af de indstillinger, du kan se i den tilsvarende del af brugergrænsefladen.
Når du f.eks. har oprettet en farvepalet i varemærkesættet, kan du, når du føjer et tekstelement til redigeringstidslinjen, vælge varemærkesættets farver i tekstelementets indstillinger til højre.

Ting, du skal huske på, når du arbejder med varemærkesæt
Administration af varemærkesæt og medieaktiver i dem skal udføres i brugergrænsefladen for Clipchamp-projektet. Åbn det projekt, der indeholder dit varemærkesæt, og slet eller rediger elementer derfra.
Tilføjelse/fjernelse af aktiver i OneDrive eller en anden mappe, hvor du placerede .brandkit-filen og dens aktivmappe, synkroniseres ikke tilbage til clipchamp-redigeringsprojektet, som dette varemærkesæt er forbundet til.
Lydstyrkegrænser:
-
Hver bruger kan oprette et ubegrænset antal brand kits til sig selv og dele dem med andre.
-
Du kan have 1 brand kit forbundet til et projekt ad gangen. Hvis du vil tilføje en ny, skal du erstatte den, der allerede er tilsluttet. Bemærk, at alle aktiver, der føjes til projektet fra varemærkesættet, forbliver sammen med projektet (og kræver ikke, at det oprindelige varemærkesæt forbliver forbundet).
-
Microsoft 365-organisationer kan oprette et ubegrænset antal "officielle" eller virksomhedsbrandkits og gøre dem tilgængelige for deres brugere , så de kan få adgang til dem i deres redigeringsprojekter.
Det er i øjeblikket ikke muligt automatisk at importere medieaktiver i varemærkesæt. De skal tilføjes manuelt via Clipchamp-projektgrænsefladen i afsnittet brand kit. Det er muligt at trække og slippe flere elementer i varemærkesættet på én gang.
Brandede skabeloner (projekt- og varemærkepakke kombineret) er ikke tilgængelige på nuværende tidspunkt. Men som en midlertidig løsning kan du oprette et Clipchamp-projekt, dele det på OneDrive/SharePoint, og andre kan duplikere projektet.
Opdaterer opdatering af et medieaktiv, f.eks. et logo, i et varemærkesæt det i alle Clipchamp-projekter, hvor det bruges?
Nej. Når et varemærkeaktiv bruges i et projekt på redigeringstidslinjen, kopieres det til det pågældende projekt og forbliver sammen med det pågældende projekt. Det betyder, at når du opdaterer et logo i et af dine varemærkesæt og nu gerne vil sikre, at det opdaterede logo bruges i dine eksisterende Clipchamp-projekter, for at opnå en opdatering, skal du åbne projekterne og manuelt erstatte logofilen med den nye version.



