Bemærk!: Skærmbillederne i denne artikel er fra Clipchamps til personlige konti. De samme principper gælder for Clipchamp til arbejdskonti.
Når du opretter en ny video i Clipchamp, indstiller systemet automatisk standardformatet for højde-bredde-forhold til de almindelige widescreendimensioner på 16:9.
Hvis du importerer medieaktiver med et 16:9-forhold til videoen og trækker dem til tidslinjen, forbliver højde-bredde-forholdet ved 16:9. Videoens højde-bredde-forhold justeres dog automatisk for mediefiler med forskellige højde-bredde-forhold.
Hvis du f.eks. er i et 16:9-projekt, og dit første medieaktiv er et firkantet billede af 1:1, justeres projektet automatisk til 1:1. Se billedet nedenfor for reference.
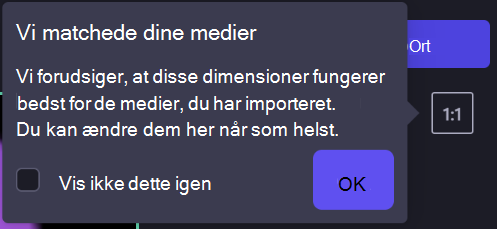
Du kan selvfølgelig ændre dette tilbage til 16:9 eller til en af de andre forudindstillede indstillinger for højde-bredde-forhold. Læs videre for at få mere at vide om de typer forudindstillinger for højde-bredde-forhold, der er tilgængelige i Clipchamp, og hvordan du foretager ændringer i højde-bredde-forhold før, mens du redigerer og efter eksport af en video.
Hvilket højde-bredde-forhold skal jeg vælge?
Hvis du vil vælge det rigtige højde-bredde-forhold til dit projekt, skal du overveje følgende:
-
Den måde, og hvor du regner med at bruge den endelige video, og
-
De videoer og/eller billeder, du vil tilføje og redigere.
Se nærmere på de typer forudindstillinger for højde-bredde-forhold, vi har i Clipchamp nedenfor, for at hjælpe dig med at afgøre, hvilken størrelse du skal vælge.
Typer af højde-bredde-forhold, der er tilgængelige i Clipchamp
Højde-bredde-forholdet for din video afhænger af den platform, hvor du skal hoste den, samt dimensionerne og opløsningen på det medie, du vil tilføje.
Clipchamp indeholder forudindstillinger til almindelige højde-breddeforhold på tværs af mange platforme.
-
Widescreen 16:9 – det mest almindelige forhold, der ofte bruges til YouTube-, Vimeo- og Facebook-covervideoer, fordi det vises tydeligt på de fleste smartphones, bærbare computere, tablets og endda tv-skærme.
-
Portræt 9:16 – en mobilvenlig dimension perfekt til Instagram Reels, Facebook Stories og YouTube Shorts.
-
Firkant 1:1 — standardproportionen for foderindlæg og karruseller på Facebook og Instagram.
-
Social 4:5 – det højere, mobilvenlige format til sociale mediefeeds som mobilannoncer på Facebook, så du kan undgå sorte streger eller beskæring.
-
Vertical 2:3 – en smallere ramme end de sociale dimensioner, der er populære for lodrette videoer på sociale medier som Facebook og Pinterest-indlæg.
-
Filmisk 21:9 - En bredere teatralske synsfelt for film og blog bannere.
Sådan ændrer du højde-bredde-forholdet, før du starter videoredigering
-
Før du uploader eller vælger et medie, skal du holde markøren over feltet 16:9 højde-bredde-forhold øverst til højre i vinduet
-
Klik for at åbne rullemenuen.
-
Vælg dit foretrukne højde-bredde-forhold.

Sådan ændrer du højde-bredde-forholdet for en eksisterende video
Du kan ændre højde-bredde-forholdet, når du er begyndt at redigere, eller du kan oprette en kopi af en video i et andet højde-bredde-forhold. Følg selvstudiet nedenfor for at fjerne sorte bjælker og kanter, hvis du vil have dine videoer til at fylde hele rammen.
Bemærk! Hvis du vil oprette en ny version af en video med forskellige dimensioner, mens du stadig beholder den gamle version, skal du først oprette en kopi af videoen på editorens startside og derefter åbne kopien og følge nedenstående trin.
Trin 1. Klik på knappen 16:9 højde-bredde-forhold
Hvis du vil ændre hele videoens højde-bredde-forhold, skal du klikke på knappen 16:9 højde-bredde-forhold øverst til højre på skærmen under knappen Eksportér.

Trin 2. Forhåndsvisning af tilgængelige højde-bredde-forhold
De forskellige indstillinger for højde-bredde-forhold på 9:16, 1:1, 4:5, 2:3 og 21:9 vises. Hold markøren over hver for at se, hvordan dimensionerne ser ud.

Trin 3. Klik på det valgte højde-bredde-forhold
Hvis du vil vælge et nyt højde-bredde-forhold, skal du klikke på det valgte forhold. Vi har valgt det mobilvenlige portræt kl. 9:16.

Trin 4. Fjerne kanter og sorte bjælker rundt om mediet
Hvis videoen og højde-bredde-forholdet ikke stemmer overens, indrammes klippet med sorte streger/kanter. Dette er kendt som letterboxing og kan bruges til at bevare den fulde ramme af nogle medier.
Hvis du vil fjerne de sorte bjælker, skal du klikke på videoen på tidslinjen, så den er fremhævet med grønt. Dette medfører, at der vises en flydende værktøjslinje over videoen i eksempelvinduet. Klik på den midterste fyldknap.

Hvis du vælger udfyldning, strækkes/beskæres videoen automatisk for at udfylde rammen og matche det nye højde-bredde-forhold.

Hvis dit klip ikke ser helt rigtigt ud på grund af usædvanlig beskæring, f.eks. at dit primære visuelle element ikke vises i midten, skal du blot flytte det. Klik på videoeksemplet, og flyt det derefter rundt med markøren til en ny placering.

En anden mulighed er at klikke på tilpasningsknappen , når du har klikket på fyldknappen for at bevare hele videoen uden beskæring.

Hvis du klikker på tilpasningsknappen, gendannes kanter tilbage til videoen.

Der er i øjeblikket ingen måde at indstille alle klip samtidigt til at "passe" ind i rammen. Du skal gøre det enkeltvis. Men vi forbedrer hele tiden editoren, og der er planer om at gøre dette nemmere i fremtiden.
Trin 5. Eksportér din video
Klik på eksportknappen øverst til højre på skærmen for at gemme videoen.

Ofte stillede spørgsmål
Hvad nu, hvis mine videoer alle har forskellige højde-bredde-forhold?
Du vil altid kunne tilføje videoer eller billeder af et hvilket som helst højde-bredde-forhold fra indholdsbiblioteket til dit projekt, uanset hvad du har angivet som dit projekts højde-bredde-forhold.
Letterboxing forekommer for alle billeder eller videoer i et andet højde-bredde-forhold i forhold til det overordnede projekt. Hvis du vil fjerne disse sorte bjælker, skal du bruge beskæringsværktøjet til at udfylde eller rotere klippet, så det passer til skærmen.
Kan jeg ændre højde-bredde-forholdet senere?
Ja. Det er nemt at ændre højde-bredde-forholdet før eller efter eksport af videoen. Du skal blot vælge et nyt højde-bredde-forhold fra forudindstillingerne i editoren. Hvis du allerede har eksporteret, skal du klikke på knappen Vend tilbage til editoren for at fortsætte med at redigere.
Bemærk! Hvis du ændrer højde-bredde-forholdet for en hel video, anbefaler vi, at du kontrollerer hvert enkelt klip på tidslinjen for at sikre, at alle billeder ser korrekte ud.










