Tilgængelighedsassistent er med til at gøre dine handicapvenlige for alle. Du får mere at vide om, hvordan du bruger Tilgængelighedsassistent og meddelelser på lærredet til at kontrollere dit dokument for eventuelle problemer med tilgængeligheden.
I dette emne
Få meddelelser om tilgængelighedsproblemer i Word-dokument, mens du skriver
Få meddelelser i realtid om problemer med tilgængelighed, mens du arbejder på et Word-dokument, så du kan løse dem i overensstemmelse hermed.
Meddelelsesfunktionen på lærredet giver dig besked, når der er problemer med tilgængeligheden, f.eks. tekstfarve, der er svær at læse, med lav kontrast eller billeder uden beskrivelser.
-
Hvis du vil kontrollere dokumentets tilgængelighed, skal du trykke på Alt+R for at udvide fanen Gennemse .
-
Tryk på A+1 forat åbne rullemenuen Kontrollér tilgængelighed i gruppen Hjælp til handicappede.
-
Tryk på A for at vælge indstillingen Kontrollér tilgængelighed for at kontrollere meddelelser om tilgængelighedsproblemer.
Hvis du vil vide mere om Tilgængelighedsassistent, skal du se Gør dine dokumenter mere handicapvenlige med Tilgængelighedsassistent.
Meddelelse om tekstkontrast, der er svær at læse
Når tekstfarven ikke står i tilstrækkelig kontrast med baggrundsfarven, får du besked af et ikon for hjælp til handicappede.
-
Vælg ikonet hjælp til handicappede på lærredet. Det åbner et pop op-kort med flere oplysninger og en måde at løse det på.
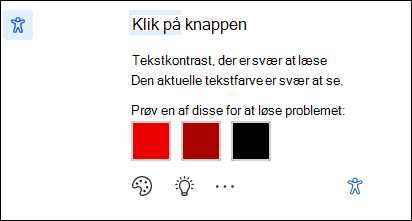
-
Du kan løse problemet ved at gå til de anbefalede ændringer og vælge en.
Bemærk!: Du kan også markere afkrydsningsfeltet Løs lignende problemer automatisk for at løse de lignende problemer automatisk.
-
Hvis du vil vide mere om problemet og gøre dit dokument mere handicapvenligt, skal du vælge ikonet Vis tip til læring.
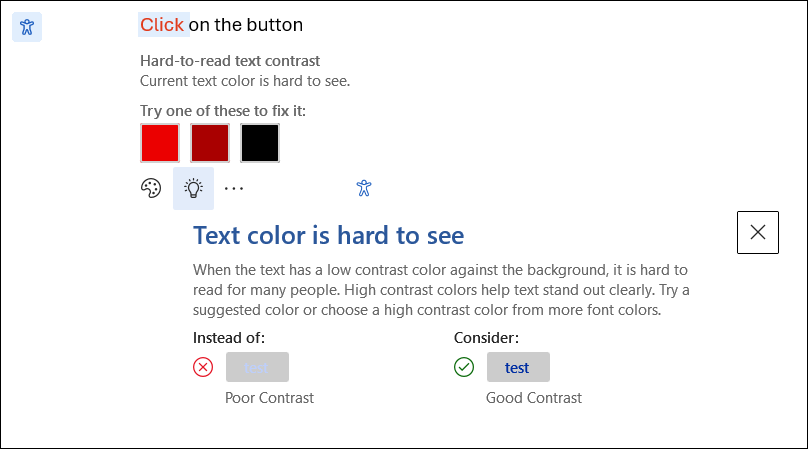
-
Hvis du vil ignorere problemet, skal du vælge knappen Ignorer .
-
Vælgindstillingen Flere skriftfarver for at prøve at vælge andre farveindstillinger.
-
Hvis du vil slå anbefalinger om tilgængelighed fra, skal du vælge indstillingen Mere. Vælg derefter Deaktiver tilgængelighedsanbefalinger.
Meddelelse om manglende alternativ tekst
Når billeder ikke har en alternativ tekst, kan du finde ikonet for tilgængelighedsmeddelelse i venstre margen i Word-dokumentet.
-
Gå til tilgængelighedsikonet , og vælg det, så vises der et kort med flere oplysninger om problemet og en måde at løse det på.
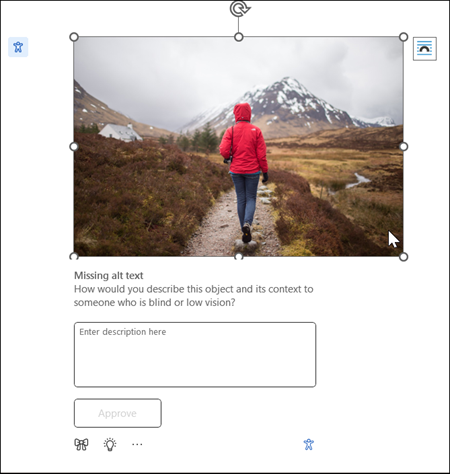
-
Giv billedet en alternativ tekst, eller godkend blot en automatisk genereret alternativ tekst, hvis billedets indhold og formål beskrives nøjagtigt.
-
For rent dekorative billeder, der ikke videregiver vigtige oplysninger, skal du markere dem som dekorative ved hjælp af ikonknappen for at sikre, at billederne ignoreres korrekt af skærmlæsere, hvilket forbedrer tilgængeligheden.
-
Du kan få mere at vide om, hvordan du skriver effektiv alternativ tekst, ved at gå til Alt, hvad du behøver at vide for at skrive effektiv alternativ tekst
Kan du ikke finde funktionen?
Du kan aktivere eller deaktivere funktionen ved hjælp af indstillingen Indstillinger for hjælp til handicappede. Det gør du ved at
-
Åbn Filindstillinger i menuen på båndet
-
Sørg for at markere indstillingen "Vis mig indstillinger for oprettelse af handicapvenlige dokumenter" under Hjælp til handicappede.
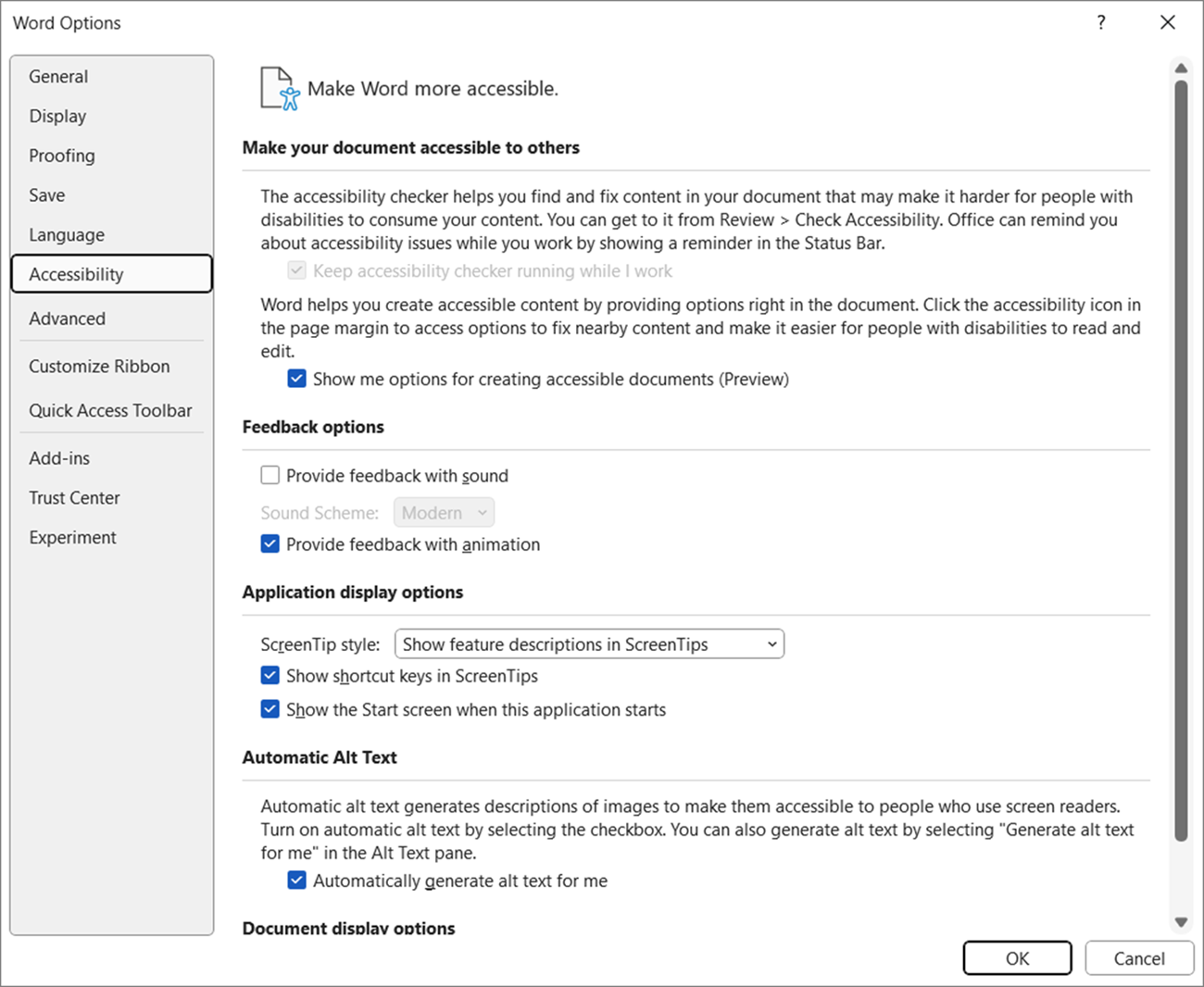
-
Vælg knappen OK for at opdatere indstillingerne.
Se også
Gør dine dokumenter mere handicapvenlige med Tilgængelighedsassistent
Gør dine Word-dokumenter tilgængelige for personer med handicap










