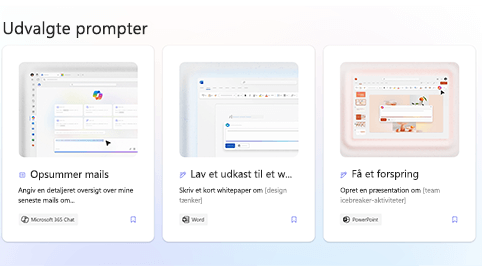Denne artikel er beregnet til personer, der bruger et skærmlæserprogram, f.eks. Windows Oplæser, JAWS eller NVDA med Microsoft 365-produkter. Denne artikel er en del af Microsoft 365-skærmlæserens supportindholdssæt, hvor du kan finde flere oplysninger om tilgængelighed i vores apps. Du kan få generel hjælp ved at besøget Microsoft Support.
Copilot Lab indeholder en samling prompter, der lærer brugerne, hvordan de opretter, lærer og bruger Microsoft Copilot. Copilot-prompter er de instruktioner eller spørgsmål, du bruger til at fortælle Copilot, hvad du vil have den til at gøre. I denne artikel forklares det, hvordan du bruger Copilot Lab til internettet ved hjælp af en skærmlæser.
Bemærkninger!:
-
Hvis du vil have mere at vide om skærmlæsere, kan du se Sådan fungerer skærmlæsere med Microsoft 365.
-
Når du bruger Copilot Lab til internettet, anbefaler vi, at du bruger Microsoft Edge som din webbrowser. Når Copilot Lab til internettet kører i din webbrowser, er tastaturgenvejene anderledes end i skrivebordsprogrammet. Du kan f.eks. bruge Ctrl+F6 i stedet for F6 (hoppe ind og ud af kommandoerne). Desuden gælder almindelige genveje som F1 (Hjælp) og Ctrl+O (Åbn) for webbrowseren – ikke for Copilot Lab til internettet.
I dette emne
Filtrer Copilot-prompterne
Anvend filtre for nemt at finde den bedste prompt, der opfylder dine behov.
-
I afsnittet Flere prompter at prøve skal du vælge kombinationsredigeringsfeltet App. Rullemenuen med apps som Word, Microsoft 365 Chat, PowerPoint, Teams osv. åbnes.
-
Vælg den ønskede app for at få vist filtrerede prompter.
-
Hvis du vil filtrere prompterne efter kategori, skal du navigere, indtil du hører "kategorier for kombinationsredigeringsfelt". Der åbnes en rullemenu med promptkategorier, opret, rediger, spørg, følg op og forstå.
-
Naviger ved hjælp af piletasterne op og ned, og vælg promptkategorien for at finde den prompt, du har brug for.
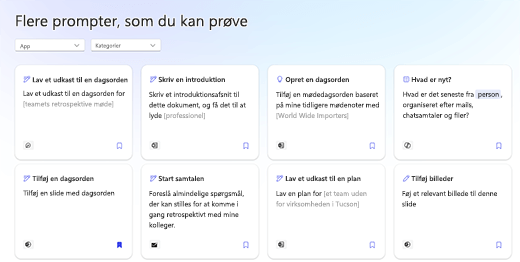
Bemærk!: Du kan få mere at vide om Copilot Lab-prompterne ved at gå til Få mere at vide om Copilot-prompter.
Brug en prompt i en app
-
Når du har valgt en prompt i Copilot Lab, skal du vælge knappen Kopiér prompt i promptoplysningerne.
-
Åbn den ønskede app. Vælg Copilot på båndet for at åbne ruden Copilot.
-
Tryk på Ctrl+V for at indsætte prompten i redigeringsfeltet.
-
Hvis du vil dele prompten med andre, skal du vælge knappen Del prompt med andre for at oprette en adresse, der kan deles.
-
Mange prompter kan tilpasses, så du kan ændre dem, så de passer til dine behov. Den brugerdefinerbare del af prompten findes mellem parenteser. Du kan f.eks. i prompten “Opret en præsentation om, hvordan du [frivilligt kan deltage i nonprofitorganisationer] med en slide om, hvordan du evaluerer indvirkningen”, ved at redigere prompten for at medtage de oplysninger, du ønsker i præsentationen.
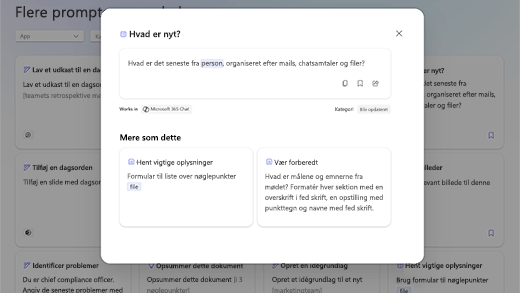
-
Tryk på Enter, så vil Copilot begynde at generere et svar på din prompt i chatruden.
Gem Copilot-prompten
Brug funktionen Gem prompter i Copilot Lab til nemt at få adgang til dine ofte anvendte prompter.
Vælg knappen Gem prompt i prompten for at gemme den. Denne prompt vises under fanen Gemte prompter i dialogboksen Copilot Lab i den tilsvarende app.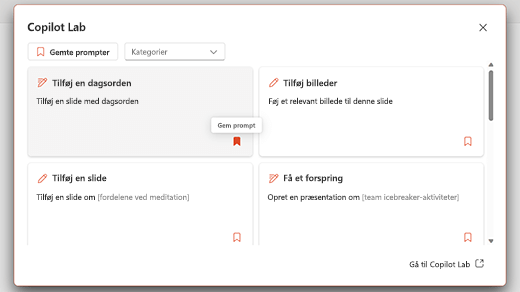
Følg disse trin for at se dine gemte prompter i appen:
-
Åbn appen, og vælg Copilot på båndet for at åbne ruden Copilot.
-
Vælg knappen Vis flere prompter for at åbne en rullemenu. Vælg derefter indstillingen Vis flere prompter på rullelisten for at åbne dialogboksen Copilot Lab.
-
Den gemte prompt vises under fanen Gemte prompter.
Brug Copilot Lab i Word og PowerPoint
-
Åbn Word eller PowerPoint i din webbrowser.
-
Opret et nyt dokument eller en ny præsentation, eller åbn en eller et eksisterende.
-
Brug tabulatortasten til at bevæge dig gennem indstillingerne på båndet, indtil du når knappen Copilot. Tryk på Enter, når du hører "Copilot-til/fra-knappen slået fra". Copilot-chatruden åbnes med introduktionstekst og et par eksempelprompter.
-
Vælg knappen Vis prompt for at udforske prompter. Der åbnes en rullemenu med promptkategorier og indstillingen Vis flere prompter.
-
Filtrer prompterne efter kategori, såsom opret, rediger, spørg osv.
-
Hvis du vil finde flere prompter, skal du vælge indstillingen Vis flere prompter. Dialogboksen Copilot Lab åbnes.
-
Vælg en gemt prompt i dialogboksen Copilot Lab for at slippe den i din Copilot-chatrude.
-
Hvis du vil filtrere prompterne efter kategori, skal du navigere ved hjælp af tabulatortasten, indtil du hører "Kombinationsfeltet Kategorier skjult". Tryk derefter på Enter.
-
Der åbnes en rullemenu med forskellige kategorier. Naviger gennem indstillingerne ved hjælp af pil op og pil ned.
-
Tryk på Enter for at vælge en kategori. Kun prompter, der passer til den pågældende kategori, vises.
-
Vælg knappen Gem prompter for at flytte de ofte anvendte prompter til fanen Gemte prompter.
-
Tip!: Vælg linket Gå til Copilot Lab for at udforske flere prompter på websiden Copilot Lab. Du kan få mere at vide om, hvordan du navigerer på denne side, ved at læse Naviger på siden Copilot Lab.
Brug Copilot Lab i Microsoft 365 Chat
-
Åbn Microsoft 365 Chat fra Microsoft Edge.
-
Tryk på tabulatortasten, indtil du hører "Til/fra-knappen Hjem til".
-
Gå til Microsoft 365 Chat ved hjælp af pil ned, og vælg den. Microsoft 365 Chat vinduet åbnes med en introduktionstekst og et par eksempelprompter.
-
Gå gennem eksempelprompterne, og vælg den, du skal bruge. Prompten vises i redigeringsfeltet i Copilot. Tryk på Enterfor at generere svaret i Copilot-chatruden.
-
Hvis du vil udforske flere prompter, skal du navigere ved hjælp af tabulatortasten, indtil du hører "Knappen Vis prompter". Tryk på Enter. Dialogboksen Copilot Lab åbnes.
-
Vælg en gemt prompt i dialogboksen Copilot Lab. Prompten vises direkte i redigeringsfeltet i Din Copilot-chat, når du trykker på Enter.
-
Hvis du vil filtrere prompterne efter kategorien, skal du navigere ved hjælp af tabulatortasten, indtil du hører "Kombinationsfeltet Kategorier skjult". Tryk derefter på Enter.
-
Der åbnes en rullemenu med tre kategorier, dvs. følg op, opret og spørg. Naviger gennem indstillingerne ved hjælp afpil op og pil ned.
-
Hvis du vil frafiltrere de prompter, der er relateret til den pågældende kategori, skal du markere afkrydsningsfeltet for kategorien.
-
Flyt de ofte anvendte prompter til fanen Gemte prompter ved at trykke på Enter på knappen Gem prompter.
-
Tip!: Vælg linket Gå til Copilot Lab for at udforske flere prompter på websiden Copilot Lab. Du kan få mere at vide om, hvordan du navigerer på denne side, ved at læse Naviger på siden Copilot Lab.
Copilot Lab indeholder en samling prompter, der lærer brugerne, hvordan de opretter, lærer og bruger Microsoft Copilot. Copilot-prompter er de instruktioner eller spørgsmål, du bruger til at fortælle Copilot, hvad du vil have den til at gøre. I denne artikel forklares det, hvordan du bruger Copilot Lab til internettet ved hjælp af en skærmlæser.
Bemærk!: Hvis du vil have mere at vide om skærmlæsere, kan du se Sådan fungerer skærmlæsere med Microsoft 365.
I dette emne
Brug Copilot-prompter i Word og PowerPoint
-
Tryk på Windows-logotasten, og skriv navnet på programmet. Tryk derefter på Enter.
-
Opret en ny præsentation/et nyt dokument, eller åbn en eller et eksisterende fra din enhed.
-
Brug tabulatortasten til at bevæge dig gennem indstillingerne på båndet, indtil du når knappen Copilot. Tryk på Enter, når du hører "Copilot-til/fra-knap slået fra". Copilot-chatruden åbnes med introduktionstekst og et par eksempelprompter.
-
Vælg knappen Vis prompt for at udforske prompter. En rullemenu med promptkategorier og indstillingen Vis flere prompter åbnes.
-
Filtrer prompterne efter kategori, såsom opret, rediger og spørg osv.
-
Hvis du vil finde flere prompter, skal du vælge indstillingen Vis flere prompter. Dialogboksen Copilot Lab åbnes.
-
Vælg en gemt prompt i dialogboksen Copilot Lab for at slippe den i din Copilot-chatrude.
-
Hvis du vil filtrere prompterne efter kategorien, skal du navigere ved hjælp af tabulatortasten, indtil du hører "Kombinationsfeltet Kategorier skjult". Tryk derefter på Enter.
-
Der åbnes en rullemenu med forskellige kategorier. Naviger gennem indstillingerne ved hjælp af pil op og pil ned.
-
Tryk på Enter for at vælge en kategori. Kun prompter, der passer til den pågældende kategori, vises for at vise de prompter, der er relateret til den pågældende kategori.
-
Vælg knappen Gem prompter for at flytte de ofte anvendte prompter til fanen Gemte prompter.
-
Tip!: Vælg linket Gå til Copilot Lab for at udforske flere prompter på websiden Copilot Lab. Du kan få mere at vide om, hvordan du navigerer på denne side, ved at læse Naviger på siden Copilot Lab.
Brug Copilot Lab i Microsoft 365 Chat
-
Åbn Microsoft 365 Chat.
-
Tryk på tabulatortasten, indtil du hører "Til/fra-knappen Hjem til".
-
Gå til Microsoft 365 Chat ved hjælp af pil ned, og vælg den. Microsoft 365 Chat vinduet åbnes med en introduktionstekst og et par eksempelprompter.
-
Gå gennem eksempelprompterne, og vælg den, du skal bruge. Prompten vises i redigeringsfeltet i Copilot. Tryk på Enterfor at generere svaret i Copilot-chatruden.
-
Hvis du vil udforske flere prompter, skal du navigere ved hjælp af tabulatortasten, indtil du hører "Knappen Vis prompter". Tryk på Enter. Dialogboksen Copilot Lab åbnes.
-
Vælg en gemt prompt i dialogboksen Copilot Lab. Prompten vises direkte i redigeringsfeltet i Din Copilot-chat, når du trykker på Enter.
-
Hvis du vil filtrere prompterne efter kategorien, skal du navigere ved hjælp af tabulatortasten, indtil du hører "Kombinationsfeltet Kategorier skjult". Tryk derefter på Enter.
-
Der åbnes en rullemenu med tre kategorier, dvs. følg op, opret og spørg. Naviger gennem indstillingerne ved hjælp afpil op og pil ned.
-
Hvis du vil frafiltrere de prompter, der er relateret til den pågældende kategori, skal du markere afkrydsningsfeltet for kategorien.
-
Flyt de ofte anvendte prompter til fanen Gemte prompter ved at trykke på Enter på knappen Gem prompter.
-
Tip!: Vælg linket Gå til Copilot Lab for at udforske flere prompter på websiden Copilot Lab. Du kan få mere at vide om, hvordan du navigerer på denne side, ved at læse Naviger på siden Copilot Lab.
Se også
Få mere at vide om Copilot-prompter
Rediger en Copilot-prompt for at gøre den til din egen
Få bedre resultater med Copilot-prompter
Teknisk support til kunder med handicap
Microsoft ønsker at give den bedst mulige oplevelse for alle vores kunder. Hvis du har et handicap, eller har spørgsmål angående tilgængelighed, skal du kontakte Microsoft Disability Answer Desk for at få teknisk hjælp. Disability Answer Desk-supportteamet er oplært i anvendelsen af mange populære hjælpeteknologier og kan tilbyde engelsk, spansk, fransk og amerikansk tegnsprogshjælp. Besøg webstedet Microsoft Disability Answer Desk for at se kontaktoplysninger for dit område.
Hvis du er offentlig myndigheds-, virksomheds- eller kommerciel bruger, skal du kontakte stedets Disability Answer Desk.