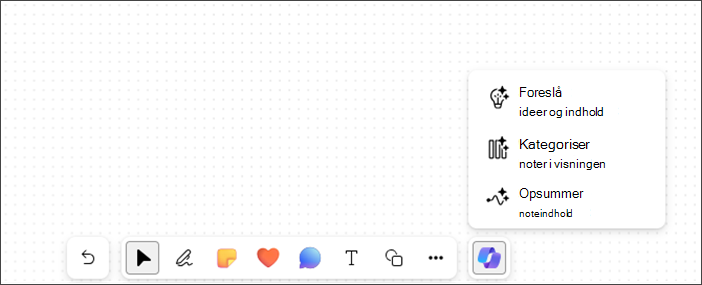Denne artikel er beregnet til personer med nedsat syn eller kognitive handicap, der bruger et skærmlæserprogram som f.eks. Windows Oplæser og NVDA med Microsoft 365-produkter. Denne artikel er en del af Microsoft 365-skærmlæserens supportindholdssæt, hvor du kan finde flere oplysninger om tilgængelighed i vores apps. Du kan få generel hjælp ved at besøge Microsoft Support.
Brug Copilot i Microsoft Whiteboard i Windows med dit tastatur og en skærmlæser. Du kan også bruge Copilot i Whiteboard i et planlagt møde eller som en fane til en chat eller kanal. Du kan bruge Copilot i Whiteboard til at foreslå, kategorisere og opsummere indhold.
Bemærkninger!:
-
Du kan få mere at vide om Copilot i Whiteboard ved at gå til Copilot i Whiteboard.
-
Nye Microsoft 365-funktioner udgives gradvist til Microsoft 365-abonnenter, så det er muligt, at din app ikke har disse funktioner endnu. For at få mere at vide om, hvordan du får nye funktioner hurtigere, skal du tilmelde dig programmet Office Insider.
-
Hvis du vil have mere at vide om skærmlæsere, kan du se Sådan fungerer skærmlæsere med Microsoft 365.
I dette emne
Foreslå indhold med Copilot i Whiteboard
Foreslå indhold med Copilot i Whiteboard
Du kan bruge Copilot i Whiteboard til at komme med forslag og oprette påkrævet indhold.
-
Tryk på piletasterne op/ned for at navigere i alle funktionerne. Tryk på Enter, når du hører "Foreslå ideer og indhold, menupunkt, 1 af 3". Copilot åbner promptvinduet Foreslå.
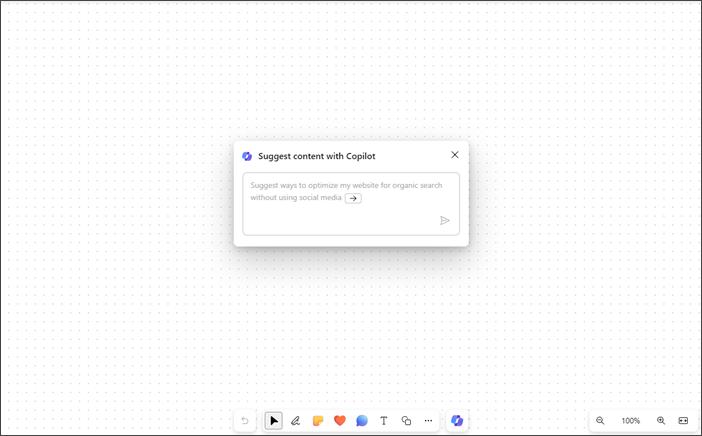
-
Du kan angive din egen prompt eller trykke på højre piletast for at angive autofuldførelse af den foreslåede prompt: "Foreslå måder, hvorpå jeg kan optimere mit websted til organisk søgning uden at bruge sociale medier".
-
Tryk på Enter, når du har indtastet en meddelelse. Copilot opretter en liste med 6 forslag.
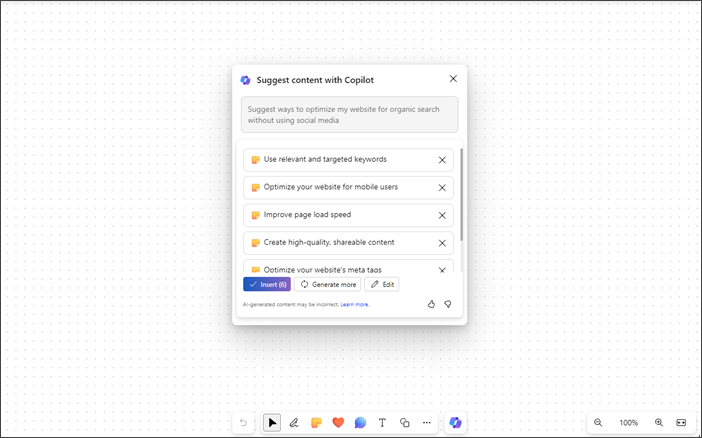
-
Brug tabulatortasten og Enter til at indsætte, redigere eller generere mere indhold.
-
Du kan sende din feedback om resultaterne ved at navigere til knapperne Synes godt om og Synes ikke om.
-
Brug pil op/pil ned til at navigere gennem indholdet.
-
Hvis du vil slette forslag fra listen, skal du navigere, indtil du hører "Knappen Slet forslag", og derefter trykke på Enter.
Bemærkninger!:
-
På højre mod venstre-sprog kan du bruge venstre piletast til autofuldførelse af den foreslåede prompt.
-
Du kan finde flere oplysninger ved at se Opdag nye ideer i Whiteboard med Copilot til Microsoft 365.
Kategoriser indhold med Copilot i Whiteboard
Kategoriser dit Whiteboard indhold ved hjælp af funktionen Kategoriser i Copilot. Du kan markere mindst to sticky notes med indhold og få adgang til kategorisering i multimarkeringsmenuen for noterne.
-
Kategoriseringsfunktionen er deaktiveret i menuen på det nye Whiteboard eller ethvert Whiteboard, der ikke indeholder mindst to sticky notes, der har indhold.
-
Åbn Copilot, og naviger ved hjælp af pil op/pil ned, og tryk derefter på Enter, når du hører "Kategoriser noter i visningen, menupunkt, 2 af 3."
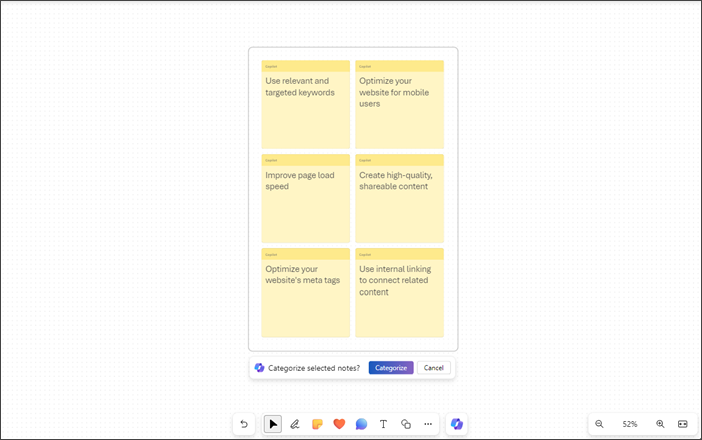
-
Copilot markerer automatisk alle sticky notes i visningen på whiteboardet.
-
Tryk på Enter, når du hører "Kategoriser markerede noter, knappen Kategoriser".
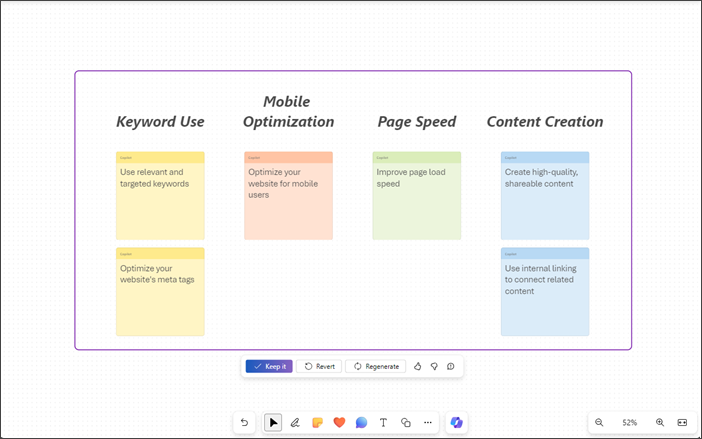
-
Copilot organiserer alle idéer i kategorier med overskrifter.
-
Brug tabulatortasten og Enter til at bevare, gendanne og regenerere det kategoriserede indhold.
-
Du kan sende din feedback om resultaterne ved at navigere til knapperne Synes godt om og Synes ikke om.
Bemærk!: Du kan få mere at vide ved at gå til Organiser dine ideer i Whiteboard med Copilot til Microsoft 365.
Opsummer indhold med Copilot i Whiteboard
Du kan også Opsummere dit Whiteboard-indhold med enkle trin ved hjælp af Copilot.
-
Naviger i Copilot ved hjælp af pil op/pil ned, indtil du hører "Indholdsmenupunktet Opsummer note, 3 af 3".
-
Tryk på Enter for at opsummere indholdet af Whiteboard. Copilot opretter en Loop-komponent med en punktopsummering.
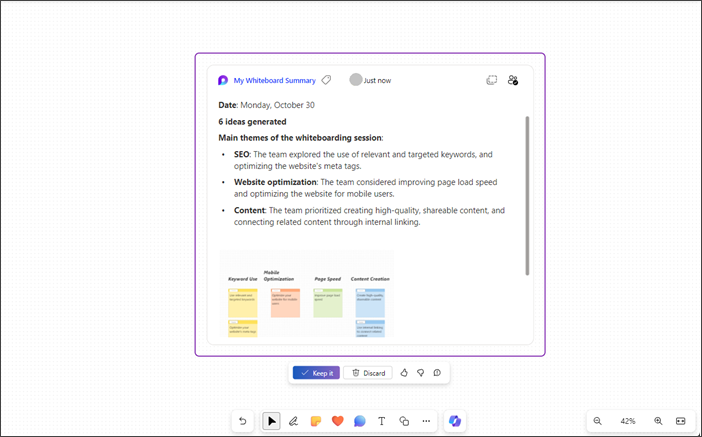
-
Hvis du vil bevare det opsummerede indhold på dit whiteboard, skal du navigere ved hjælp af tabulatortasten og trykke på Enter, når du hører "Behold det, knap".
-
Du kan sende din feedback om resultaterne ved at navigere til knapperne Synes godt om og Synes ikke om.
-
Hvis du vil kassere det genererede indhold, skal du trykke på Enter, når du hører "Slet, knap".
Bemærk!: Du kan få mere at vide ved at gå til Opsummer idéer i Whiteboard med Copilot til Microsoft 365.
Brug Copilot i Microsoft Whiteboard i enhver webbrowser med dit tastatur og en skærmlæser. Du kan også bruge Copilot i Whiteboard i et planlagt møde eller som en fane til en chat eller kanal. Vi har testet det med Oplæser i Microsoft Edge og NVDA i Chrome, men det kan fungere med alle skærmlæsere, så længe de følger de almindelige tilgængelighedsstandarder og -teknikker. Du kan bruge Copilot i Whiteboard til at foreslå, kategorisere og opsummere indhold.
Bemærkninger!:
-
Du kan få mere at vide om Copilot i Whiteboard ved at gå til Copilot i Whiteboard.
-
Nye Microsoft 365-funktioner udgives gradvist til Microsoft 365-abonnenter, så det er muligt, at din app ikke har disse funktioner endnu. For at få mere at vide om, hvordan du får nye funktioner hurtigere, skal du tilmelde dig programmet Office Insider.
-
Hvis du vil have mere at vide om skærmlæsere, kan du se Sådan fungerer skærmlæsere med Microsoft 365.
-
Når du bruger Whiteboard til internettet, anbefaler vi, at du bruger Microsoft Edge som din browser. Da Whiteboard kører i din webbrowser, er genvejstasterne anderledes end dem i desktopprogrammet. Almindelige genveje som F1 (Hjælp) og Ctrl+O (Åbn) gælder f.eks. for webbrowseren – og ikke Whiteboard til internettet.
I dette emne
Foreslå indhold med Copilot i Whiteboard
Foreslå indhold med Copilot i Whiteboard
Du kan bruge Copilot i Whiteboard til at komme med forslag og oprette påkrævet indhold.
-
Tryk på piletasterne op/ned for at navigere i alle funktionerne. Tryk på Enter, når du hører "Foreslå ideer og indhold, menupunkt, 1 af 3". Copilot åbner promptvinduet Foreslå.
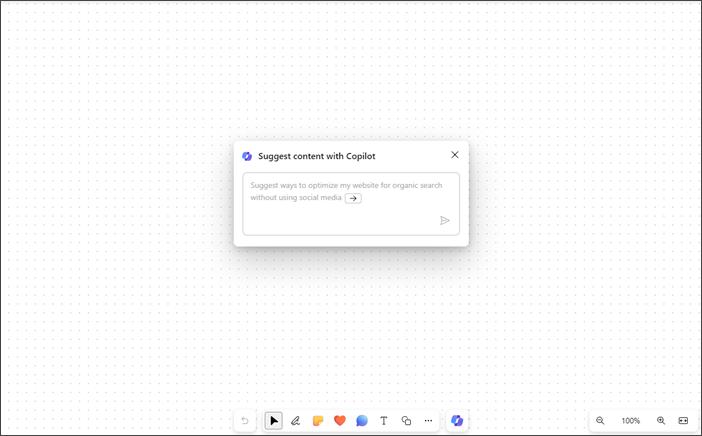
-
Du kan angive din egen prompt eller trykke på højre piletast for at angive autofuldførelse af den foreslåede prompt: "Foreslå måder, hvorpå jeg kan optimere mit websted til organisk søgning uden at bruge sociale medier".
-
Tryk på Enter, når du har indtastet en meddelelse. Copilot opretter en liste med 6 forslag.
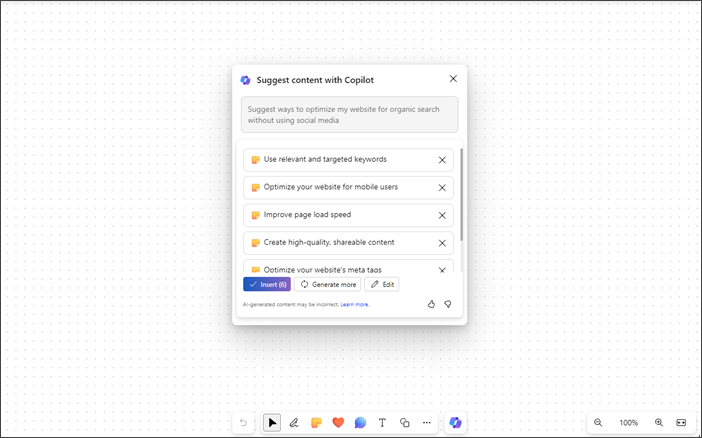
-
Brug tabulatortasten og Enter til at indsætte, redigere eller generere mere indhold.
-
Du kan sende din feedback om resultaterne ved at navigere til knapperne Synes godt om og Synes ikke om.
-
Brug pil op/pil ned til at navigere gennem indholdet.
-
Hvis du vil slette forslag fra listen, skal du navigere, indtil du hører "Knappen Slet forslag", og derefter trykke på Enter.
Bemærkninger!:
-
På højre mod venstre-sprog kan du bruge venstre piletast til autofuldførelse af den foreslåede prompt.
-
Du kan finde flere oplysninger ved at se Opdag nye ideer i Whiteboard med Copilot til Microsoft 365.
Kategoriser indhold med Copilot i Whiteboard
Kategoriser dit Whiteboard indhold ved hjælp af funktionen Kategoriser i Copilot. Du kan markere mindst to sticky notes med indhold og få adgang til kategorisering i multimarkeringsmenuen for noterne.
-
Kategoriseringsfunktionen er deaktiveret i menuen på det nye Whiteboard eller ethvert Whiteboard, der ikke indeholder mindst to sticky notes, der har indhold.
-
Åbn Copilot, og naviger ved hjælp af pil op/pil ned, og tryk derefter på Enter, når du hører "Kategoriser noter i visningen, menupunkt, 2 af 3."
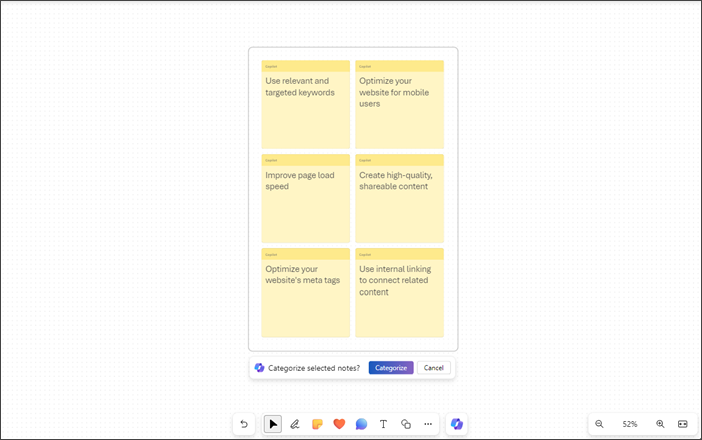
-
Copilot markerer automatisk alle sticky notes i visningen på whiteboardet.
-
Tryk på Enter, når du hører "Kategoriser markerede noter, knappen Kategoriser".
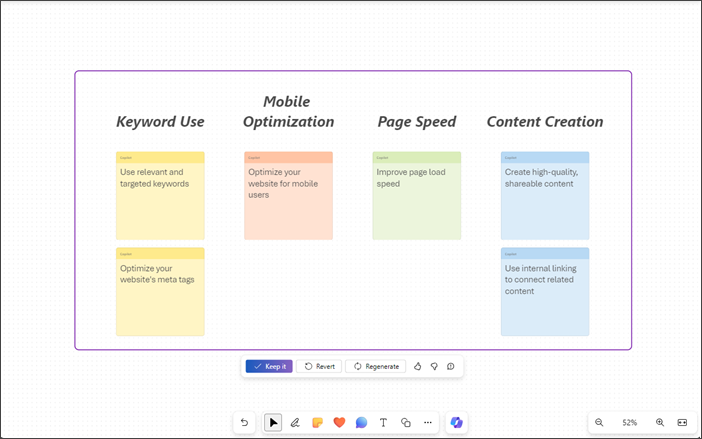
-
Copilot organiserer alle idéer i kategorier med overskrifter.
-
Brug tabulatortasten og Enter til at bevare, gendanne og regenerere det kategoriserede indhold.
-
Du kan sende din feedback om resultaterne ved at navigere til knapperne Synes godt om og Synes ikke om.
Bemærk!: Du kan få mere at vide ved at gå til Organiser dine ideer i Whiteboard med Copilot til Microsoft 365.
Opsummer indhold med Copilot i Whiteboard
Du kan også Opsummere dit Whiteboard-indhold med enkle trin ved hjælp af Copilot.
-
Naviger i Copilot ved hjælp af pil op/pil ned, indtil du hører "Indholdsmenupunktet Opsummer note, 3 af 3".
-
Tryk på Enter for at opsummere indholdet af Whiteboard. Copilot opretter en Loop-komponent med en punktopsummering.
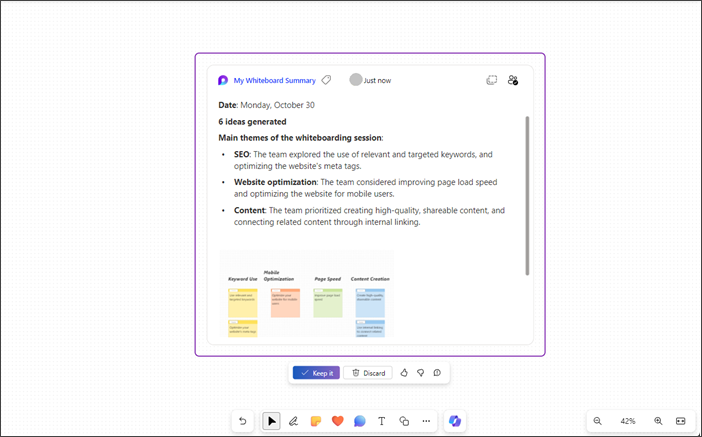
-
Hvis du vil bevare det opsummerede indhold på dit whiteboard, skal du navigere ved hjælp af tabulatortasten og trykke på Enter, når du hører "Behold det, knap".
-
Du kan sende din feedback om resultaterne ved at navigere til knapperne Synes godt om og Synes ikke om.
-
Hvis du vil kassere det genererede indhold, skal du trykke på Enter, når du hører "Slet, knap".
Bemærk!: Du kan få mere at vide ved at gå til Opsummer idéer i Whiteboard med Copilot til Microsoft 365.
Se også
Grundlæggende opgaver ved hjælp af en skærmlæser med Microsoft Whiteboard
Brug en skærmlæser med appen Whiteboard i Microsoft Teams
Konfigurer din enhed til at fungere med tilgængelighed i Microsoft 365
Teknisk support til kunder med handicap
Microsoft ønsker at give den bedst mulige oplevelse for alle vores kunder. Hvis du har et handicap, eller har spørgsmål angående tilgængelighed, skal du kontakte Microsoft Disability Answer Desk for at få teknisk hjælp. Disability Answer Desk-supportteamet er oplært i anvendelsen af mange populære hjælpeteknologier og kan tilbyde engelsk, spansk, fransk og amerikansk tegnsprogshjælp. Besøg webstedet Microsoft Disability Answer Desk for at se kontaktoplysninger for dit område.
Hvis du er offentlig myndigheds-, virksomheds- eller kommerciel bruger, skal du kontakte stedets Disability Answer Desk.