Gennemgå og indsend opgaver direkte i Microsoft Teams til uddannelse!
Sådan afleverer du en opgave
Sådan afleverer du en opgave:
-
Naviger til det ønskede hold, og vælg derefter Opgaver. Du kan også bruge søgefeltet til at søge efter en opgave med søgeord.
-
Dit tildelte arbejde vises i rækkefølge efter forfaldsdato. Vælg en hvilken som helst opgave for at åbne den og se opgaveoplysningerne.
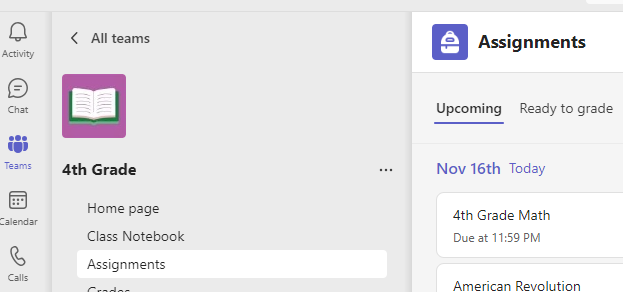
Tip!: Vælg udvidelsesikonet (diagonal, dobbeltsidet pil) for at arbejde i fuldskærmstilstand.
-
Hvis din underviser har angivet et dokument, som du skal aflevere, eller hvis du har andre filer, der skal vedhæftes til denne opgave, skal du vælge +Tilføj arbejde og uploade filen. Du kan vedhæfte op til 10 ressourcer til en opgave. 500 mb er den maksimale filstørrelse for en ressource.
Tip!: Arbejd på Office-filer, der er knyttet til denne opgave, direkte herfra – ingen grund til at forlade appen. Ældre filer med .doc, .xls og .ppt filtypenavne kan kun redigeres i skrivebordsversionerne af disse apps. Du kan kopiere indhold til en ny fil, der er oprettet i Teams, for at redigere dem igen.
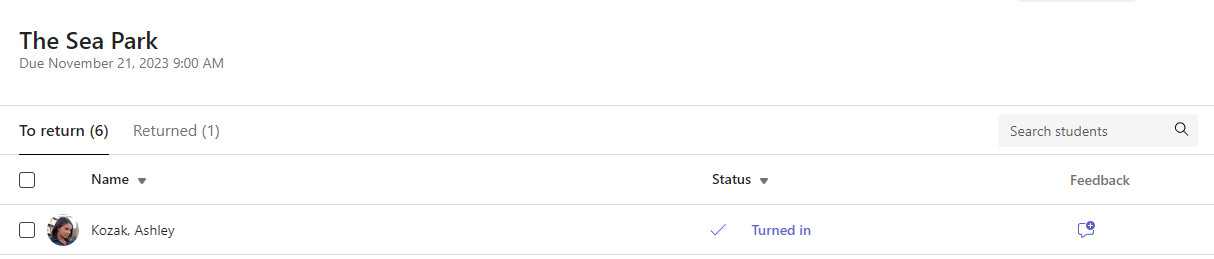
-
Vælg Aflevering for at indsende en opgave inden deadline. Denne knap ændres afhængigt af status:
-
Aflevering for gruppe, hvis du arbejder på en gruppetildeling. Kun ét medlem af gruppen skal aflevere opgaven.
-
Aflevering igen , hvis du redigerer en opgave, du allerede har afleveret, og har brug for at indsende arbejdet igen.
-
Aflevering er forsinket , hvis du afleverer din opgave efter afleveringsdatoen, men din underviser har tilladt sene afleveringer eller bedt om en revision.
-
Ikke afleveret , hvis opgaven er overskredet, og din underviser ikke længere accepterer afleveringer. Du kan ikke aflevere din opgave.
-
Fortryd aflevering , hvis du beslutter, at du vil redigere din opgave før afleveringsdatoen. Du skal aflevere den igen, når du har foretaget dine ændringer.
-
Når du har indsendt dine opgaver, kan du holde styr på dine fremskridt på fanen Karakterer for at gennemgå optjente point og feedback fra undervisere.










