9. april 2024 – KB5036893 (OS-builds 22621.3447 og 22631.3447)
Frigivelsesdato:
09-04-2024
Version:
OS-builds 22621.3447 og 22631.3447
27-02-24
VIGTIGT! Nye datoer for slutningen af ikke-sikkerhedsrelaterede opdateringer for Windows 11, version 22H2
Den nye slutdato er 24. juni 2025 for Windows 11, version 22H2 Enterprise- og Education-udgaver. Home- og Pro-udgaver af version 22H2 modtager ikke-sikkerhedsrelaterede preview-opdateringer indtil 26. juni 2024.
Efter disse datoer vil kun kumulative månedlige sikkerhedsopdateringer fortsætte for de understøttede udgaver af Windows 11 version 22H2. Den oprindelige dato, der blev meddelt for denne ændring, var 27. februar 2024. Baseret på brugerfeedback er denne dato blevet ændret, så flere kunder kan drage fordel af vores kontinuerlige innovationer.
Du kan få mere at vide om Windows Update-terminologi i artiklen om typerne af Windows-opdateringer og de månedlige kvalitetsopdateringstyper. Du kan få en oversigt over Windows 11 version 23H2 på siden med opdateringsoversigten.
BemærkFølg @WindowsUpdate for at finde ud af, hvornår nyt indhold udgives på dashboardet til Windows-tilstand.

Højdepunkter
Tip!: Indholdet er inden for sektioner, der kan skjules. Klik eller tryk på kategorinavnet for at udvide sektionen.
-
Nye! Du kan nu bruge stemmeadgang med følgende sprog:
-
Fransk (Frankrig, Canada)
-
Tysk
-
Spansk (Spanien, Mexico)
Når du slår stemmeadgang til for første gang, beder Windows dig om at downloade en talemodel. Du kan muligvis ikke finde en talemodel, der svarer til dit sprog. Du kan stadig bruge stemmeadgang på engelsk (USA). Du kan altid vælge et andet sprog fra Indstillinger > Sprog på taleadgangslinjen.
-
-
Nye! Du kan nu bruge alle stemmeadgangsfunktioner på flere skærme. Disse omfatter tal- og gitteroverlejringer, som du tidligere kun kunne bruge på den primære skærm. Mens du bruger gitteroverlejringen på en skærm, kan du hurtigt skifte til en anden skærm. For at gøre det skal du bruge alfabetet eller NATO fonetisk i din kommando. "B" eller "Bravo" er f.eks. begge gyldige for den skærm, der er tildelt det pågældende bogstav.
Du kan også bruge kommandoen "musegitter" til hurtigt at flytte musen til et bestemt punkt på en skærm. I skærmbilledet nedenfor vil kommandoen f.eks. være "musegitter A 114". Til sidst kan du bruge træk og slip-funktionen til at flytte filer, apps og dokumenter fra én skærm til en anden.
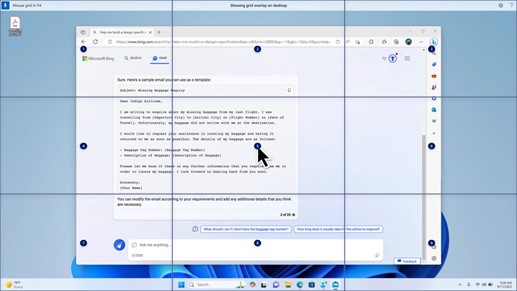
-
Nye! Denne opdatering introducererstemmegenveje eller brugerdefinerede kommandoer. Du kan bruge dem til at oprette dine egne kommandoer i de understøttede engelske dialekter. For at starte med skal du sige "what can I say" og klikke på fanen "Stemmegenveje" i venstre panel. Du kan også bruge kommandoen "vis stemmegenveje" til at åbne siden Stemmegenveje. Klik på Create ny genvej. Brug din stemme eller andet input til at oprette en kommando. Giv den et navn, og vælg en eller flere handlinger. Når du har udfyldt de nødvendige oplysninger, skal du klikke på Create. Din kommando er nu klar til brug. Hvis du vil have vist alle de stemmegenveje, du har oprettet, skal du gå til siden med hjælp til kommandoer eller bruge stemmekommandoen "Vis stemmegenveje".
-
Nye! Du kan nu lytte til en forhåndsvisning af de ti naturlige stemmer, før du downloader dem. Se listen i afsnittet Om Oplæser i opdateringen for september 2023 . Disse stemmer bruger moderne tekst-til-tale på enheden. Når du har downloadet dem, fungerer de uden en internetforbindelse. Hvis du vil lytte til et eksempel, skal du dog have en internetforbindelse. Hvis du vil tilføje og bruge en af de naturlige stemmer, skal du følge nedenstående trin.
-
Tryk på hurtigtasten WIN+CTRL+N for at åbne indstillingerne for Oplæser.
-
Under Oplæsers stemme skal du vælge Tilføj, som er ud for Tilføj naturlige stemmer.
-
Vælg den stemme, du vil installere. Du kan installere alle stemmer, men du skal installere dem én ad gangen.
-
Eksemplet afspilles automatisk, når du gennemser listen.
-
Hvis du kan lide eksemplet, skal du klikke på Download og installér. Den nye stemme downloades og er klar til brug på et par minutter, afhængigt af din downloadhastighed på internettet.
-
I indstillingerne for Oplæser skal du vælge din foretrukne stemme i menuen i Oplæsers stemme > Vælg en stemme.
-
Nye! Denne opdatering tilføjer en ny tastaturkommando til at flytte mellem billederne på en skærm. Nu kan du bruge tasterne G eller Skift+G til at flytte frem eller tilbage mellem billeder i scanningstilstand (Oplæsertast + mellemrumslinje).
-
Nye! Denne opdatering forbedrer Oplæsers registrering af tekst i billeder, som omfatter håndskrift. Det forbedrer også beskrivelserne af billeder. Hvis du vil bruge denne funktion, skal du have en aktiv internetforbindelse. Du skal også aktivere indstillingen for at få billedbeskrivelser i indstillingerne for Oplæser. Hvis du vil prøve denne oplevelse, skal du vælge et billede og trykke på Oplæser-tasten+Ctrl+D.
-
Nye! I Microsoft Word meddeler Oplæser tilstedeværelsen af bogmærker og kladder eller løste kommentarer. Den fortæller dig også, om der findes forslag til hjælp til handicappede, når den læser tekst i filen.
-
Nye! Du kan nu bruge stemmeadgang til at åbne programmer, diktere tekst og interagere med elementer på skærmen. Du kan også bruge din stemme til at styre Oplæser. Du kan f.eks. bede den om at "tale hurtigere", "læse næste linje" osv. For at komme i gang skal du søge efter "stemmeadgang" i Windows Search og konfigurere det.
-
Nye! Denne opdatering ændrer de apps, der vises i Windows-delingsvinduet. Den konto, du bruger til at logge på, påvirker de apps, der er i "Del ved hjælp af". Hvis du f.eks. bruger en Microsoft-konto (MSA) til at logge på, får du vist Microsoft Teams (gratis). Når du bruger en Microsoft Entra ID-konto (tidligere Azure Active Directory) til at logge på, vises dine Microsoft Teams (arbejde eller skole) kontakter i stedet.
-
Nye! Windows-delingsvinduet understøtter nu deling med WhatsApp i afsnittet "Del ved hjælp af". Hvis du ikke har WhatsApp installeret, kan du installere det fra Windows-delingsvinduet.
-
Nye! Denne opdatering påvirker, hvordan Nærdeling slås til og fra. Du kan bruge hurtige indstillinger eller appen Indstillinger til at slå Nærdeling til. Hvis du gør det, og Wi-Fi og Bluetooth er slået fra, slås Wi-Fi og Bluetooth til for at få Nærdeling til at fungere som forventet. Hvis du deaktiverer Wi-Fi eller Bluetooth, deaktiveres Deling tæt på også.
-
Nye! Denne opdatering forbedrer overførselshastigheden for nærdeling for brugere på det samme netværk. Før skulle brugerne være på det samme private netværk. Nu skal brugerne være på det samme offentlige eller private netværk. Du kan bruge hurtige indstillinger til at slå Nærdeling til. Højreklik på en lokal fil i Stifinder, og vælg "Del". Vælg derefter at dele til en enhed, der er angivet i Nærdeling i windows-delingsvinduet.
-
Nye! Du kan nu give din enhed et mere brugervenligt navn til at identificere den, når du deler den. Gå til Indstillinger > System > Nærdeling. Her kan du omdøbe din enhed.
-
Nye! Denne opdatering hjælper dig med at få mere at vide om Cast-funktionen og finde ud af, hvornår den er tilgængelig. se eksemplerne på listen nedenfor. Hvis du vil streame, betyder det, at du kan sende indhold, der er på din enheds skærm, til en pc, et tv eller andre eksterne skærme i nærheden. Dette sker trådløst.
-
Du kan ofte skifte mellem vinduer for at fuldføre en opgave eller bruge Fastgørelsesassistent til at organisere din skærmplads. Når du multitasker på denne måde, vil en meddelelse foreslå, at du bruger Cast.
-
Pop op-menuen Stream i hurtige indstillinger giver dig mere hjælp til at finde skærme i nærheden, løse problemer med forbindelser og meget mere.
-
-
Nye! Denne opdatering føjer forslag til Fastgørelseslayout. De hjælper dig med øjeblikkeligt at fastgøre flere appvinduer sammen.
-
Nye! Du kan holde markøren over knappen Minimer eller maksimer i en app (WIN+Z) for at åbne layoutfeltet. Når du gør det, viser appikoner forskellige layoutindstillinger. Brug dem til at hjælpe dig med at vælge den bedste layoutindstilling.
-
Nye! Denne opdatering tilføjer dedikeret tilstand til Windows 365 start. Når du logger på din virksomhedsejede enhed, bliver du også logget på din Windows 365 Cloud-pc. Dette sker ved hjælp af godkendelse uden adgangskode, f.eks. Windows Hello til virksomheder.
-
Nye! Denne nye dedikerede tilstand giver også den hurtige kontoskifteroplevelse. Med den kan du hurtigt skifte profiler og logge på. Du kan også tilpasse oplevelsen for dit brugernavn og din adgangskode. Dette omfatter valg af et brugerdefineret visningsbillede til låseskærmen, lagring af dit brugernavn og meget mere.
-
Nye! En virksomhed kan tilpasse, hvad brugerne ser på skærmen, når de logger på Windows 365 bootstart. I delt tilstand kan du tilføje firmabranding fra Microsoft Intune.
-
Nye! Denne opdatering tilføjer en hurtig, mislykket mekanisme til Windows 365 start. Det hjælper, når du logger på din Cloud-pc. Densmarte logik beder dig om at løse netværksproblemer eller fuldføre appkonfigurationen, så Windows 365 start ikke mislykkes.
-
Nye! Du kan nu administrere indstillingerne for din fysiske (lokale) pc fra din cloud-pc. Windows 365 Boot gør det nemt at få direkte adgang til og administrere lyd, skærm og andre enhedsindstillinger.
-
Nye! Det er nu nemmere for Windows 365 Skift for at afbryde forbindelsen. Du kan bruge din lokale pc til at afbryde forbindelsen til din cloud-pc. Gå til Lokal pc > opgavevisning. Højreklik på knappen Cloud-pc, og vælg Afbryd forbindelsen. Denne opdatering føjer også værktøjstip til menuen Start på cloud-pc. De vises på indstillingerne for at afbryde og logge af og hjælpe dig med at lære, hvordan hver enkelt fungerer.
-
Nye! Denne opdatering tilføjer skrivebordsindikatorer for Windows 365 Switch.Du kan se udtrykket "Sky-pc" og "Lokal pc" på indikatoren på skrivebordet, når du skifter mellem dem.
-
Nye! Det kan tage lang tid at oprette forbindelse til Windows 365 Frontline Cloud-pc fra Windows 365 Switch. Mens du venter, viser skærmen forbindelsesstatus og timeoutindikatoren for cloud-pc'en. Hvis der opstår en fejl, skal du bruge knappen Ny kopi på fejlskærmen til at kopiere korrelations-id'et. Dette hjælper med at løse problemet hurtigere.
Forbedringer
Bemærk!: Hvis du vil se listen over løste problemer, skal du klikke eller trykke på navnet på operativsystemet for at udvide sektionen, der kan skjules.
Vigtigt!: Brug EKB-KB5027397 til at opdatere til Windows 11, version 23H2.
Denne sikkerhedsopdatering indeholder kvalitetsforbedringer. Vigtige ændringer omfatter:
-
Dette build indeholder også alle forbedringerne i Windows 11, version 22H2.
-
Der er ingen yderligere problemer dokumenteret i denne version.
Denne sikkerhedsopdatering indeholder forbedringer, som indgik i opdatering KB5035942 (fra 26. marts 2024). Når du installerer denne KB:
-
Denne opdatering foretager diverse sikkerhedsforbedringer i den interne operativsystemfunktionalitet. Der er ingen yderligere problemer beskrevet i denne version.
Hvis du har installeret tidligere opdateringer, er det kun de nye opdateringer, der er indeholdt i denne pakke, der downloades og installeres på din enhed.
Du kan finde flere oplysninger om sikkerhedssårbarheder på webstedet Guiden til sikkerhedsopdateringer og sikkerhedsopdateringsvejledningen for april 2024 Opdateringer.
Windows 11 opdatering til behandlingsstakken – 22621.3447 og 22631.3447
Denne opdatering foretager kvalitetsforbedringer til behandlingsstakken, som er den komponent, der installerer Windows-opdateringer. Opdateringer til behandlingsstakken (SSU– servicing stack updates) sikrer, at du har en robust og pålidelig behandlingsstak, så dine enheder kan modtage og installere Microsoft-opdateringer.
Kendte problemer i denne opdatering
|
Gælder for |
Symptom |
Løsning |
|---|---|---|
|
Alle brugere |
Når du har installeret denne opdatering, kan du muligvis ikke ændre profilbilledet for din brugerkonto. Når du forsøger at ændre et profilbillede ved at vælge knappen Start> Indstillinger> Konti > Dine oplysninger og derefter vælge Vælg en fil, modtager dumuligvis en fejlmeddelelse med fejlkode 0x80070520. |
Vi arbejder på en løsning og leverer en opdatering i en kommende version. |
|
Alle brugere |
Windows-enheder kan opleve fejl i VPN-forbindelsen efter installation af opdateringen dateret d. 9. april 2024 eller nyere. |
Dette problem er løst i KB5037771. |
Sådan henter du denne opdatering
Før du installerer denne opdatering
Microsoft kombinerer den seneste opdatering til behandlingsstakken (SSU – servicing stack update) til dit operativsystem med den seneste akkumulerede opdatering (LCU – latest cumulative update). Du kan finde generelle oplysninger om SSU'er under Opdateringer til behandlingsstakken og Serviceringsstak Opdateringer (SSU): Ofte stillede spørgsmål.
Installér denne opdatering
|
Frigivelseskanal |
Tilgængelig |
Næste trin |
|
Windows Update og Microsoft Update. |
Ja |
Ingen. Denne opdatering downloades og installeres automatisk fra Windows Update. |
|
Windows Update til virksomheder |
Ja |
Ingen. Denne opdatering downloades og installeres automatisk fra Windows Update i overensstemmelse med konfigurerede politikker. |
|
Microsoft Update-katalog |
Ja |
Du kan få den separate pakke til denne opdatering ved at gå til webstedet Microsoft Update-katalog. |
|
Windows Server Update Services (WSUS) |
Ja |
Denne opdatering synkroniseres automatisk med WSUS, hvis du konfigurerer Produkter og klassifikationer sådan: Produkt: Windows 11 Klassifikation: Sikkerhedsopdateringer |
Hvis du vil fjerne LCU
Hvis du vil fjerne LCU efter installation af den kombinerede SSU- og LCU-pakke, skal du bruge kommandolinjeindstillingen DISM/Remove-Package med LCU-pakkenavnet som argument. Du kan finde pakkenavnet ved hjælp af denne kommando: DISM /online /get-packages.
Kørsel af Windows Update enkeltstående installationsprogram (wusa.exe) med parameteren /uninstall på den kombinerede pakke fungerer ikke, fordi den kombinerede pakke indeholder SSU' en. Du kan ikke fjerne SSU'en fra systemet efter installationen.
Filoplysninger
Du kan få en liste over de filer, som denne opdatering omfatter, ved at downloade filoplysninger for samlet opdatering 5036893.
Du kan få en liste over de filer, som opdateringen til behandlingsstakken indeholder, ved at downloade filoplysninger for SSU – versionerne 22621.3447 og 22631.3447.










