Skriv naturligt på Surface Duo 2 ved hjælp af Surface Slim Pen 2 (medfølger ikke), Surface Slim Pen (medfølger ikke) eller Surface Pen (medfølger ikke). Når du placerer pennen i opladeren, er du klar til at notere ideer og skrive i apps, der bruger pen og håndskrift. Du kan f.eks. åbne Microsoft OneNote på din Surface Duo, starte en ny note og derefter skrive med din pen. Hvis du vil have mere at vide om OneNote, skal du se Microsoft OneNote til Android på webstedet Microsoft Support.
Du får den bedste oplevelse ved at bruge Surface Slim Pen 2 og parre den via Bluetooth med din Surface Duo 2. Efter parring kan du f.eks. kontrollere pennens batteriniveau, tilpasse pennegenveje, bruge menuen Pen og ændre indstillingerne for den og opdatere pennen under Indstillinger > Tilsluttede enheder > Surface Pen.
Sådan parrer du Surface Slim Pen 2 og Surface Duo 2
-
Stryg nedad fra toppen af skærmen, og tryk på og hold derefter Bluetooth nede i hurtige indstillinger.
-
På skærmen Tilsluttede enheder skal du trykke på Dan par med ny enhed.
-
Tryk på den øverste knap på din pen, og hold den nede i 5-7 sekunder, indtil LED-lyset blinker hvidt. Dette sætter pennen i pardannelsestilstand.
-
Tryk på Surface Slim Pen 2 for at parre pennen med din Surface Duo 2.
Bemærk!: Bluetooth-parring til Surface Slim Pen eller Surface Pen understøttes ikke på Surface Duo 2.
Når du har parret din Surface Slim Pen 2, skal du trykke på Surface Pen i Tilsluttede enheder og derefter søge efter opdateringer under Oplysninger om pen. Når du har opdateret pennen der, kan du trykke på en af skærmene for at parre og opdatere pennen igen efter behov.
Sådan tilpasser du menuen Pen og bruger den
Med menuen Pen kan du hurtigt åbne en app eller udføre en handling med topknappen på din Surface Slim Pen 2.
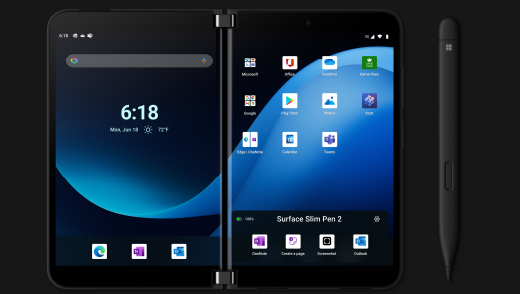
Sådan tilpasser du menuen Pen og bruger den.
-
Åbn Indstillinger, og tryk derefter på Tilsluttede enheder > Surface Pen.
-
Under Pennegenveje skal du vælge Enkeltklik, Dobbeltklik eller Tryk og hold nede – afhængigt af hvordan du vil åbne menuen Pen.
-
På næste skærmbillede skal du vælge Menuen Pen under Handlinger og derefter vælge ikonet Indstillinger .
-
Vælg den app eller handling, du vil ændre, i feltet nær toppen på menuskærmen Pen , og vælg derefter en handling eller app, du vil åbne, ved hjælp af topknappen på din Surface Slim Pen 2.
-
Hvis du vil ændre rækkefølgen af menuen Pen, skal du trykke på og holde appen eller handlingen nede og derefter trække den til den ønskede plads i menuen Pen.
-
Hvis du vil bruge menuen Pen, skal du klikke, dobbeltklikke eller trykke på og holde topknappen på pennen nede (afhængigt af den valgte knaphandling) og derefter trykke på en app eller handling i menuen Pen med pennen.
Relaterede emner
Skriv naturligt på Surface Duo ved hjælp af Surface Slim Pen 2 (medfølger ikke), Surface Slim Pen (medfølger ikke) eller Surface Pen (medfølger ikke). Når du placerer pennen i opladeren, er du klar til at notere ideer og skrive i apps, der bruger pen og håndskrift. Du kan f.eks. åbne Microsoft OneNote på din Surface Duo, starte en ny note og derefter skrive med din pen. Hvis du vil have mere at vide om OneNote, skal du se Microsoft OneNote til Android på webstedet Microsoft Support.
Hvis du har Surface Slim Pen 2, kan du parre den via Bluetooth med din Surface Duo for at få mere ud af den. Efter parring kan du f.eks. kontrollere pennens batteriniveau, tilpasse pennegenveje, bruge menuen Pen og ændre indstillingerne for den og opdatere pennen under Indstillinger > Tilsluttede enheder > Surface Pen.
Sådan parrer du Surface Slim Pen 2 og Surface Duo
-
Stryg nedad fra toppen af skærmen, og tryk på og hold derefter Bluetooth nede i hurtige indstillinger.
-
På skærmen Tilsluttede enheder skal du trykke på Dan par med ny enhed.
-
Tryk på den øverste knap på din pen, og hold den nede i 5-7 sekunder, indtil LED-lyset blinker hvidt. Dette sætter pennen i pardannelsestilstand.
-
Tryk på Surface Slim Pen 2 for at parre pennen med din Surface Duo.
Bemærk!: Bluetooth-parring til Surface Slim Pen eller Surface Pen understøttes ikke på Surface Duo.
Sådan tilpasser du menuen Pen og bruger den
Med menuen Pen kan du hurtigt åbne en app eller udføre en handling med topknappen på din Surface Slim Pen 2. Sådan tilpasser du menuen Pen og bruger den.
-
Åbn Indstillinger, og tryk derefter på Tilsluttede enheder > Surface Pen.
-
Under Pennegenveje skal du vælge Enkeltklik, Dobbeltklik eller Tryk og hold nede – afhængigt af hvordan du vil åbne menuen Pen.
-
På næste skærmbillede skal du vælge Menuen Pen under Handlinger og derefter vælge ikonet Indstillinger .
-
Vælg den app eller handling, du vil ændre, i feltet nær toppen på menuskærmen Pen , og vælg derefter en handling eller app, du vil åbne, ved hjælp af topknappen på din Surface Slim Pen 2.
-
Hvis du vil ændre rækkefølgen af menuen Pen, skal du trykke på og holde appen eller handlingen nede og derefter trække den til den ønskede plads i menuen Pen.
-
Hvis du vil bruge menuen Pen, skal du klikke, dobbeltklikke eller trykke på og holde topknappen på pennen nede (afhængigt af den valgte knaphandling) og derefter trykke på en app eller handling i menuen Pen med pennen.











