Copilot i Whiteboard transformerer, hvordan du opretter og samarbejder. Det kan hjælpe dig:
Den er tilgængelig i Whiteboard-desktopappen, webbrowseren, iPad og Teams-klienten, hvis du har en Microsoft 365 Copilot-licens.
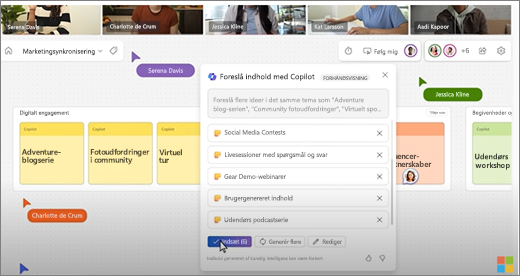
Åbn Whiteboard
-
Vælg Apps i menuen til venstre, vælg derefter Alle apps.
-
Vælg Whiteboard(du skal muligvis rulle for at finde det).
Eller, hvis du bruger Whiteboard i Teams, kan du se Del et whiteboard i Microsoft Teams for at få mere at vide.
Bemærk!: Se Understøttede sprog i Microsoft Copilotfor at få mere at vide om, hvilke sprog du kan bruge.
Sæt gang i nye ideer
Forestil dig, at du har et mål, men du er ikke sikker på, hvor du skal starte, eller hvordan du når det. Copilot i Whiteboard hjælper dig med at opdage nye idéer, udvide idéer, udforske forskellige vinkler og overvinde kreative blokader.
At skrive den første idé på et tomt whiteboard er ofte den sværeste del af at få en ny plan i gang. Copilot kan få dig i gang ved at give flere forslag, når du tilføjer en prompt til funktionen Foreslå.
Bemærk!: Forslagene tilføjes som Sticky Notes på whiteboardet, ikke som tekstfelter.
Her er nogle måder, hvorpå du kan få adgang til funktionen Foreslå:
-
værktøjslinjen Copilot knappen – Vælg knappen Copilot ud for Whiteboard-værktøjslinjen. Vælg Foreslå i Copilot-menuen. Skriv i din prompt i skrivefeltet, og vælg pilen Send.
-
Højrekliksmenu - Højreklik på et tomt område på tavlen på et whiteboard. Vælg Foreslå i genvejsmenuen. Skriv i din prompt i skrivefeltet, og vælg pilen Send.
-
Valgte notemenu – Vælg en eksisterende note på et whiteboard. På noteværktøjslinjen skal du vælge Copilot-menuen og vælge Foreslå.
Når du har sendt din prompt, kommer Copilot med flere forslag i et pop op-vindue. Du kan vælge:
-
Indsæt for at placere forslagene på whiteboardet.
-
Generer flere for at føje flere forslag til listen.
-
Forslag for at omskrive din prompt.
-
X ud for et forslag du vil fjerne.
Du kan finde flere ideer til, hvordan du bruger Foreslå i Copilot i Whiteboard, ved at se Find nye ideer i Whiteboard med Copilot.
Organiser dine ideer
Det kan være svært at forstå et whiteboard, der er fyldt med idéer, når der ikke er nogen struktur. Copilot in Whiteboard gør det nemt at organisere dine idéer i klynger baseret på deres lighed, så du kan finde mønstre, temaer og kategorier i din brainstorming.
Bemærk!: Hvis du vil bruge funktionen Kategoriser, skal du have mindst to noter på dit whiteboard. Denne funktion fungerer kun med sticky notes, ikke med håndskrift eller tekstfelter.
Her er nogle måder, hvorpå du kan få adgang til funktionen Kategoriser :
-
værktøjslinjen Copilot knappen – Vælg knappen Copilot ud for Whiteboard-værktøjslinjen. I Copilot-menuen skal du vælge Kategoriser. Copilot vælger automatisk alle noter i visningen på whiteboardet. Vælg derefter Kategoriser for at starte processen eller Annuller for at afslutte processen.
-
Træk og markér noter – Markér og hold Skift nede, og træk derefter i de noter, du vil kategorisere. På noteværktøjslinjen skal du vælge Kategoriser for at organisere de fremhævede noter i kategorier.
Copilot placerer dine noter i forskellige farvede grupper af noter med overskrifter. Efter at Copilot har kategoriseret dine noter, kan du vælge Behold den, Tilbagefør noterne til ikke-kategoriserede eller Gendanne Copilots kategorisering. Du kan derefter redigere, flytte og slette noter og overskrifter efter behov.
Du kan få flere ideer til, hvordan du bruger Kategoriser i Copilot i Whiteboard ved at se Organiser dine ideer i Whiteboard med Copilot.
Forstå dine ideer
Du har haft en god brainstormingsession i Whiteboard og vil dele resultaterne. Eller måske var det en lang planlægningssession, og du vil have en hurtig opsummering. Copilot i Whiteboard kan gøre det nemmere at forstå komplekse whiteboards med funktionen Sammenfat.
Bemærk!: Kun sticky note-indhold er inkluderet i oversigten. Hvis du vil bruge funktionen Opsummer, skal du have mindst én sticky note på dit whiteboard, men vi anbefaler mere end én note for at få mest muligt ud af denne funktion.
Her er nogle måder, hvorpå du kan få adgang til funktionen Sammenfat:
-
værktøjslinjen Copilot knappen – Vælg knappen Copilot ud for Whiteboard-værktøjslinjen. I Copilot-menuen skal du vælge Sammenfat for at oprette whiteboardoversigten.
-
Højrekliksmenu - Højreklik på et tomt område på tavlen på et whiteboard. I genvejsmenuen skal du vælge Opsummer for at oprette whiteboardoversigten.
Copilot opretter en oversigt over whiteboardets noter og placerer den i en Loop-komponent, som du kan redigere, kopiere og dele med andre.
Du kan få flere ideer til, hvordan du bruger Sammenfat i Copilot i Whiteboard, ved at se Sammenfat idéer i Whiteboard med Copilot.
Nogle idéer, du kan prøve
Her er nogle idéer, du kan prøve med Copilot i Whiteboard:
-
Foreslå navne til en lille café, der også sælger bøger.
-
Foreslå effektive metoder til at reducere tid til afhjælpning af produkthændelsesanmodninger. For eksempel: "Opret proaktivt sider med produkthjælp til slutbrugere".
-
Foreslå de vigtigste brugere, der har opfattet styrken ved <navn på dit produkt>.
-
Foreslå ideer til lektionsplaner til læsning af <bogtitel>.
-
Foreslå 5 marketingslogans til produktlanceringen af de nye løbesko.
Få mere at vide
Ofte stillede spørgsmål om Copilot i Whiteboard











