I denne artikel viser vi, hvordan du bedre kan sikre de måder, du opretter forbindelse til internettet på.
Råben på tværs af et overfyldt rum
De fleste enheder etablerer i dag forbindelse til deres lokale netværk via trådløse forbindelser, som er den teknologi, vi oftest kalder Wi-Fi. Wi-Fi bruger radiosignaler til at tilslutte enheden, og disse radiosignaler kan enten være sikrede eller åbne.
Et åbent Wi-Fi-netværk kan du oprette forbindelse til og begynde at bruge første gang, uden at skulle angive nogen form for adgangskode eller anden godkendelse. Du kan ofte se disse i små virksomheder – f. eks. caféer og butikker, der vil tilbyde Wi-Fi til deres kunder, men som ikke ønsker besvær med at skulle vedligeholde og dele en Wi-Fi-adgangskode. Nogle hjemmenetværk, især ældre netværk, er også åbne.

Problemet med de åbne netværk er, at de normalt ikke er krypteret – hvilket betyder, at trafikken på disse netværk kan udsendes gennem luften i det, vi kalder "almindelig tekst". Alle, der kan se og oprette forbindelse til dette netværk, kan potentielt lytte til trafikken. Det er særligt bekymrende, hvis du bruger netværket til at udføre bankforretninger eller arbejde med andre følsomme opgaver.
Løsningen er at sikre dine netværk med kryptering, såsom Wi-Fi Protected Access (WPA), og kun bruge andre personers netværk til følsomme eller personlige opgaver, hvis disse også er beskyttet.
Beskyt dit netværk
Det behøver ikke være svært at sikre netværket i dit hjem eller i virksomheden. Her er nogle få trin, du kan udføre med det samme.
Bemærk!: Disse første par trin kræver, at du logger på administrationskonsollen for din Wi-Fi-router. Normalt gør du det i webbrowseren på din enhed, mens du er forbundet til routeren, selvom nogle moderne Wi-Fi routere bruger en smartphone-app i stedet. Hvis du ikke er sikker på, hvordan du kommer ind i administratorindstillingerne for dit netværk, anbefaler vi, at du spørger routerproducentens supportwebsted.
Første trin – Beskyt konsollen
Hvis du ikke allerede har gjort det, skal du sørge for, at du ikke stadig bruger standardadgangskoden til routeren. Dette er det brugernavn og den adgangskode, du netop brugte til at logge på med. Især for forbrugerenheder, der kan leveres med almindelige brugernavne og adgangskoder (f.eks. "Administration" og "Adgangskode"), er disse velkendte eller let synlige og skal ændres så hurtigt som muligt.
Tip!: Dette gælder for alle enheder, du tilmelder dig dit netværk. Du skal altid ændre standardbrugernavnet og adgangskoden, hvis det er muligt, og helst før du opretter forbindelse til internettet.
Hvis dit netværk administreres via en webbrowserkonsol, skal du bekræfte, at muligheden for at administrere dit netværk uden for dit lokale netværk er slået fra. For de fleste routere, vil det sige et simpelt afkrydsningsfelt i sektionen "Administration" eller "Håndtering" i konsollen. Der er ikke mange, som vil eller har brug for at ændre routerindstillinger via en adgang uden for deres netværk. Hvis du slår denne funktion fra, er der desuden et værktøj mindre, som kan bruges til angreb.
Andet trin – Kontrollér firmwaren
Som næsten alle andre hardwareenheder, har Wi-Fi-routere indbygget software, der styrer, hvordan de fungerer. Da det er software, der er skrevet til hardware og ikke let kan ændres, kalder vi det "firmware". Fra tid til anden udgiver producenten af enheden muligvis en opdateret version af firmwaren til din enhed. Disse opdateringer kan indeholde nye funktioner eller sikkerhedsrettelser.
Enheden søger muligvis automatisk efter ny firmware, men mange enheder kræver, at du manuelt søger efter den. Det kan muligvis gøres ved hjælp af administrationskonsollen på din enhed, eller måske skal du gå til producentens websted og se, om der er nyt firmware, som du kan downloade.
Mens du stadig er i administrationskonsollen eller appen, skal du kontrollere, at firmwaren er opdateret. Prøv at kontrollere det med jævne mellemrum. måske hver måned eller deromkring.
Tredje trin – Kryptering
I det næste og mest indlysende trin, skal du sikre dig, at du har aktiveret trådløs kryptering. I routerens administratorkonsol vil du sandsynligvis se en side eller fane kaldet "Wi-Fi" eller "Sikkerhed". Hvis du ikke kan finde krypteringsindstillingerne for din router, skal du kontakte producentens websted, men de er normalt nemme at finde.
Ideelt set anvender dit Wi-Fi som minimum WPA2 til kryptering. Hvis den i øjeblikket bruger en ældre version af WPA, skal du ændre den til WPA2 eller nyere. Routeren beder dig om at angive en adgangskode, du vil bruge til forbindelsen, og naturligvis skal du vælge en god adgangskode. Du kan se vores forrige artikel for at få tip til dette. Det kan være en god idé at ændre adgangskoden for dit trådløse netværk indimellem, især hvis du har mistanke om, at en uvelkommen enhed har sluttet sig til dit netværk.
Tip!: Trådløse routere og enheder, der understøtter WPA3, er begyndt at blive tilgængelige. Hvis du køber en ny enhed, skal du søge efter en, der understøtter WPA3.
Hvad er der i et navn?
Skærmbilledet, hvor du slår kryptering til, er også normalt skærmbilledet, hvor du kan ændre tjenestesæt-id'et (SSID) for det trådløse netværk. SSID'et er det navn, du ser, når du forsøger at oprette forbindelse til dit netværk fra en enhed som f.eks. en spillekonsol eller smartphone. Det skal være entydigt for at undgå forvirring med andre netværk i området, og det navn, du vælger, skal være forståeligt, men ikke noget, der let kan knyttes til dig eller din adresse. "Sørens Sommerhus" eller "Rolighedsvej 123" er ikke et godt valg. "Højt til loftet2!" kunne være det.
Fjerde trin – Vær imødekommende, men ikke FOR imødekommende
Hvis din router understøtter gæste-Wi-Fi skal du slå det til, og når gæster skal oprette forbindelse til din Wi-Fi få dem til at oprette forbindelse til gæste-Wi-Fi.
De fleste moderne routere understøtter Wi-Fi til gæster, og det særligt smarte ved det er, at gæste-wi-fi er et separat trådløst netværk. Det betyder, at enheder, der har forbindelse til dit gæste-wi-fi, ikke kan se enhederne på dit primære Wi-Fi-netværk. som f. eks. din bærbare eller din smartphone. De fleste gæster Wi-Fi netværk isolerer endda de enheder, der er forbundet til det, fra hinanden, men nogle giver dig mulighed for at angive enheder, du vil dele. f.eks. en streamingenhed.
Wi-Fi til gæster er ikke kun for gæster, da det også er her, du skal placere eventuelle ikke-uundværlige, intelligente enheder. Dit tv, din termostat, dit barns iPad... alt, hvad der kun har brug for at oprette forbindelse til internettet, skal gå på gæste-Wi-Fi. På den måde kan hackeren ikke bruge den til at få adgang til nogen af dine følsomme enheder, f.eks. din bærbare computer eller smartphone, eller til at lytte til deres netværkstrafik, hvis nogen af disse enheder bliver kompromitteret.
Tip!: Din router kan muligvis give dig besked, når en ny enhed tilsluttes netværket. Du bør overveje at slå funktionen til. Hvis du får en meddelelse om, at en ny enhed har sluttet sig til dit netværk, og det ikke var dig, kan det være, at du gerne vil se nærmere på det og finde ud af, hvad der lige har tilsluttet sig. Hvis det er uautoriseret, kan du sandsynligvis gå til administrationskonsollen for dit Wi-Fi og fjerne den. Derefter skal du ændre din Wi-Fi-adgangskode.
Hvis du tager disse nemme trin, kan det gøre din Wi-Fi meget mere sikker. Lad os nu se på, hvordan du kan bruge dine Wi-Fi-tilsluttede enheder, som f. eks. din bærbare eller smartphone, mere sikkert.
Sådan bruger du Wi-Fi sikkert
Selvom du måske ikke har dit eget netværk at sikre, kan du blive mere sikker på, hvordan du bruger wi-fi-netværk.
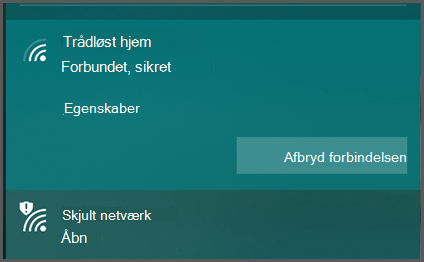
Hvis du skal oprette forbindelse til et offentligt Wi-Fi-netværk, bør du vælge et, der er krypteret. Ja, det kræver lidt mere arbejde at oprette forbindelse, fordi du normalt skal finde og angive adgangskoden, men det er vigtigt at have dette sikkerhedsniveau, især på et offentligt sted.
Du kan som regel genkende de netværk, som er krypterede, fordi de er angivet som "sikret" eller noget lignende, og måske har et ikon, der angiver, at de er sikre.
Åbne netværk vil som regel sige "Åbn" og kan have et ikon, der angiver, at de er usikre.
Hvis du opretter forbindelse til et offentligt Wi-Fi, skal du sørge for ikke at vælge "Opret forbindelse automatisk" eller "Husk dette netværk". Selvom det bestemt er praktisk, vil du ikke have enheden til at oprette forbindelse til offentlige Wi-Fi-netværk automatisk. Hvorfor? På grund af måden "Husk dette netværk" fungerer på.
Vil det 'rigtige Wi-Fi' være venligt at give sig til kende?
Når du beder din enhed om at huske et Wi-Fi netværk, holder den konstant øje med dette netværk. Hvis du er på farten, og din enhed er tændt, søger din enhed hele tiden efter et af de gemte netværk. Når der vises et husket netværk, vil din enhed forsøge at oprette forbindelse til det automatisk.
Din enhed kan genkende Wi-Fi-netværk ved deres SSID, som grundlæggende er navnet på Wi-Fi-netværket. Du kan dog konfigurere de fleste Wi-Fi-routere til at sende hvilket som helst navn du ønsker. Du kan indstille Wi-Fi-routerens SSID til at være "Julies Hus" eller "Romeos Elektronik" eller... "Free_ORD_Wi-Fi", som i øvrigt er SSID'et for det Wi-Fi-netværk, som findes i O'Hare-lufthavnen i Chicago.
Hvis du har været gennem en lufthavn, har forbindelse til lufthavnens gratis Wi-Fi og tilladt din enhed at "huske" dette netværk, når enheden ser en router, en router, der har samme SSID, vil den forsøge at oprette forbindelse. Så snart den er forbundet, vil den starte med at sende og modtage trafik via denne router. Den vil kunne logge på et socialt medie (der sender dit brugernavn og din adgangskode), din mail eller din bank. Faktisk vil enhver af de apps, som du har åbne på enheden, kunne begynde at kommunikere via netværket. Selvom dette netværk muligvis ikke er det legitime netværk.
Næsten alle offentlige lufthavne har Wi-Fi. Det samme har alle de store hotelkæder, caféer, indkøbscentre, butikker.... og disse SSID'er er alle offentligt kendte. Cyberkriminelle kender også disse SSID'er, og de kan installere Wi-Fi routere med falske SSID'er for at snare intetanende forbipasserende.
Tillad aldrig, at din enhed tilsluttes automatisk til et Wi-Fi-netværk, som du ikke kontrollerer.
Glem disse netværk
Det var gode råd til dagen i morgen, men hvad med i går? Hvis du har haft din enhed i et stykke tid, kan der være en lang liste over netværk, du har oprettet forbindelse til tidligere, som allerede er blevet husket. Alle enheder har mulighed for at administrere denne liste. Hvis du foretager en internetsøgning efter din enhed, og hvordan du "glemmer" eller administrerer trådløse netværk, bør du finde instruktioner.
Gennemgå listen, og fjern eventuelle trådløse netværk, du ikke har kontrol over. Ja, vi ved, at det betyder, at du skal logge på caféen Wi-Fi hver gang – men i dette tilfælde kan risikoen opveje bekvemmeligheden.
Tip!: En anden måde at være mere sikker på, er at deaktivere Wi-Fi på din enhed, når du ikke bruger det. Bonus: Du bruger mindre batteri, når du ikke har Wi-Fi på, når du bare går eller kører rundt.
Brug et VPN
Hvis du skal bruge et offentligt Wi-Fi netværk, bør du overveje at bruge et virtuelt privat netværk (VPN). Et virtuelt privat netværk opretter en krypteret "tunnel" mellem din enhed og en server et sted verden. Serveren kan være kontrolleret af din arbejdsplads, eller det kan være en tredjepartstjeneste, som du abonnerer på. Al trafik inde i tunnelen er krypteret, så hvis du bruger en offentlig Wi-Fi netværk, kan en hacker muligvis se, at der er oprettet en VPN-tunnel, men det indhold, der flyder inde i den pågældende tunnel, vil være skjult for dem.
Tip!: Et VPN kan føje sikkerhed til enhver netværksforbindelse, selv de krypterede, så det er en god vane at have selv på netværk, du mener er sikre.
Den VPN-tjeneste, du bruger, fortæller dig, hvad du skal gøre på din enhed for at oprette forbindelse til dem.
Brug din mobiloperatør
En anden mulighed, hvis der ikke er nogen sikre netværk, ville være at bruge data fra din mobiloperatør, ligesom du gør, når du ikke er på Wi-Fi. Nogle bærbare computere indeholder nu en indbygget LTE-radio, der kan oprette forbindelse til din mobiloperatør for data over 4G eller 5G. Eller du kan muligvis bruge din smartphone som et personligt Wi-Fi hotspot.
Hvis du har den mulighed, vil det givetvis være mere sikkert end at bruge et åbent Wi-Fi-netværk, selvom det kan være langsommere, og hvis du får opkrævet betaling for data eller har en dataforbrugsgrænse, skal du selvfølgelig være opmærksom på det.










